 The ClearCube CD7012 ZERO+ client is geared towards heavy duty security-conscious virtual desktop infrastructure (VDI) user bases, such as governmental agencies, the military, financial institutions, or any other VDI users that need an especially robust and secure VDI client. While other VDI clients with a similar price point may be more feature-rich, the ClearCube CD7012 makes up for this with its ruggedness and security features.
The ClearCube CD7012 ZERO+ client is geared towards heavy duty security-conscious virtual desktop infrastructure (VDI) user bases, such as governmental agencies, the military, financial institutions, or any other VDI users that need an especially robust and secure VDI client. While other VDI clients with a similar price point may be more feature-rich, the ClearCube CD7012 makes up for this with its ruggedness and security features.
The ClearCube CD7012 ZERO+ client is geared towards heavy duty security-conscious virtual desktop infrastructure (VDI) user bases, such as governmental agencies, the military, financial institutions, or any other VDI users that need an especially robust and secure VDI client. While other VDI clients with a similar price point may be more feature-rich, the ClearCube CD7012 makes up for this with its ruggedness and security features.

To give a brief spec overview, the ClearCube CD7012 has 6 USB ports and 2 DisplayPorts, and is powered by an AMD CPU with an integrated Radeon GPU. It supports a single 4K monitor and a 1920 x 1200 monitor and the display protocols from all the major VDI vendors. Also, one of the interesting features about this client is that it has an SFP port that can take either a copper or BASE-X SFP fiber-optic network module to increase data security and integrity.

ClearCube is not a newcomer to the VDI world; the company was founded in late 1999 with the mission of clearing bulky PCs out of cubicles—hence the name ClearCube. They accomplished this by using PC blades to host virtual desktops connected to VDI clients on the desktop. Over the years, they have continued to be an innovator in the VDI world in multiple ways, for instance: they were the first OEM hardware partner for Teradici; the first to offer a quad display zero client; the first to offer an optical fiber network card in a VDI client; and the first to support VMware’s Blast protocol in a Raspberry Pi-based VDI client. ClearCube customers tend to be security-conscious and the company supports these customers with innovations such as optical fiber-connected VDI clients to guard against electromagnetic pulse (EMP) attacks. Currently, all ClearCube engineering, support and assembly is based in the US, and they have engineers with the appropriate security clearances to support secure federal sites.
In this article, we give an in-depth overview of the ClearCube CD7012 Zero+ VDI client’s specifications, design and build quality. Then outline testing on the device that was carried out over the span of three weeks and the key findings from those tests. Lastly, we will provide some final thoughts about the device and briefly discuss who would benefit most from using this product.
The ClearCube CD7012 Zero+ can be picked up for $591.
ClearCube CD7012 Zero+ Specifications
| Model | CD7012 Zero+ |
| Client type | zero client |
| Form factor | Small |
| OS | ClearCube Cloud Desktop Firmware |
| Supported remote display protocols | PCoIP, VMware Horizon with Blast Extreme, and CITRIX HDX |
| CPU | AMD GX-215JJ SoC: 1.5-2.0 GHz dual-core |
| GPU | Radeon R2E (2CU) |
| Memory | 6GB DDR4 SO-DIMM single-channel SDRAM, non-ECC |
| Storage | 6GB solder-on (non-removable) eMMC |
| Display | 3840 x 1080 UHD at 60 Hz, static screen (×1) 2560×1600 at 60HZ, static screen (×1) 1920 x 1200 FHD at 60 Hz (60 fps), video playback (×2) |
| Power consumption | 24W, DC 12V/2A external power adapter |
| Ports | 2 x dual-mode DisplayPort 1.2 4 x USB 3.0 2 x USB 2.0 |
| Multimedia | 3.55 mm audio on jack 3.55 mm audio in jack 1 W integrated speaker |
| Network connectivity | Fiber SFP Module 100BASE-FX /1000BASE-SX, LC connector WLAN × 1 (optional, Wi-Fi 2.4G and 5G, Bluetooth 3.0 and 4.1) 4.6G and 5G dual-band 802.11 a/b/g/n/ac Wi-Fi (2T/2R) Bluetooth HS + 4.1 BLE with dual external antennas |
| Physical size | height 6.5” x width 1.5” x depth 5” |
| Compliant standards | CE/FCC, TAA-compliant |
| Other features | VESA bracket (optional) Optical drive/DVD writer (optional) Integrated PKI approved smart card reader (CD7014 Model only) |
| Warranty | 3-year parts and labor (extendable to 5 years) |
Design and Build
The packaging box was that the device came in was heavy, and the device itself was wrapped in an electrostatic plastic bag. The box also contained an RJ45 SPF and a 12V 3amp DC power supply.
On the back of the device are two DisplayPort ports, two 2.0 USB ports, and the main power connection. The front of the device has the power button, two 3.5mm audio jacks (one for audio in and the other for audio out), four 3.0 USB ports, and a power on indicator light.
The entire case of the device is made of thick sheet metal with ventilation holes on the two sides and the top. Although it does not have VESA mounting slots or holes, you can use purchase a VESA mount for this device. On the top of the device is a slot for a Kingston lock. Overall, the case on this device is very durable and should hold up well in harsh environments.
The top and bottom of the case is held together with eight Phillips-head screws, four on each side of the device. By removing these screws, one will find the motherboard of the device, which is well-made and 1.6mm thick. Additionally, the CPU/GPU has a substantial heat sink on it; the 6 GB DDR4 memory card on the motherboard is branded as Kingston, and the speaker and a power cell are hardwired to the motherboard (all other components and ports are surface-mounted to the motherboard). The build quality of the device is above-average and has no mechanical parts, such as a fan, that could fail.
Usability
The real test of a virtual desktop client is its usability; to test the usability of the CD7012, the client was used for three weeks with various configurations. Below are the key results noted during the time using the client.
To test the CD7012, it was connected it to the network via a Cat 6 cable through the device’s RJ45 port. The client was connected to the network via a 1Gb network with a single switch that connected it to either the server hosting the virtual desktop or a WAN router. In order to create a controlled environment, the network was monitored during testing to ensure that no other traffic was present on the network. A Dell wireless keyboard and mouse (part number KM636), used throughout the testing, were connected to the device via a USB 2.0 dongle on the back of the device.
For the initial boot and testing of the device, the CD7012 was connected to a 27” Lenovo P27 4K monitor through one of the device’s DisplayPorts.
Initial Configuration
After powering on the device, it took 37 seconds total to boot, obtain an IP address from the DNS server, and launch a configuration wizard which was used to set the time zone, country, and keyboard layout. After completing the configuration wizard, a “Create a connection” screen popped up with a drop-down menu that displayed a list of connection modes and protocols from which one could choose. The list was extensive: it included all popular remote display protocols, as well as other connection protocols, such as SSH and telnet. From this list, we selected VMware Horizon View, and then input the IP address of our Horizon connection broker, but did not select the “Automatic Start” which would have selected if we wanted the device to automatically connect to our Horizon connection broker when it was powered on.
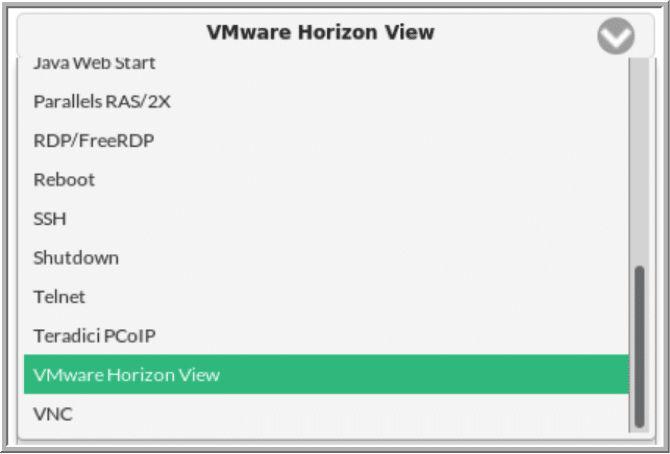
After setting up the connection, an administrator password prompt popped up. After entering a password, the desktop then had an icon in the upper left-hand side of the screen for this connection. In the lower left-hand corner there is a icon that could use the system menu to navigate to the Horizon Desktop as well.
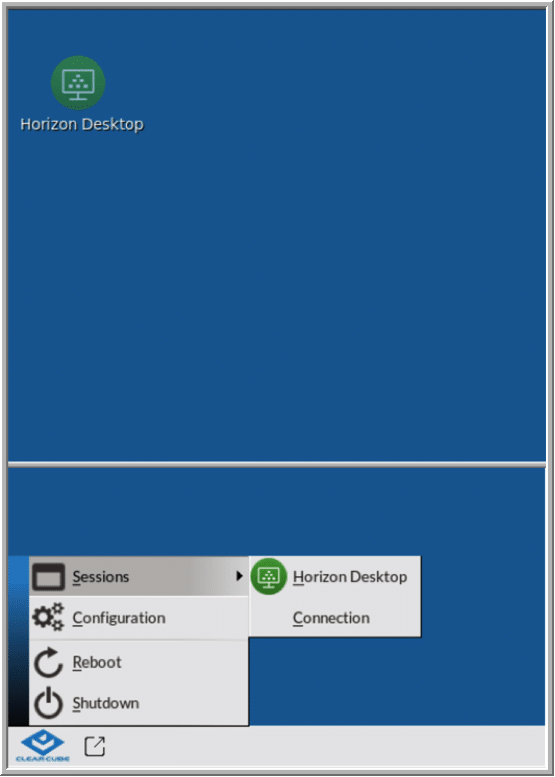
The device allows screen shadowing via VNC, which was used to capture many of the screenshots in this review. To avoid adversely affecting the client’s performance, however, screen shadowing was not used while monitoring the responsiveness of the device.
To enable screen sharing, one must select Configuration, enter the administrator password, select Services, and then select Screen Shadowing. From the wizard, one could enabl screen shadowing, set the password and the port for the VNC connection, and then select Save.
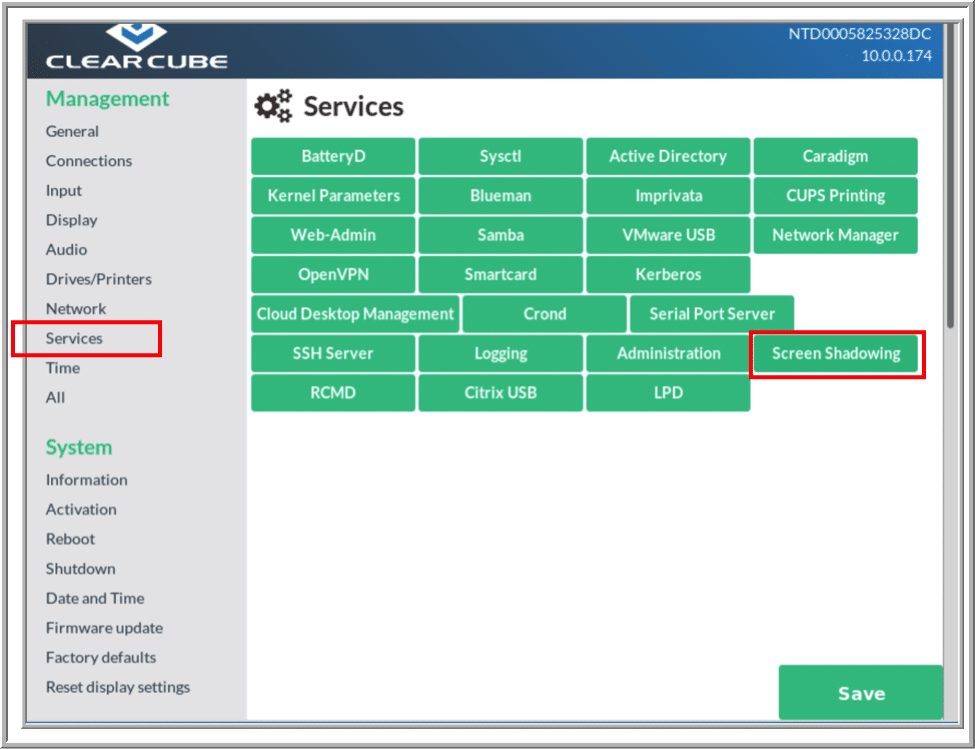
To display system information (such as the versions of the VDI clients, the software that it was running, and vendor information), we selected Information from the configuration page. Moreover, we monitored the performance of the client at various times during this testing by selecting Consoleto bring up a terminal window where the command line utility “top” was used.
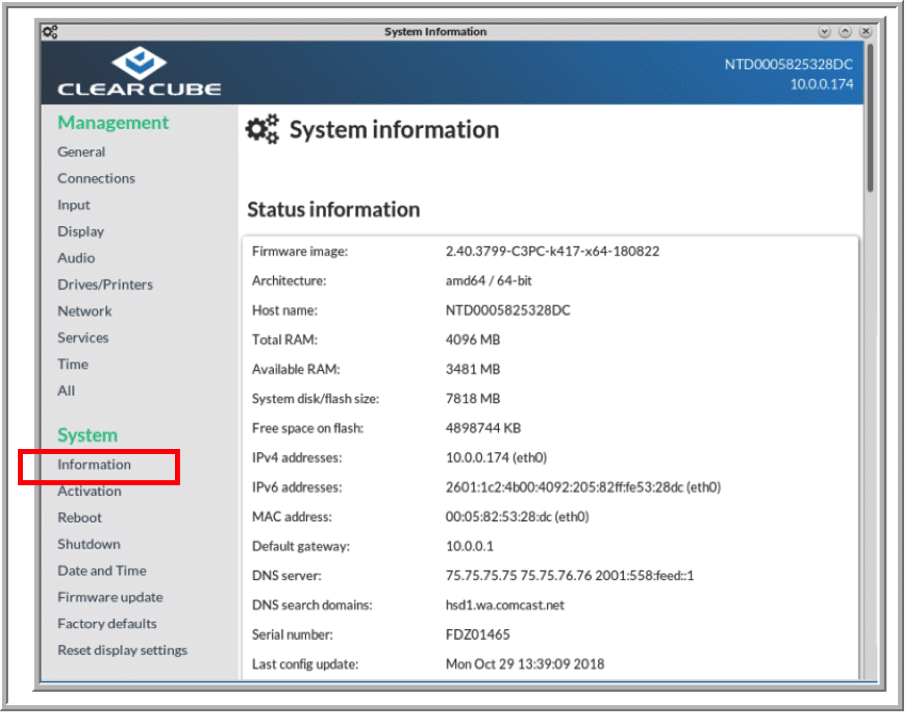
Citrix Storefront
To test the client in a Citrix environment, the device’s configuration menu was used to specify that the client use Citrix Receiver to connect to a Citrix StoreFront, which was populated with various applications as well as full virtual desktops.
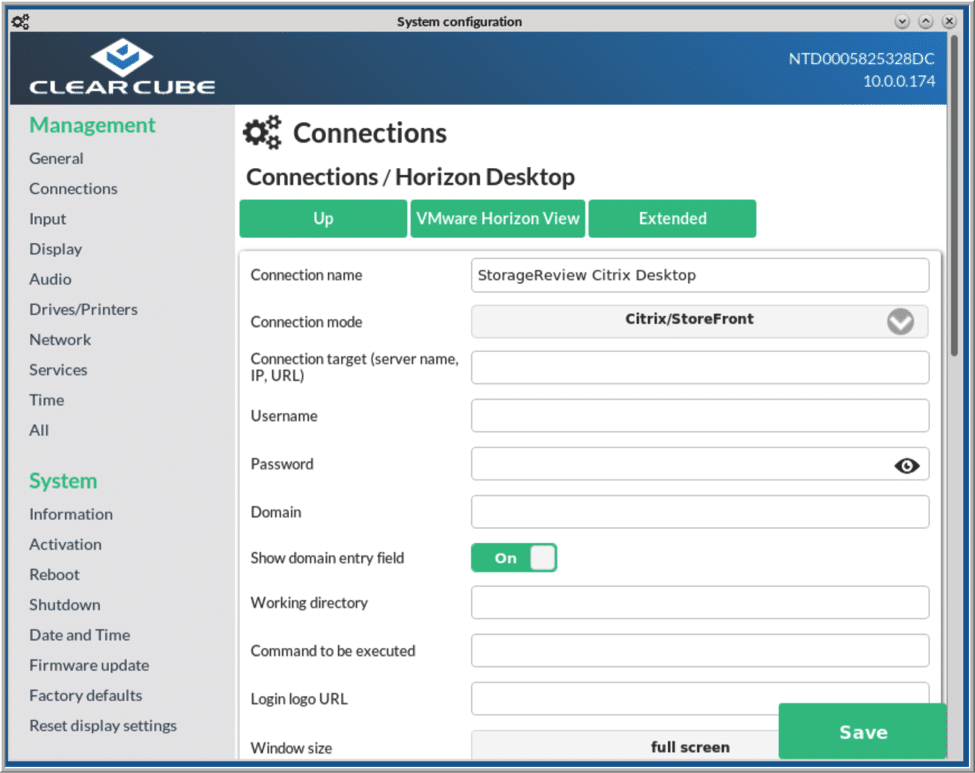
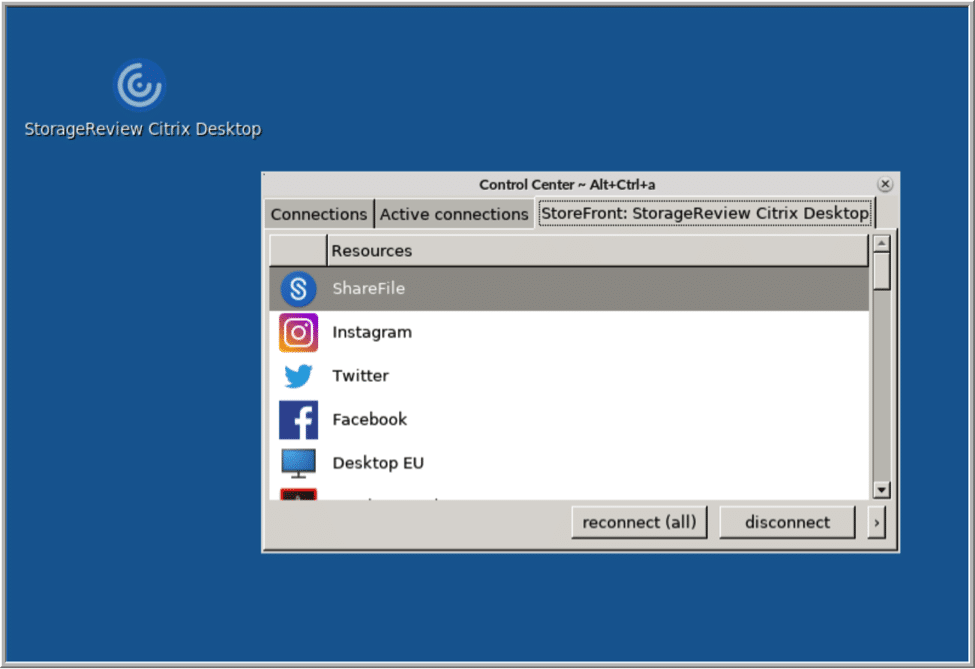
The Citrix Desktop the ClearCube connected to was running Windows Server 2016 with six E5-2690 Intel Xeon CPUs and 29GB of RAM. The desktop was populated with the standard Microsoft Office applications, and Chrome and Bing web browsers.
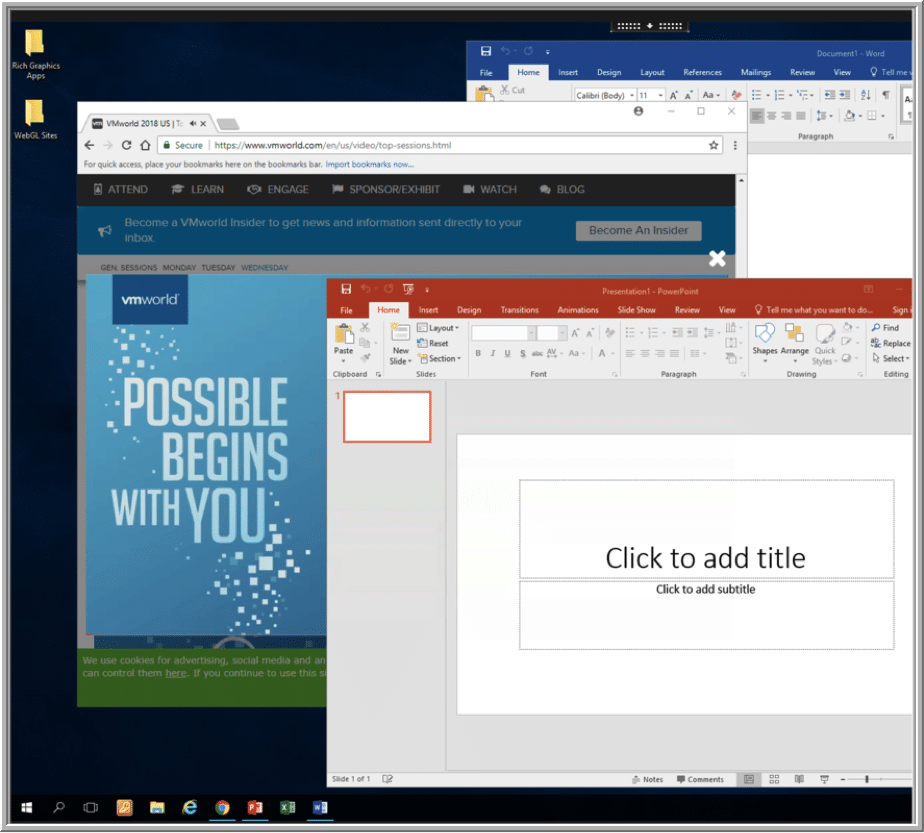
We were able to use Microsoft Office applications with the same responsiveness as if they were running on the local system. Additionally, we played a video in the Chrome browser in full frame mode and the video played back without out any audio dropout. The video started in lossy mode, but after a second or two it went to lossless mode and then played back flawlessly. When the video was played back in full frame mode, the video was noticeably jerky. The audio played smoothly during both tests.
After signing off the virtual desktop, we brought up the applications being streamed, and found that all the streamed Microsoft Office applications performed just as well as if they were running on a local system. Then we brought up Autodesk Showcase Viewer, SAP 3D Visual Enterprise, Google Earth, and FaceWorks; each of these applications displayed well and smoothly, and very little jerkiness was noticed in their performance.
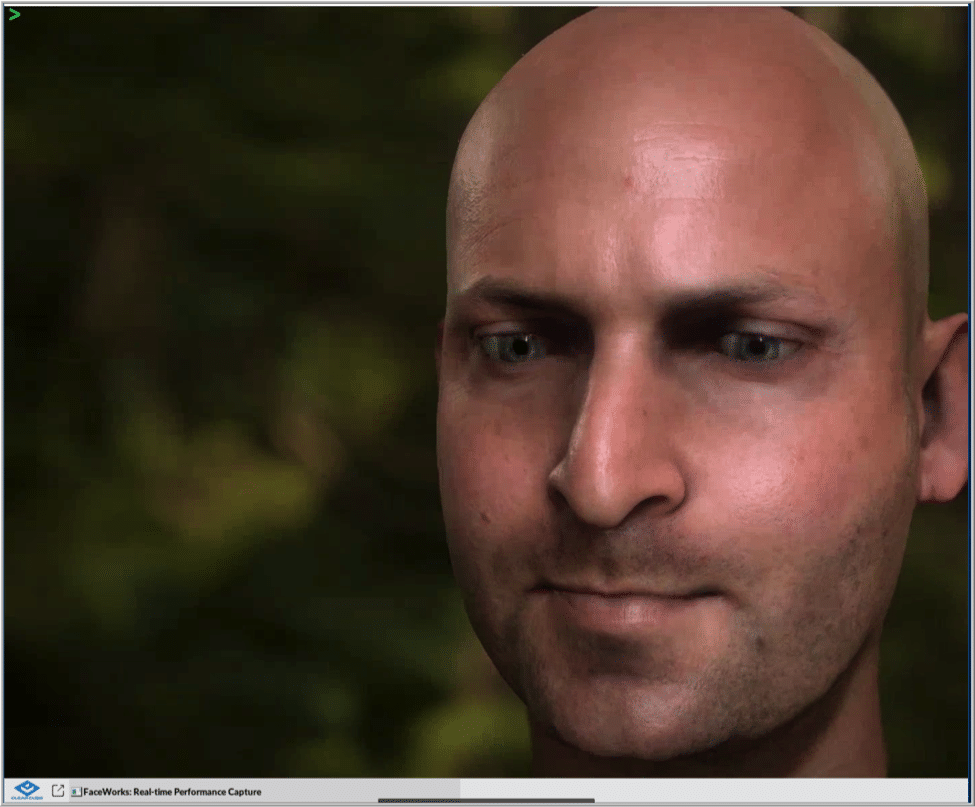
Leostream
Next, the client was tested by using a desktop provided by a Leostream connection broker. The Leostream connection broker and virtual desktop were running in an AWS datacenter. Leostream supports many of the major remote desktop protocols and a few niche ones, for this test we used there HTML5 RDP protocol. This specific protocol was used because it is not dependent on having any additional software installed and can be used from any device that has an HTML5 browser, and by any virtual desktop that supports accepting RDP connections, including Windows and Linux virtual desktops.
To connect to the virtual desktop, the ClearCube client’s Firefox web browser was selected. We launched the browser and then pointed the browser to the location of the Leostream browser, entered a username and password, and then, after a short wait, was presented with a virtual desktop.
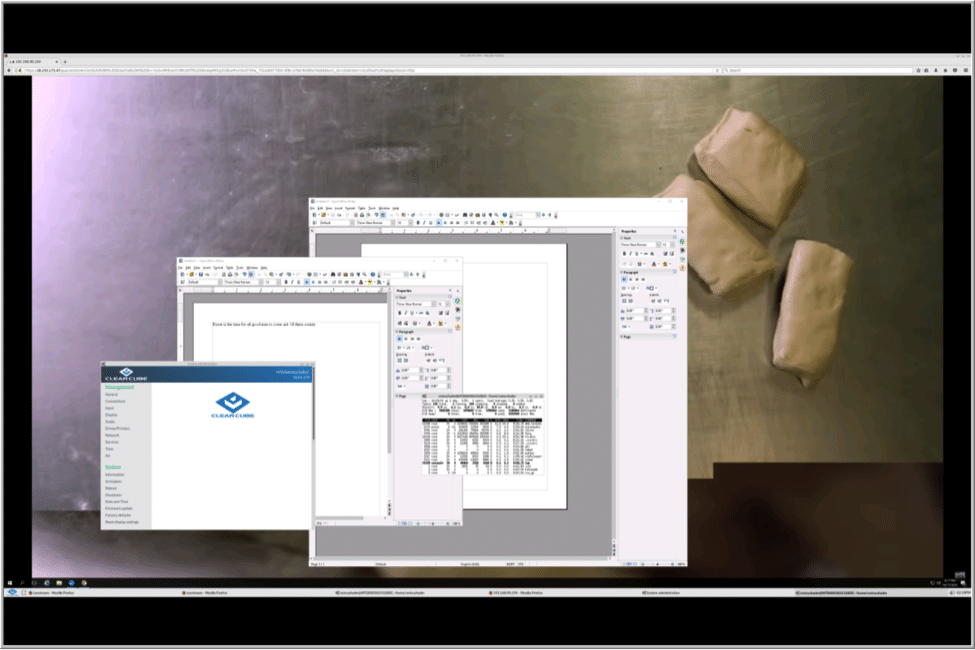
We used the Leostream virtual desktop to edit documents and stream videos with virtually the same results experienced when using a local desktop. When playing a YouTube video in quarter-scale, the video played without any frames dropping; in full screen mode, however, the video was jerky, and frames were being dropped. The audio was clear and stable throughout the video playback. The fact that video playback dropped frames while playing in full screen mode was not unexpected since we experienced similar video quality reductions on other clients. Since this issue wasn’t present when working with the GPU-enabled virtual desktop, we believe that it is an artifact of the virtual desktop and not the client, or network or the HTML5 RDP protocol.
After the Client was disconnected from the virtual desktop, we pinged the IP address of the connection broker and found that the round-trip time (RTT) was 98ms. Given the fact that the Leostream connection broker and virtual desktop were in an AWS datacenter located on the East Coast, and the test was performed on the West Coast, it was pleasantly surprising to find that a virtual desktop with this much latency performed just as well as a virtual desktop that was hosted on-premise.
Local Horizon Desktop
For the remainder of the three weeks that the device was reviewed, a local Horizon virtual desktop was used to do daily tasks. During this time, the device was configured to use a Lenovo P27 4K monitor as well as a Dell 24” U2412M monitor. The Horizon virtual desktop ran Windows 10 (1607), had 2 vCPUs, 8 GB of memory, and 50 GB of NVMe-based storage.
The first test conducted using the Horizon desktop was to use VLC to play a video (1280 x 720 @ 712kbs) that was stored on the virtual desktop. First, we played the video using a quarter of the 4K display, and then once again in full screen mode. During the video playback testing, we monitored the CPU usage of the client from the monitoring tool, which was accessed from the device’s system information icon. In quarter-scale, the video played without any frames dropping; in full screen mode, however, the video was jerky and frames were being dropped. As was the case with the Leostream virtual desktop, the video playback dropping frames in full screen mode was not unexpected here since this seems to be a common trend across various clients. Again, we believe this is a result of the virtual desktop and not the client or network.
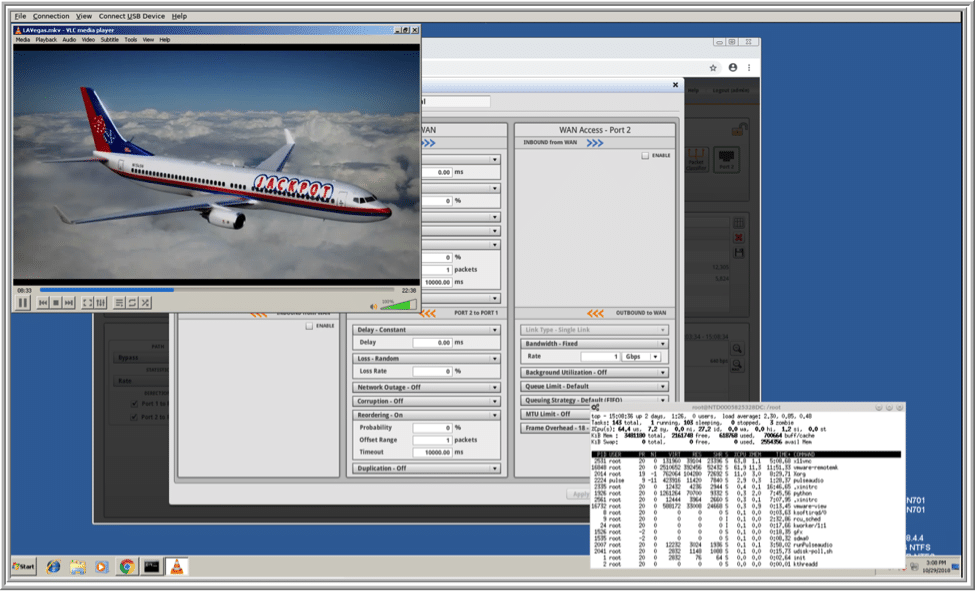
The audio played flawlessly when the video was displayed in both quarter-scale and full screen modes. Leveraging the built-in speaker on the client for the audio output, the sound volume was quiet but the sound quality was clear and not muffled or tinny. With a headset plugged in to the 3.5mm jack, the sound was clear and loud. To further test the device, we connected a Jabra headset (ENC010) to one of the USB connections; it was automatically discovered by the device and virtual desktop, and it worked without any issues.
The client was used for daily activities with Microsoft Office applications, Chrome, Firefox and Opera web browsers, and we also played internet-streaming music on the device.
Adverse Network Conditions
Most of the time, the network connection between a virtual desktop and a VDI client connection is stable and clean, but in some circumstances connections can be bad with network packets dropping, high latency, and packets being delivered out of order (jitter). To test how well the client handles these conditions, we injected these issues into the network stream between the virtual desktop and the client.
To test for adverse network connections, the virtual desktop was connected using PCoIP, and used a single Dell 24” U2412M monitor attached to the VDI client. After non-optimal network conditions were injected into the network stream, we performed tasks on documents and played a video in quarter-scale mode and full screen mode on the VDI clients, and observed the results. To gather more information, we pinged the virtual desktop from the client’s command line and monitored CPU activity of the device by using the top command.
To introduce non-optimal network conditions into the network stream, we used Apposite NetropyVE, a software version of Apposite’s hardware-based network emulation appliance. The photo shows how NetropyVE was situated in the network stream.
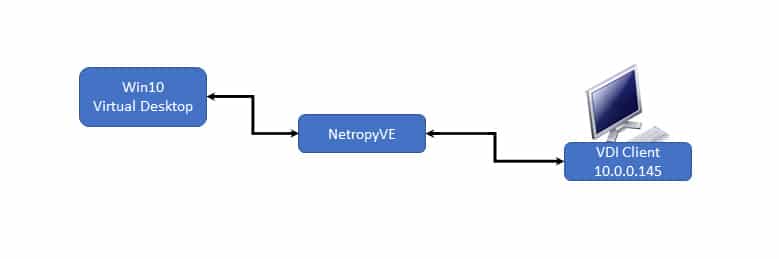
We configured and used different NetropyVE “paths” to observe the level of impact poor network conditions would have. The first path (Local) did not have any additional latency, packet drop, or latency injected in to the stream. The second path (Coast-to-Coast) had a latency of 100ms. The third path (Bad Local) had a 2% packet drop and a random jitter of 0-30ms. The fourth path (Bad Coast-to-Coast) had 2% packet drop and a random jitter of 70-100ms. The above image shows the NetropyVE interface that was used to configure and select the paths. The Leostream browser shows how one could monitor the CPU usage of the VDI client with top while playing a video on the virtual desktop. Table 1 shows our observations when testing the VDI client under non-optimal network conditions.
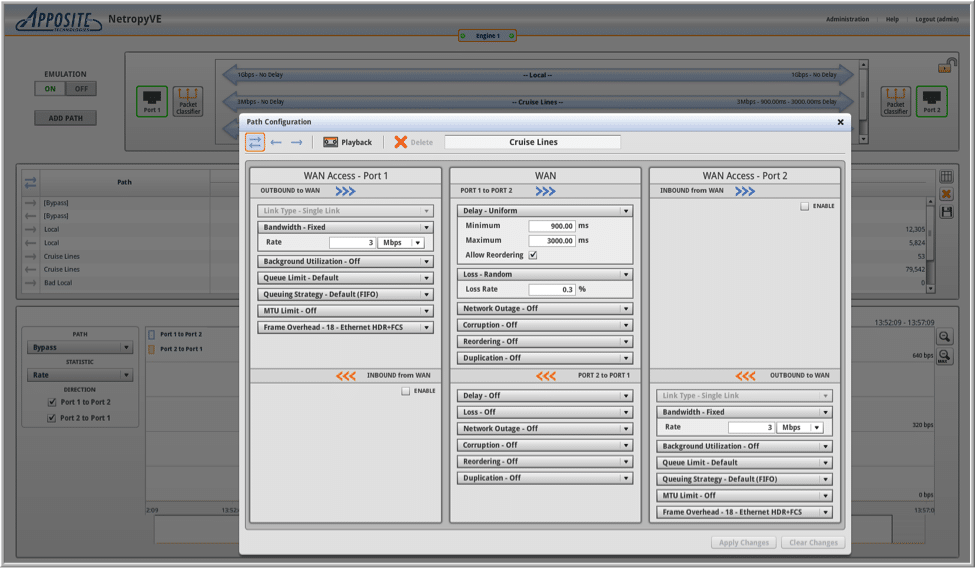
Table1- Non-optimal network results
| Path | Ping | Editing Documents | 1/4 Scale Video | Full Scale Video |
| Local | <1ms No packet dropped |
No issues | CPU 33% Video played smoothly. Audio was clear. |
CPU 88% Video slightly jerky. Audio was clear. |
| Bad Local | <1ms | No issues | CPU 12% Video played smoothly. Audio was raspy. |
CPU 16% Video dropped frames less than every second. Audio was raspy. |
| Coast-to-Coast | 101ms | No issues | CPU 47% Video played relatively smoothly but was out of sync with audio. Audio was raspy. |
CPU 75% Video updated every 0.5 seconds and was out of sync with audio. Audio was raspy. |
| Bad Coast-to-Coast | 101ms | No issues | CPU 14% Video updated every 1 second and was out of sync with audio. Audio was raspy. |
CPU 10% Video showed a frame every 2 seconds and was out of sync with audio. Audio was raspy. |
We are just starting to include adverse network conditions into our VDI client reviews, and we don’t yet have a full understanding of the implications and meaning of these results. As we do more testing over different devices, however, we will gain a better understanding of how a VDI client’s hardware, native network stack and the different remote display protocols affect the usability of these devices. As such, these tests were not taken into account in the final conclusion on the device since their implications are still not yet fully understood.
Using Other Protocols
ClearCube only advertises the device as working with PCoIP, VMware Horizon with Blast Extreme, and CITRIX HDX, but we found that when setting up a connection users have the option of using other protocols. Note, the information below is just from our own observations which were not taken into account in the final verdict of the device.
As noted above, the device includes Firefox 52.9.0 web browser that runs natively on the client and works flawlessly with the Leostream virtual desktop. When testing the device using SSH and RDP, we were able to connect to other systems using SSH and could connect to an XP system using RDP without any issues. However, when we tried to connect to a Windows 10 system using RDP, there was an error and it couldn’t connect. The error wasn’t investigate further, as using the device with RDP was beyond the intended scope for this review.
Device Management
The device can be used with ClearCube Cloud Desktop Management (CCDM), a browser-based administration tool that is used to manage, configure, monitor and update a CD7012 client from a single portal. Additionally, CCDM allows network booting, a real-time monitoring overview, job scheduling and asset management, and peripheral inventory of a ClearCube VDI client. However, using CDDM was beyond the scope of this review.
System Management
The Configuration button, located in the lower left-hand corner of the toolbar, had the option to configure the device’s settings.
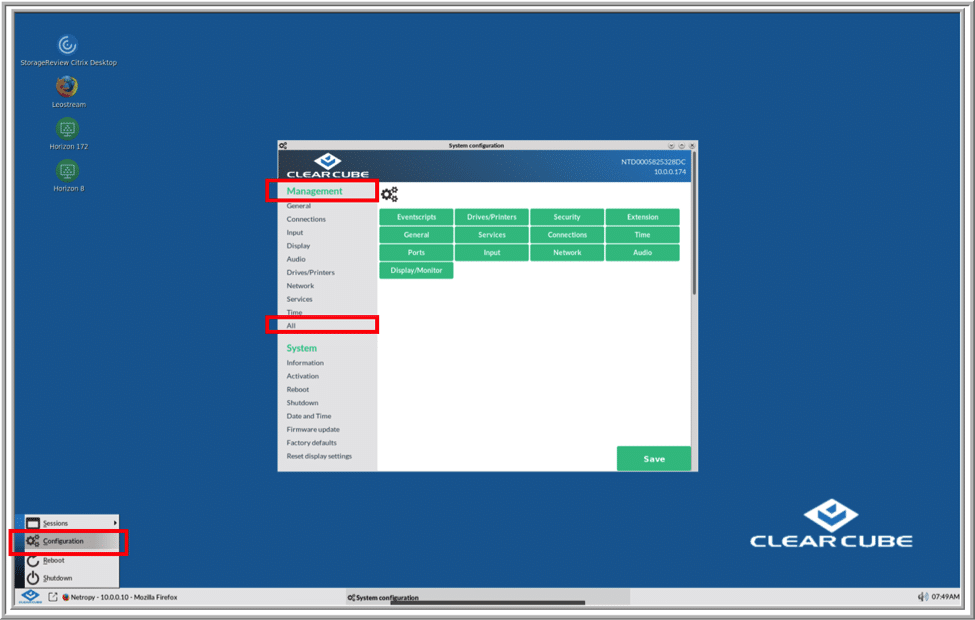
The configuration screen is broken down into four sections: Management, System, Diagnostic and Generic. Under the Management section, we worked with the Display, Audio, and Networking tasks. We found the menu intuitive and easy to navigate. However, unlike some of the other client configuration menus, this one does not allow you to arrange and position the monitors graphically, but instead requires you to do so through a drop-down menu system.
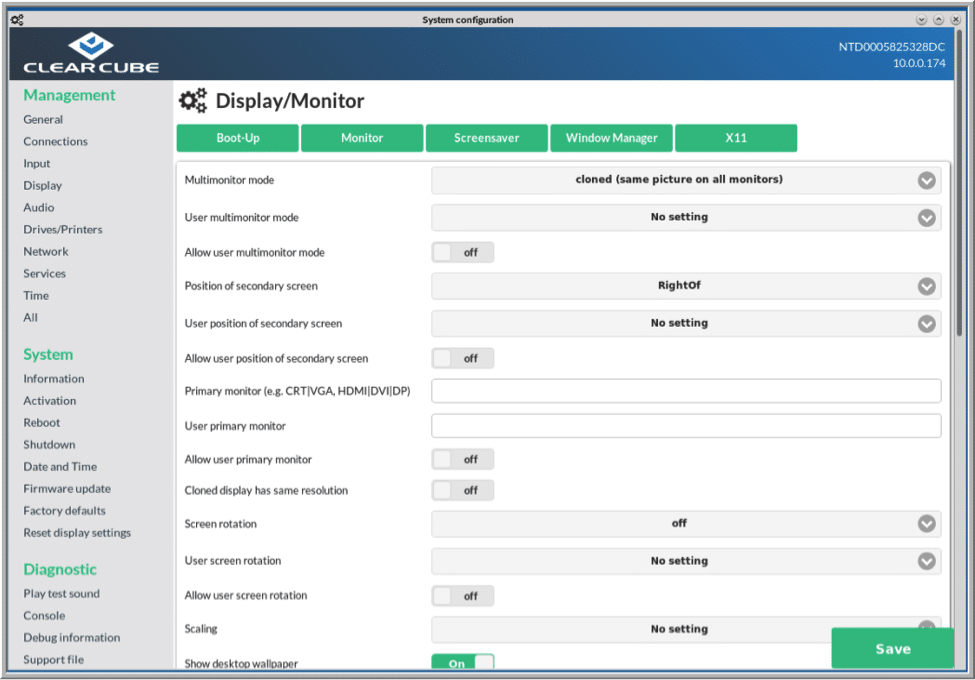
Conclusion
After using the ClearCube CD7012 client for three weeks, with both on-premise and cloud-based virtual desktops, we found the device to be an extremely well-built and robust VDI client that is easy to configure and use. As mentioned at the beginning of this article, the ClearCube CD7012 can be configured to use an optical network connection. Using an optical connection can make intercepting the network stream more difficult and optic connections handle non-normal conditions, such as a nuclear electromagnetic pulse (EMP) or other electromagnetic interference (EMI) attacks with more resilience than a standard copper wire connection. These factors make the ClearCube CD7012 a good candidate for businesses that need a secure, reliable and well-built device for task workers who need one or two monitors to complete their day-to-day tasks, even under adverse conditions.
