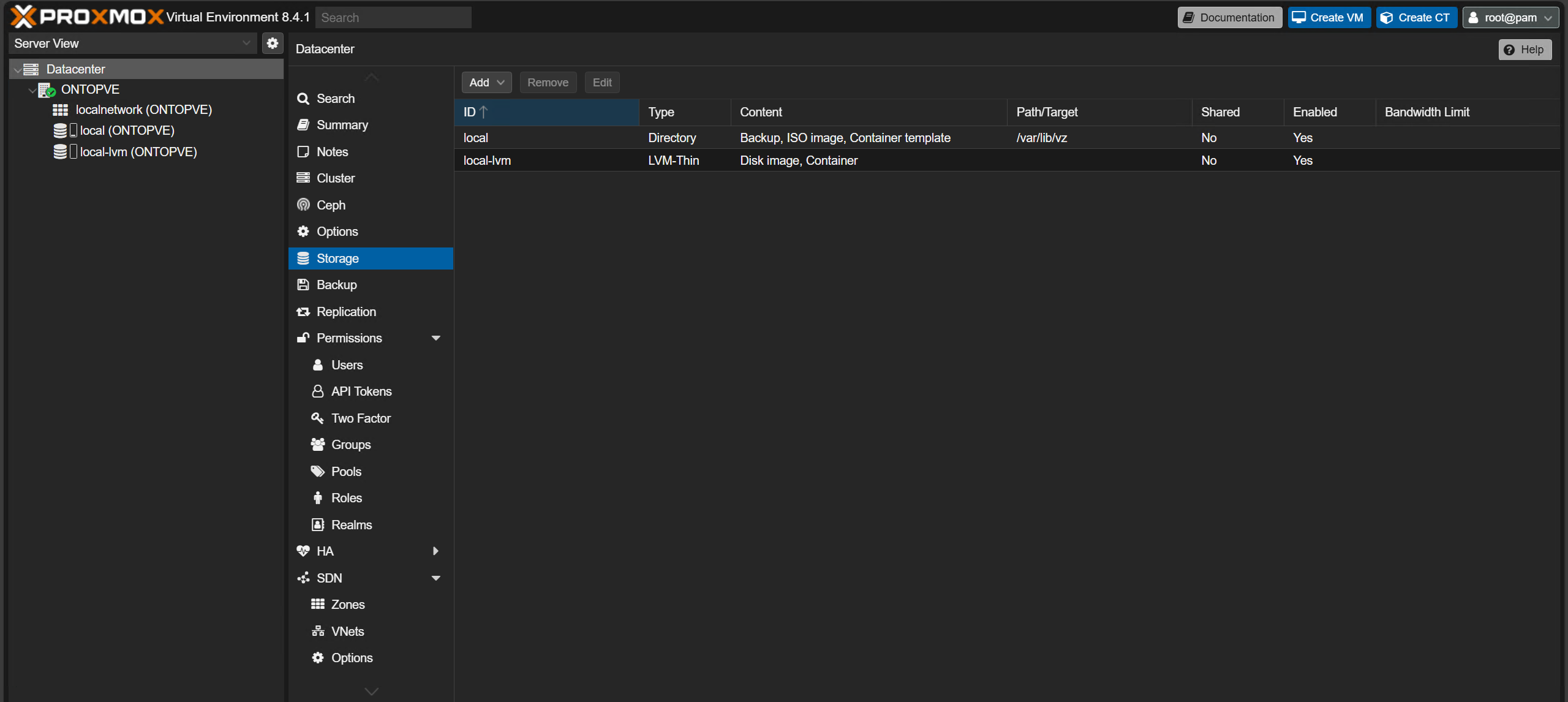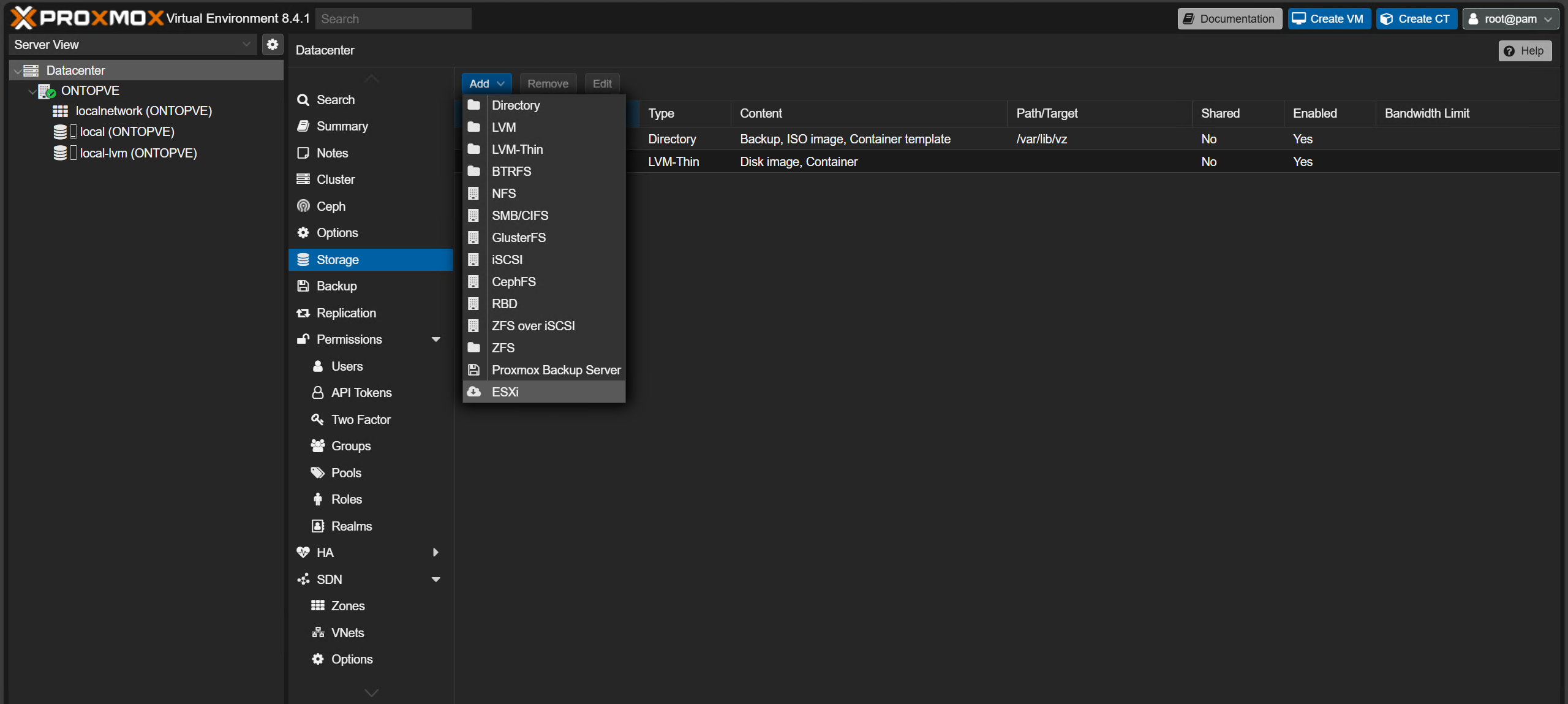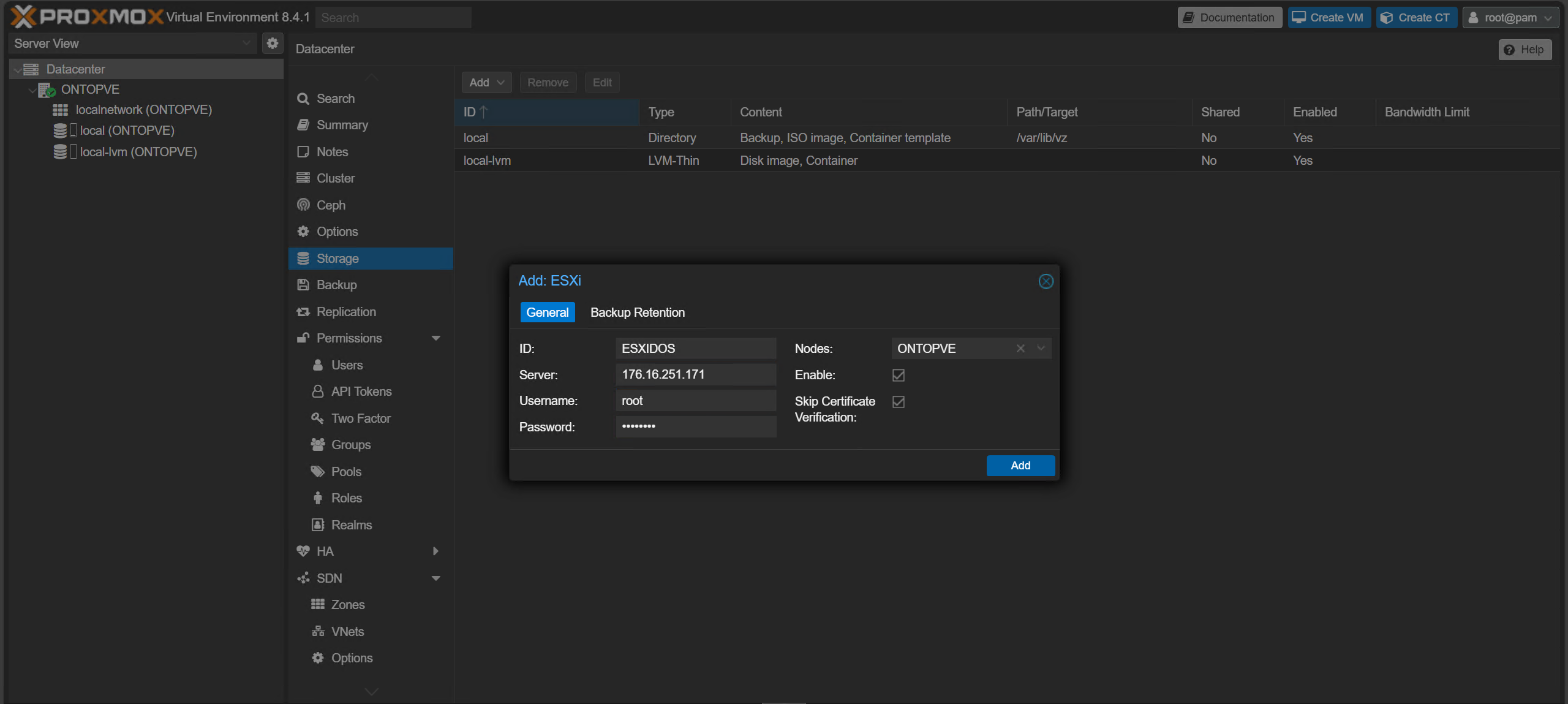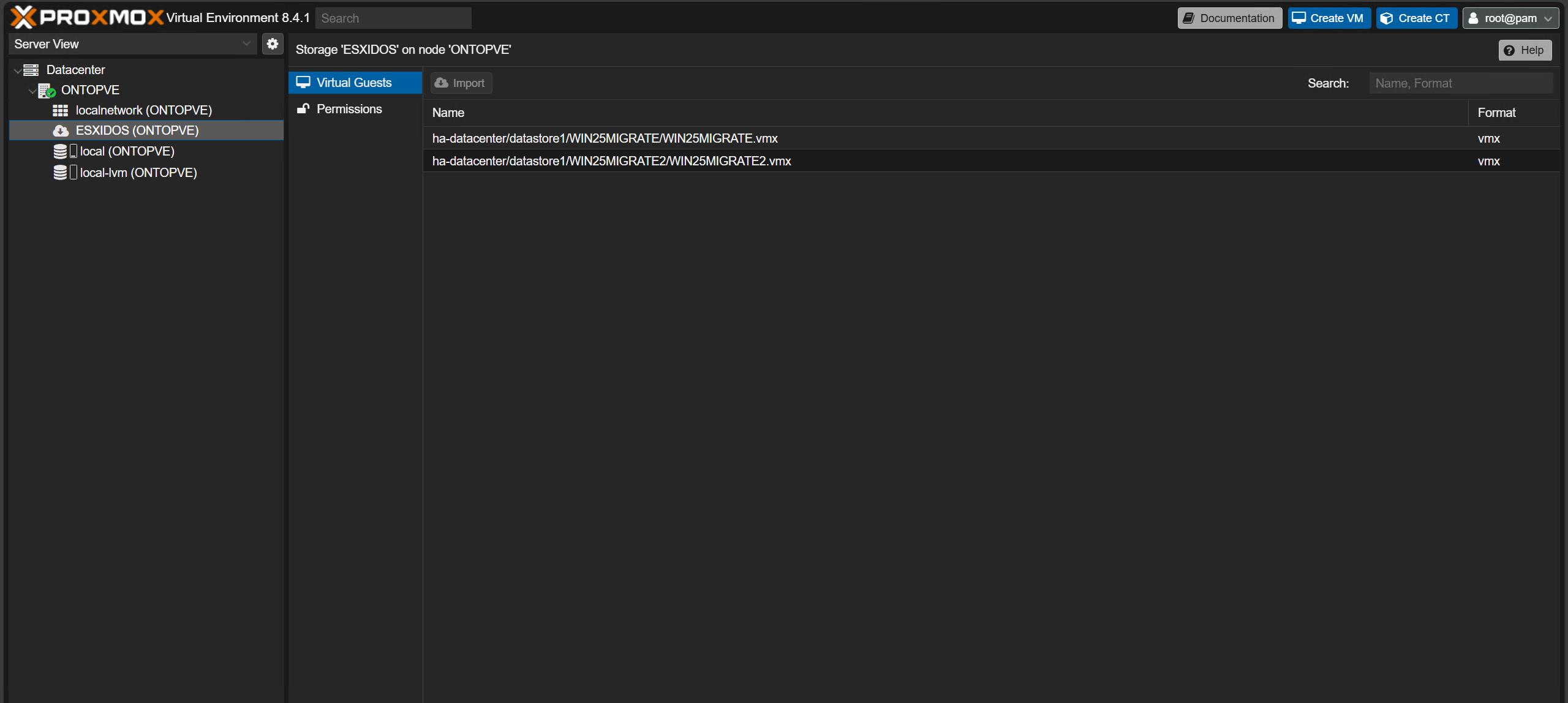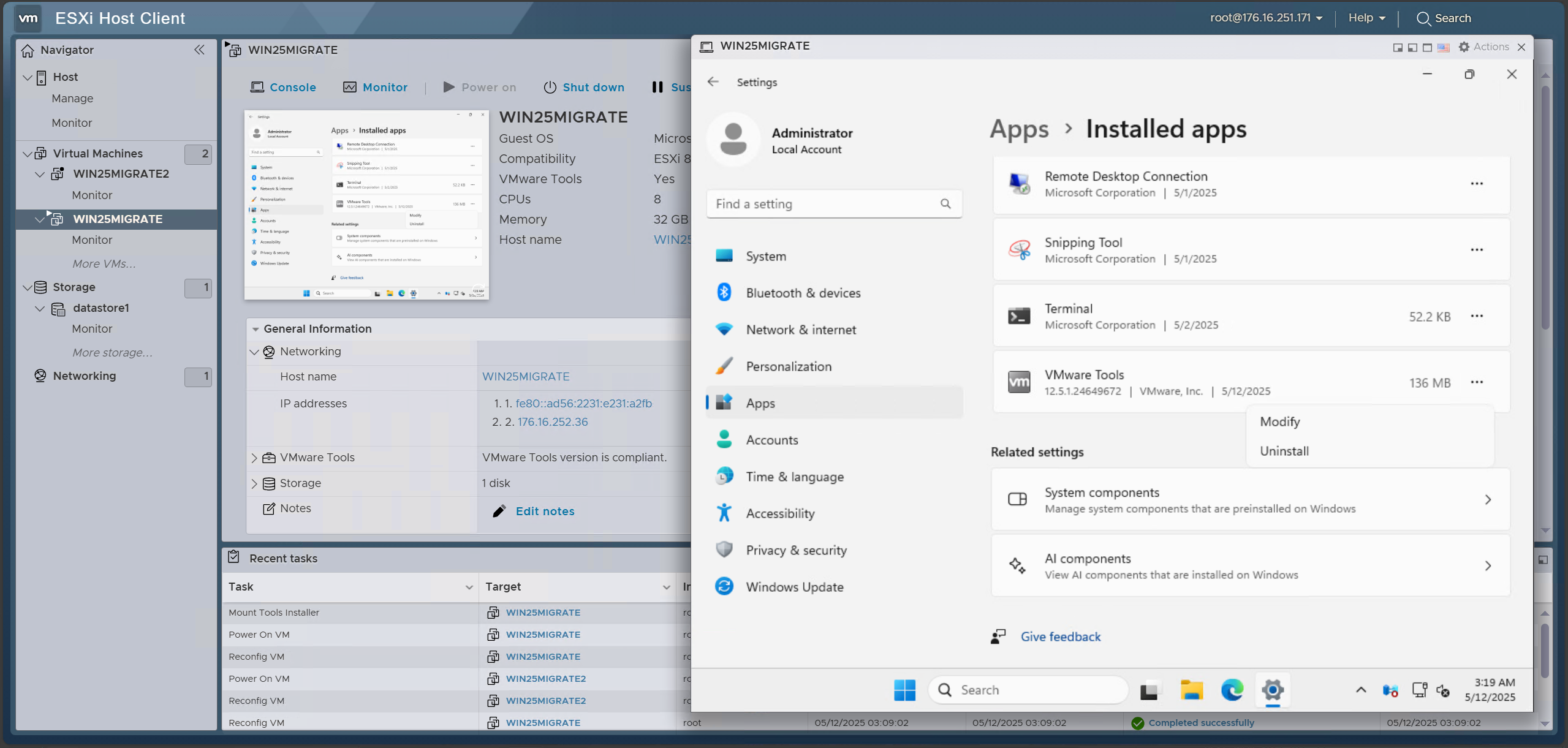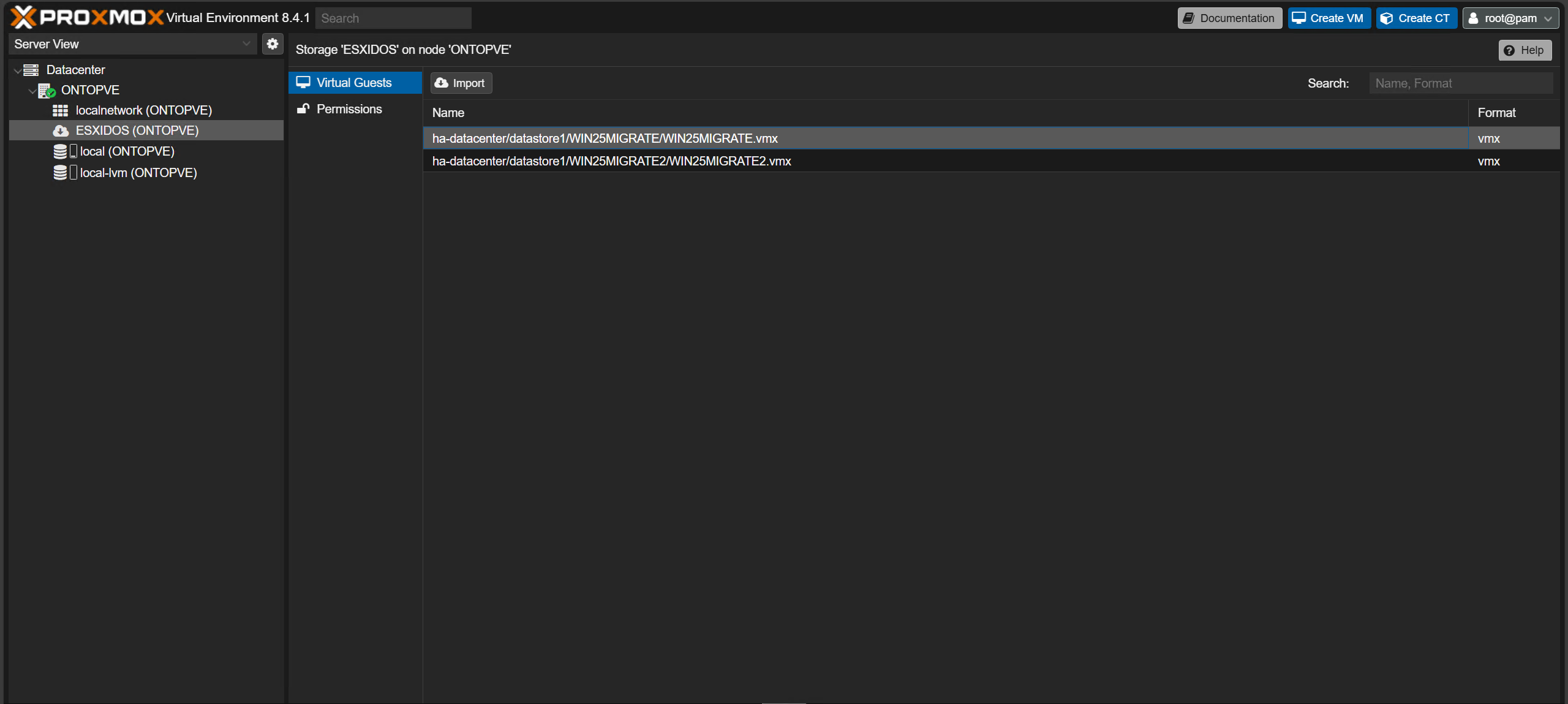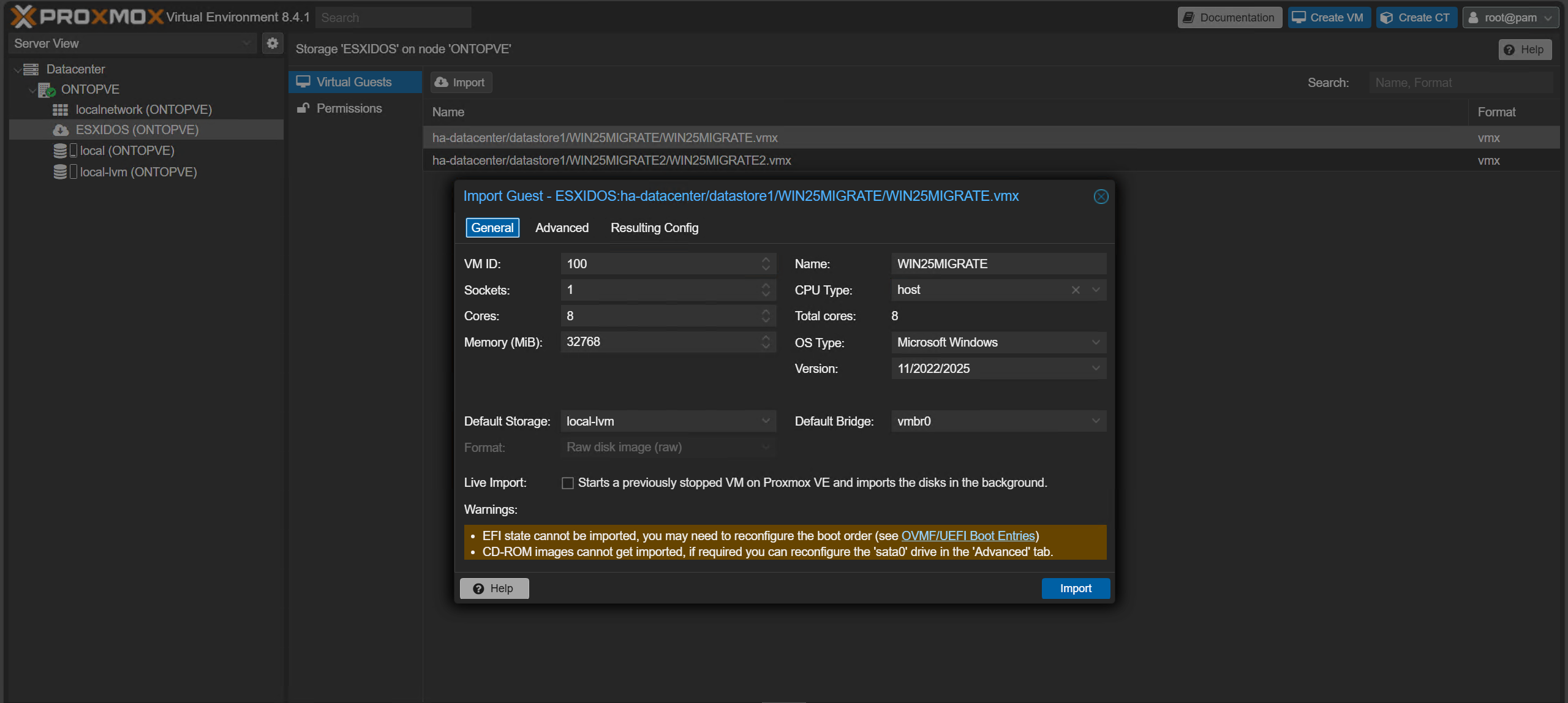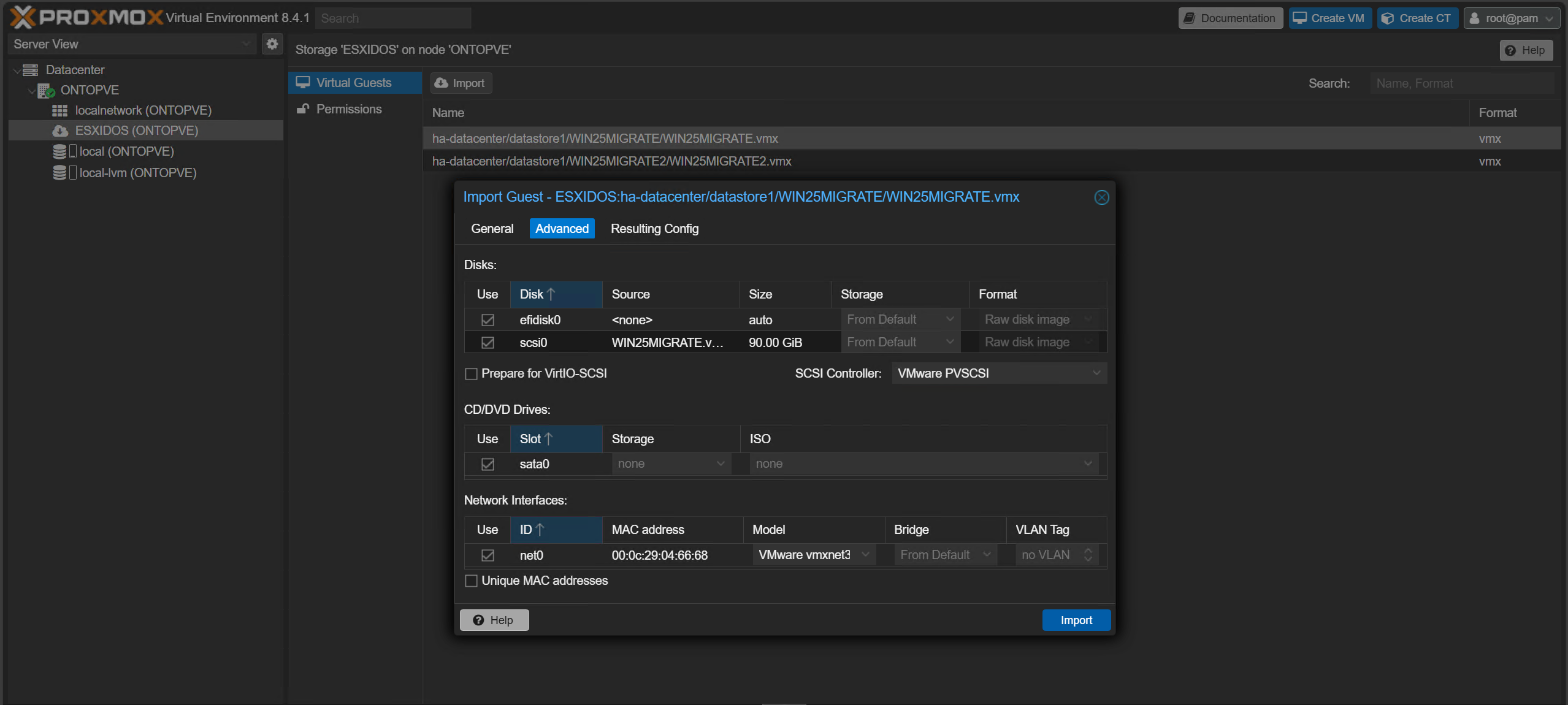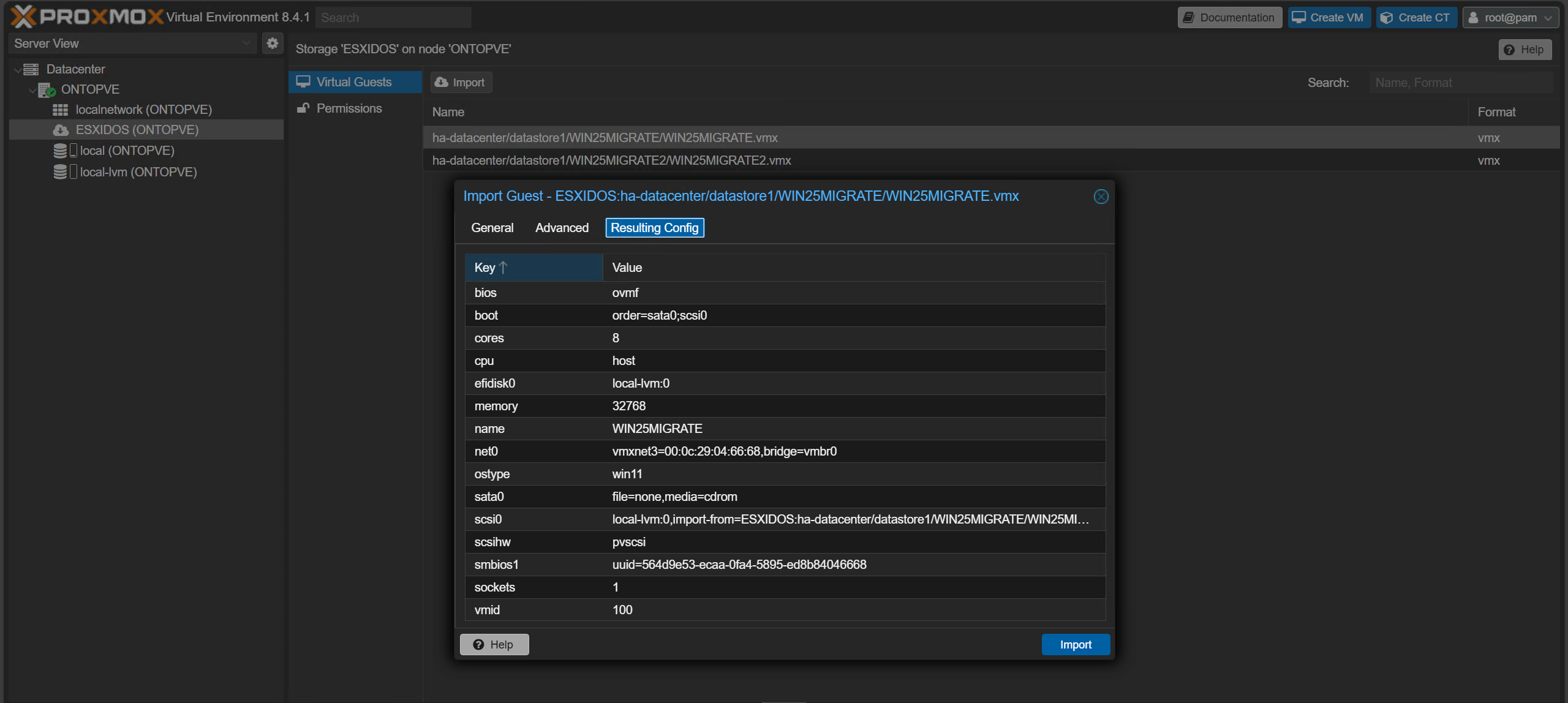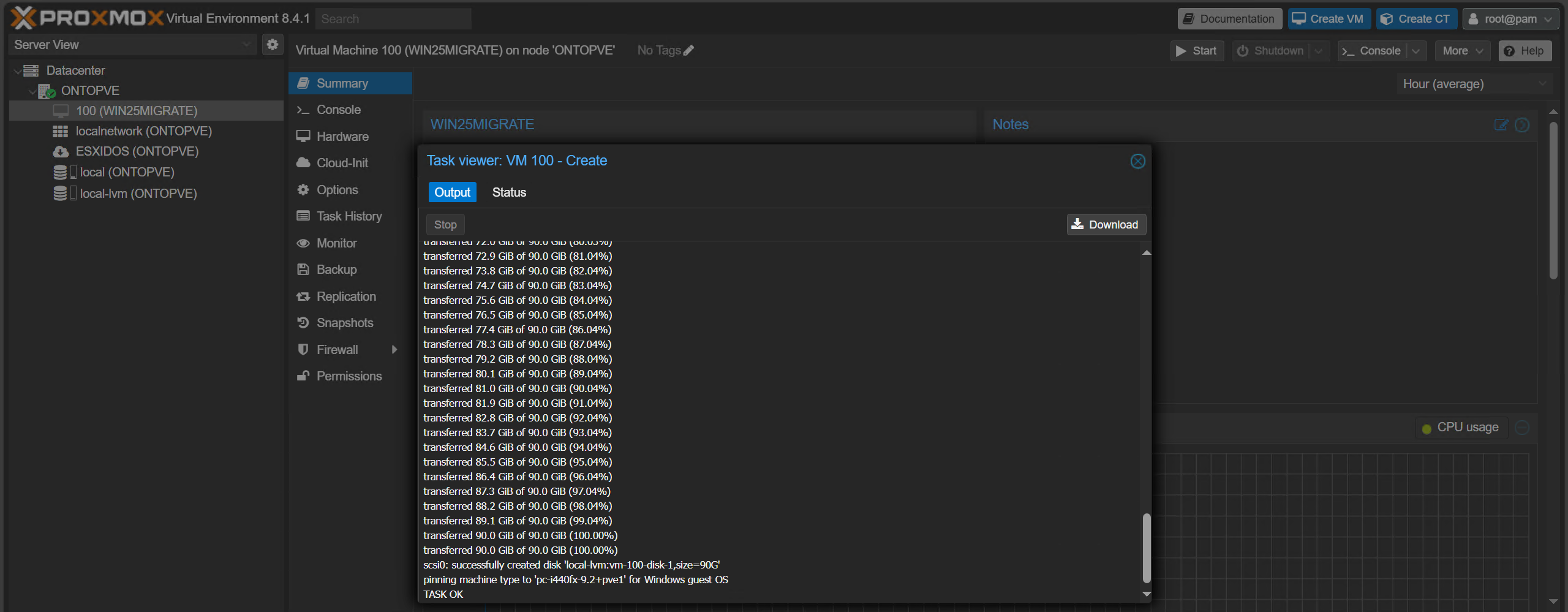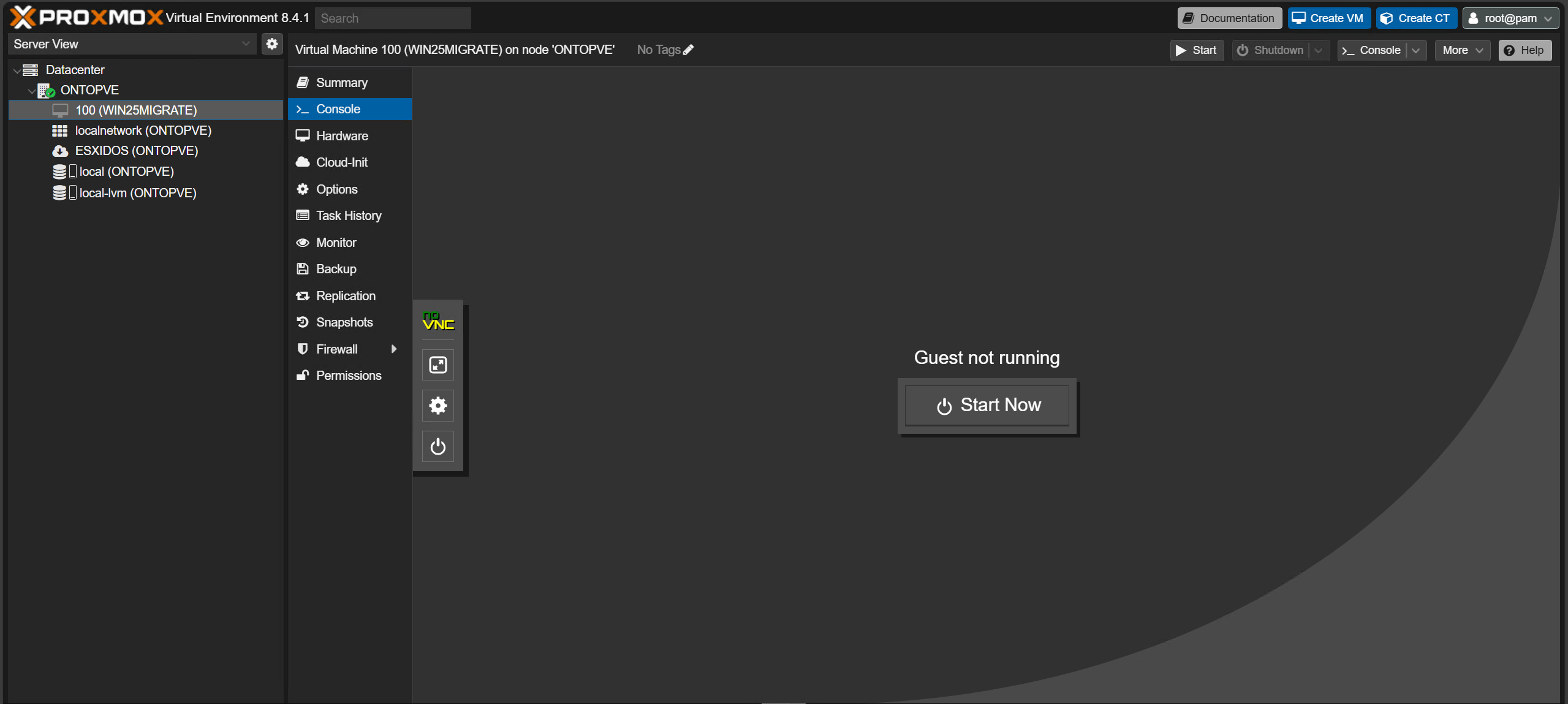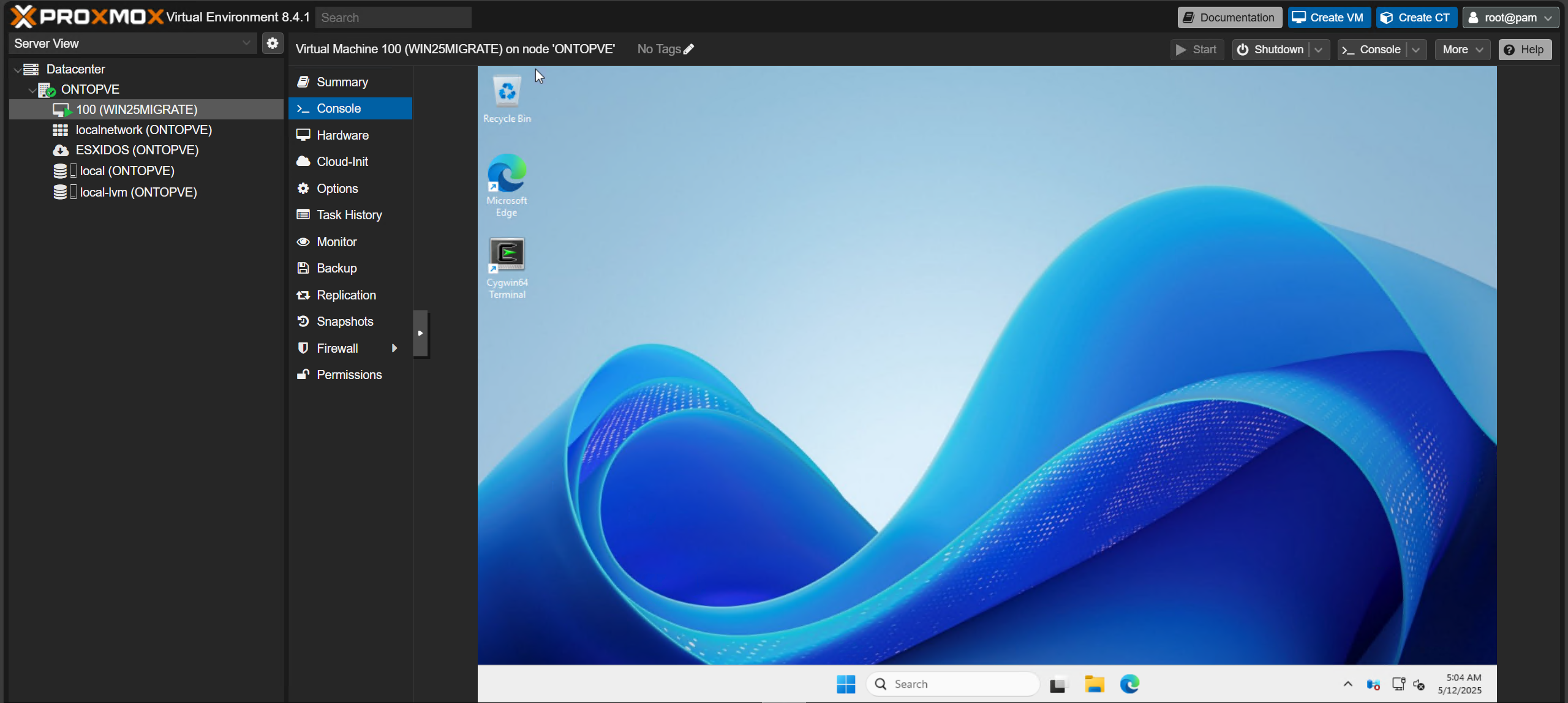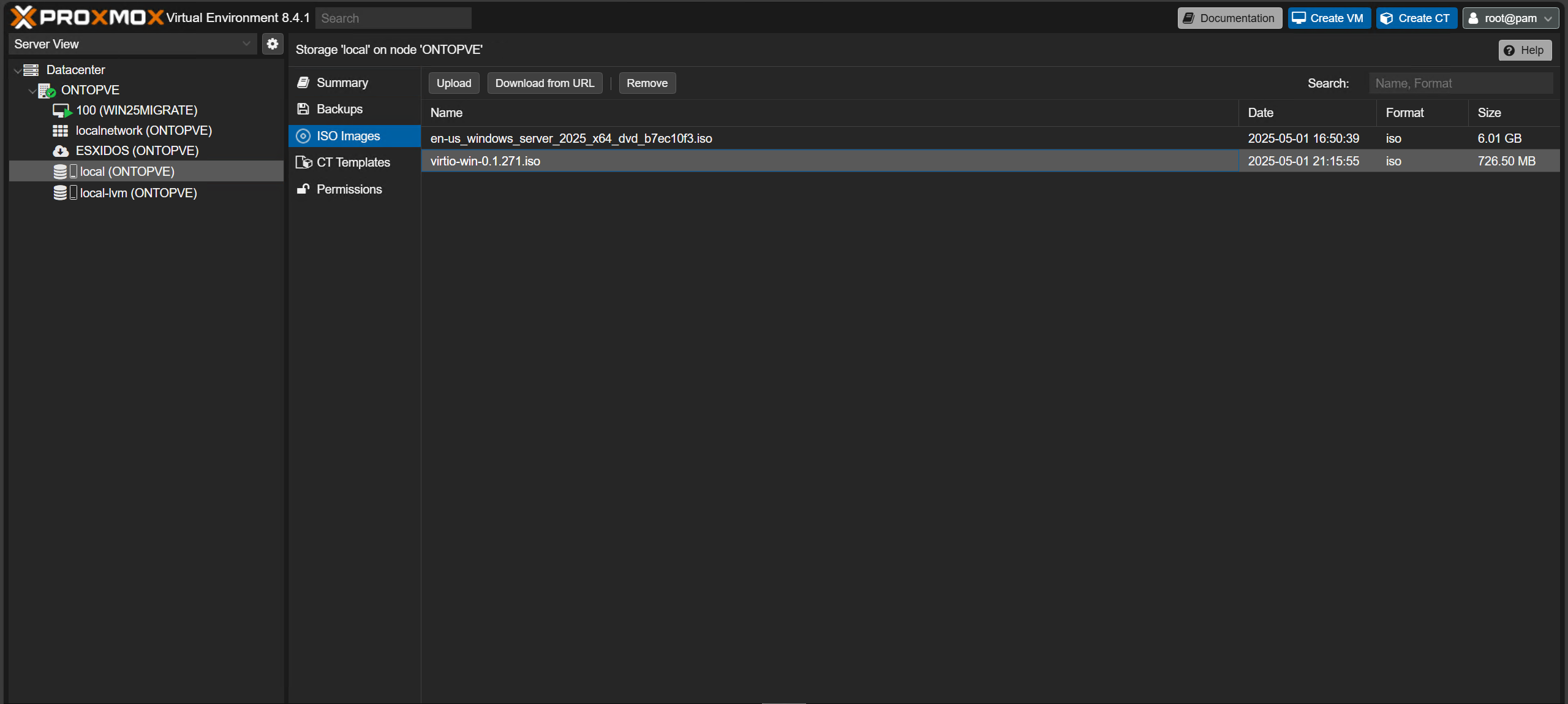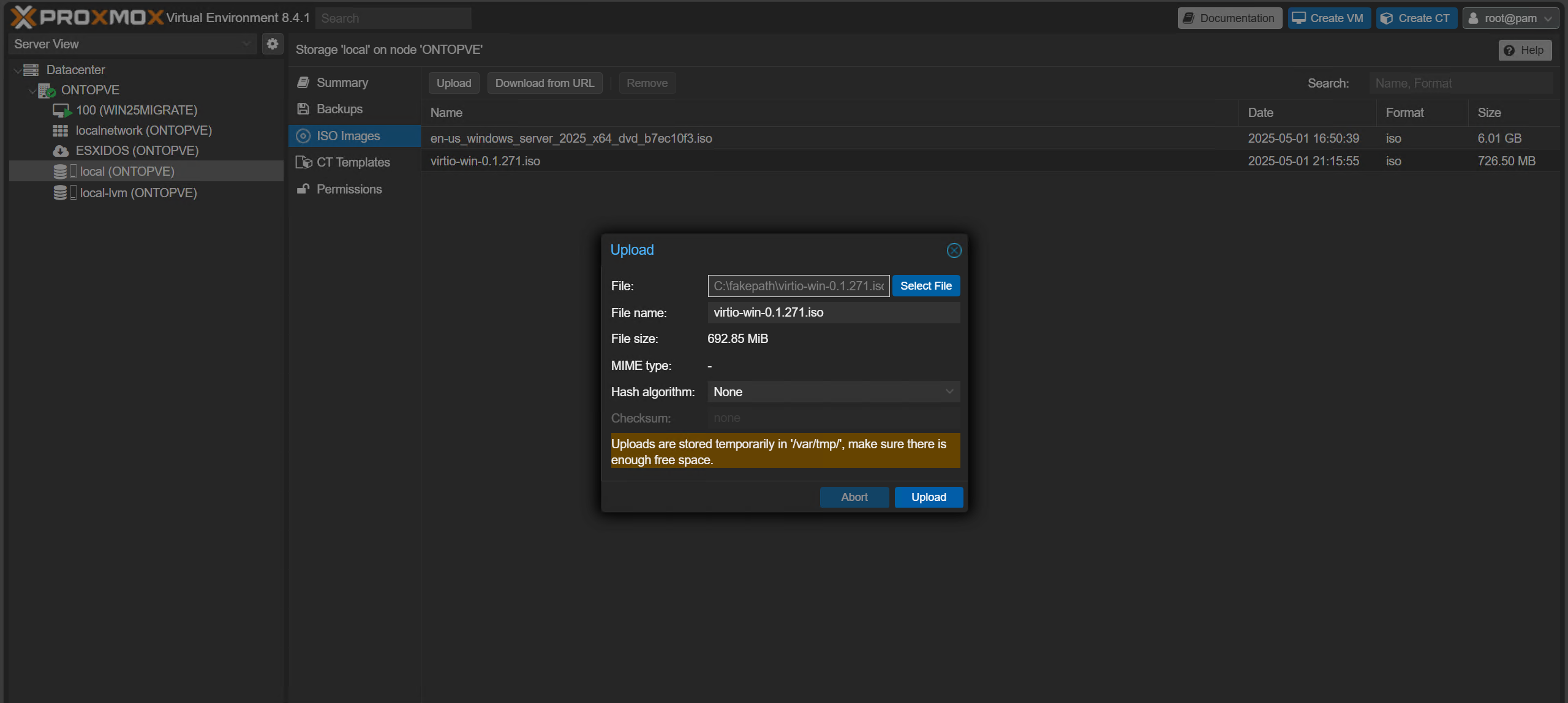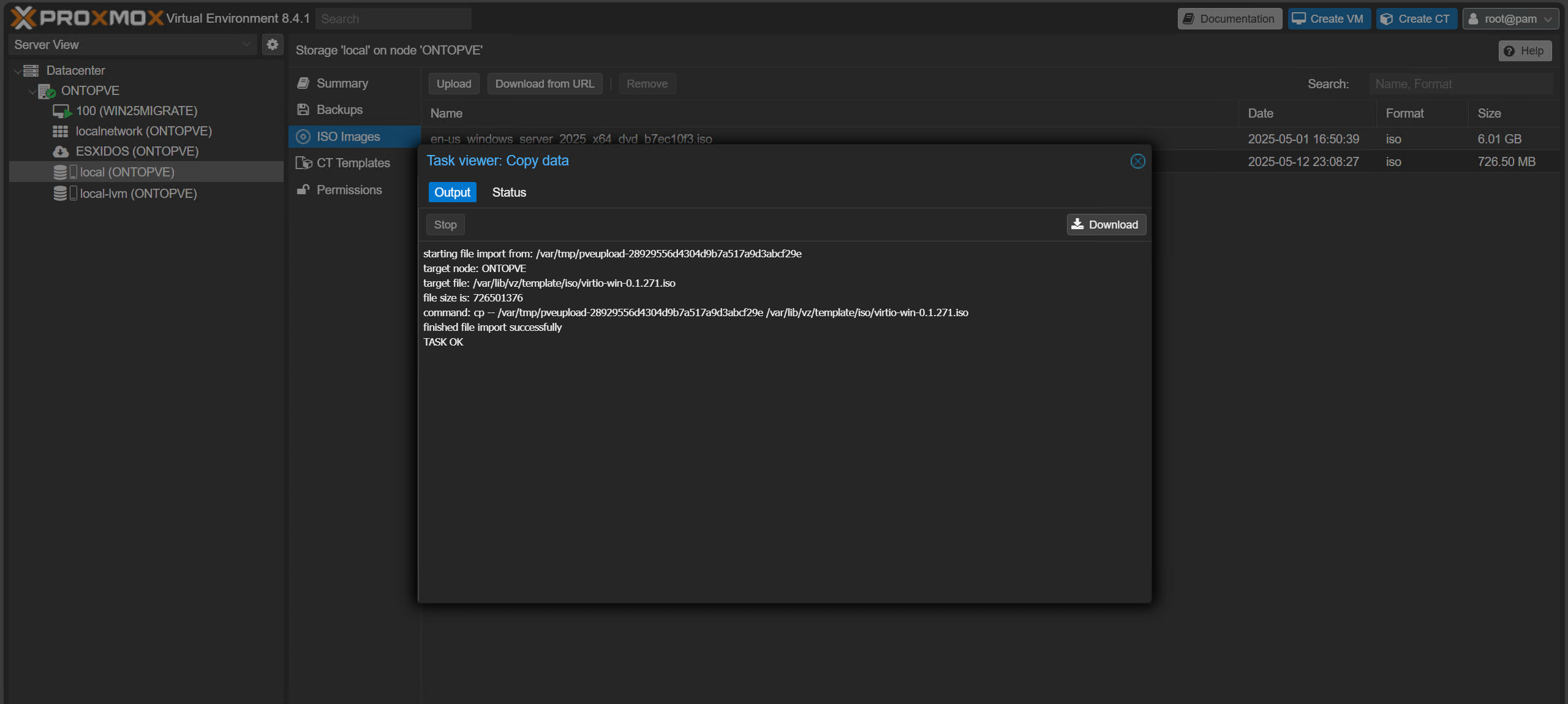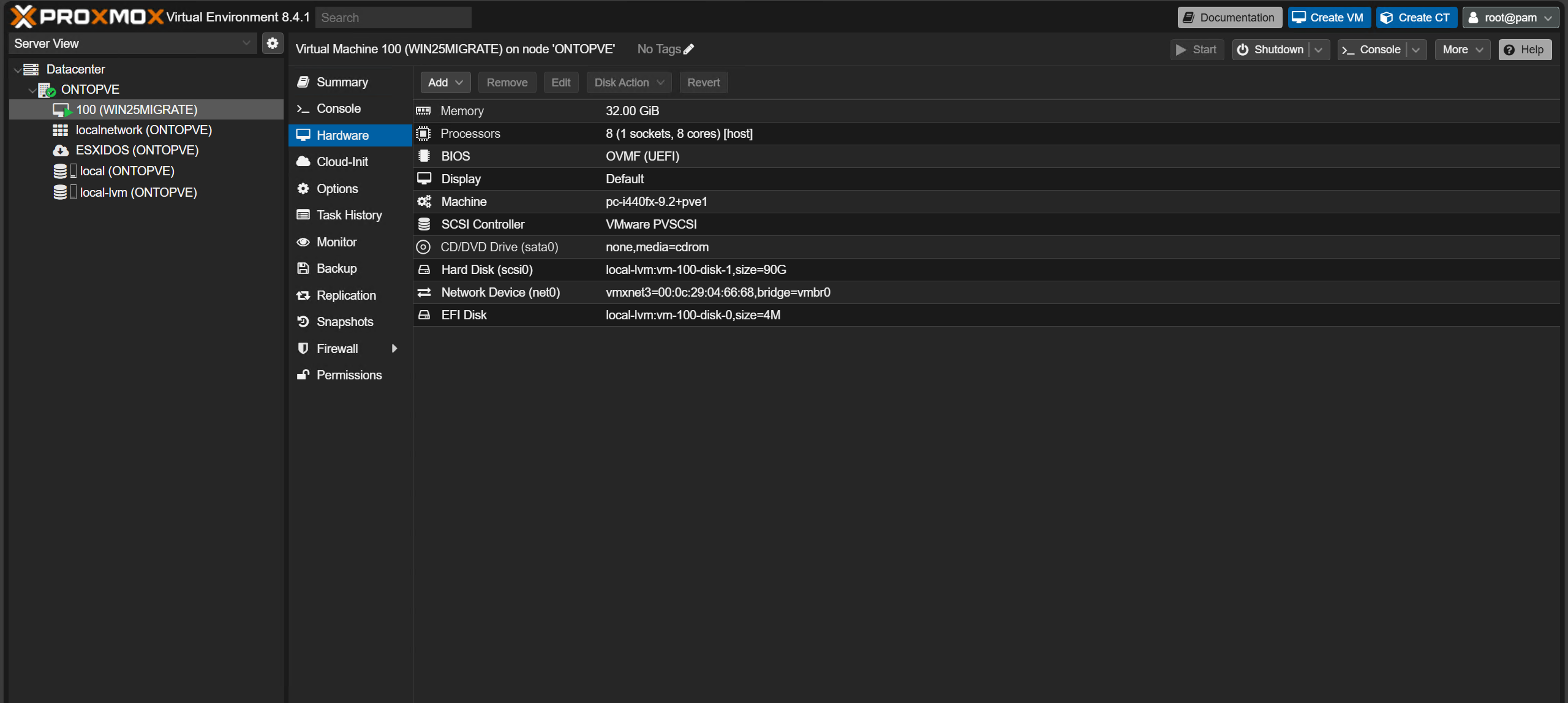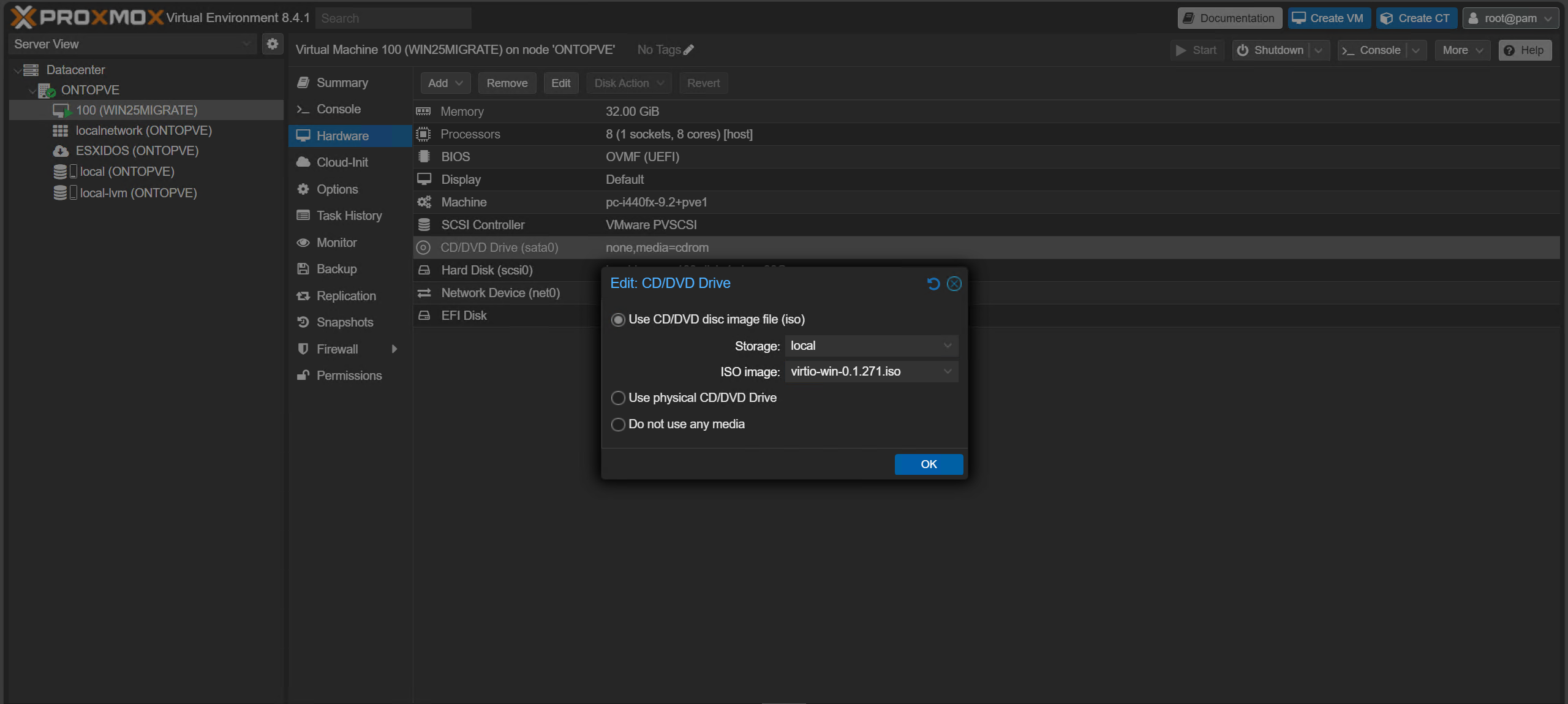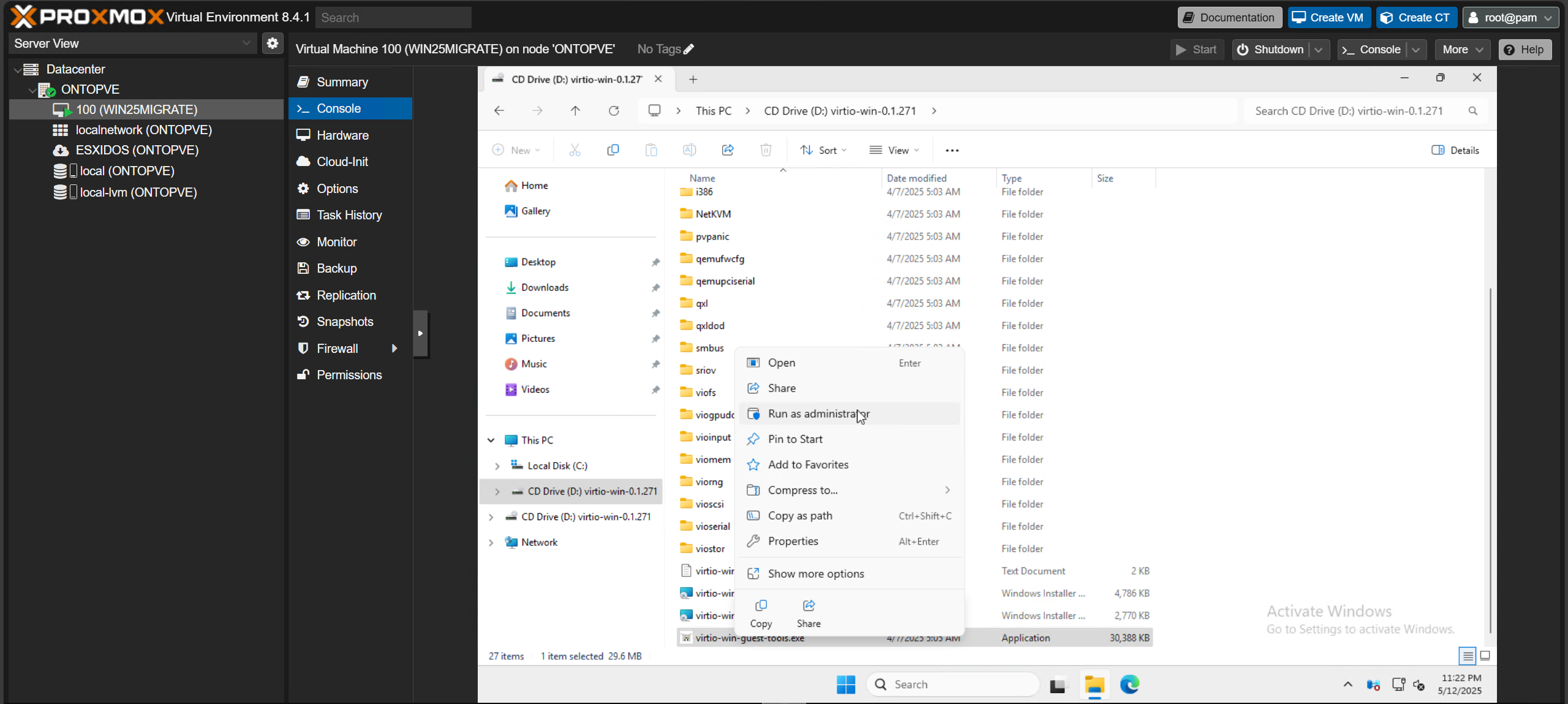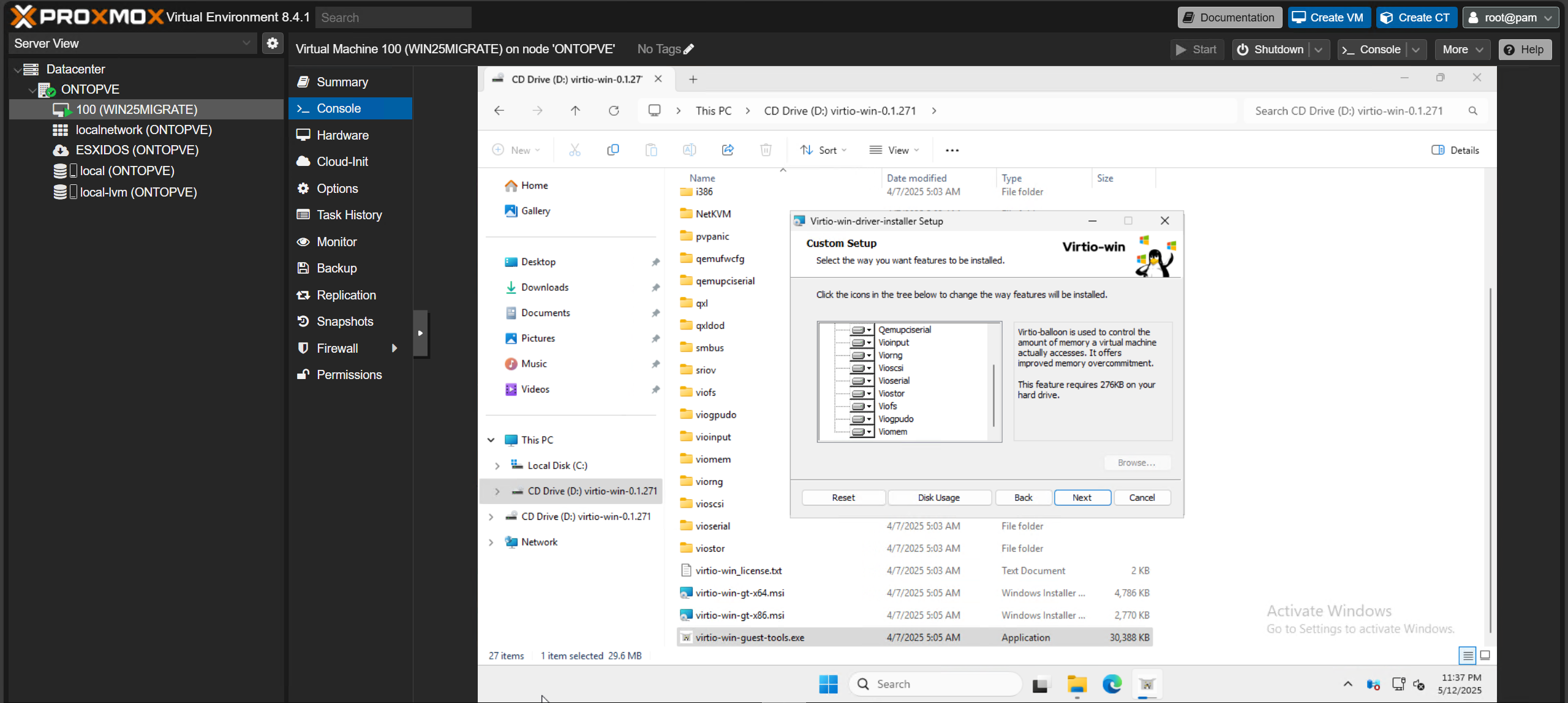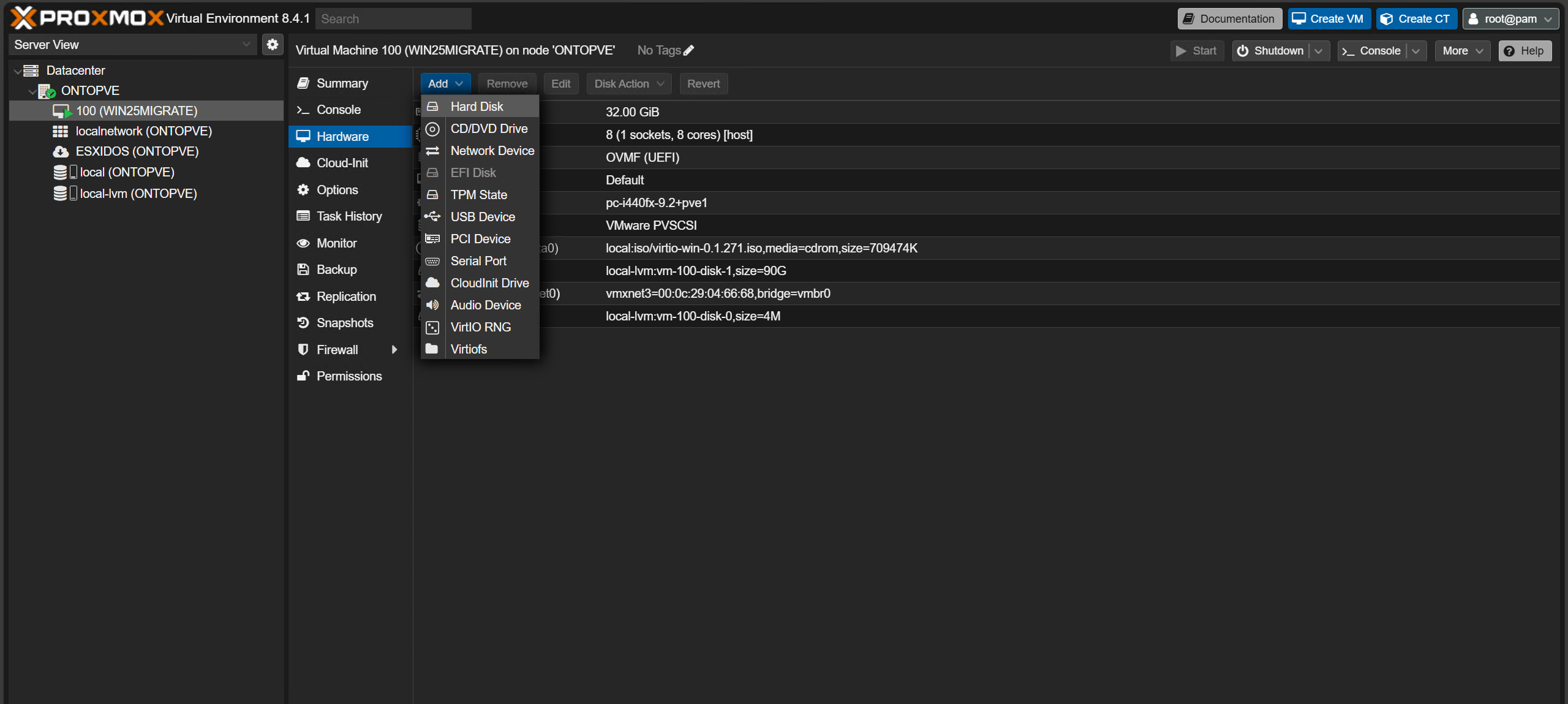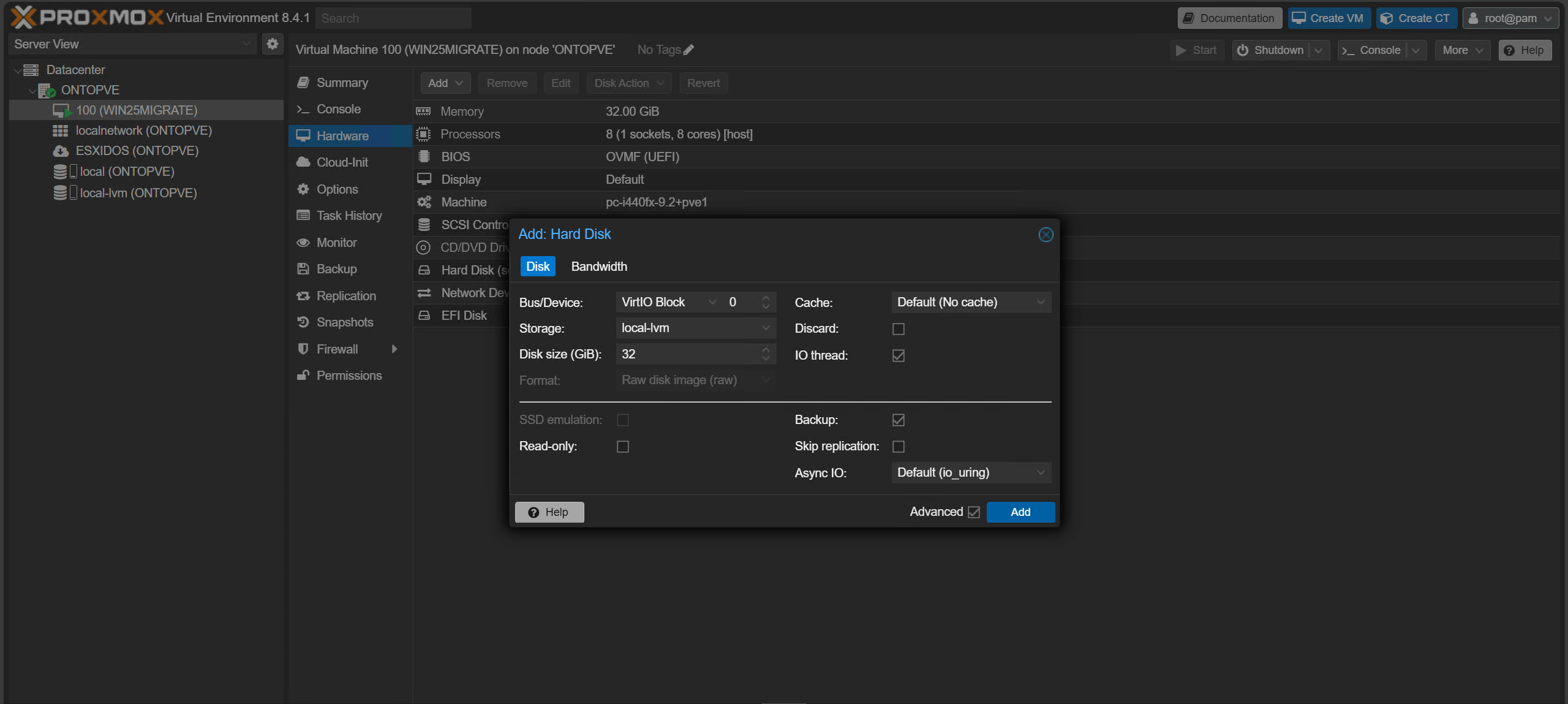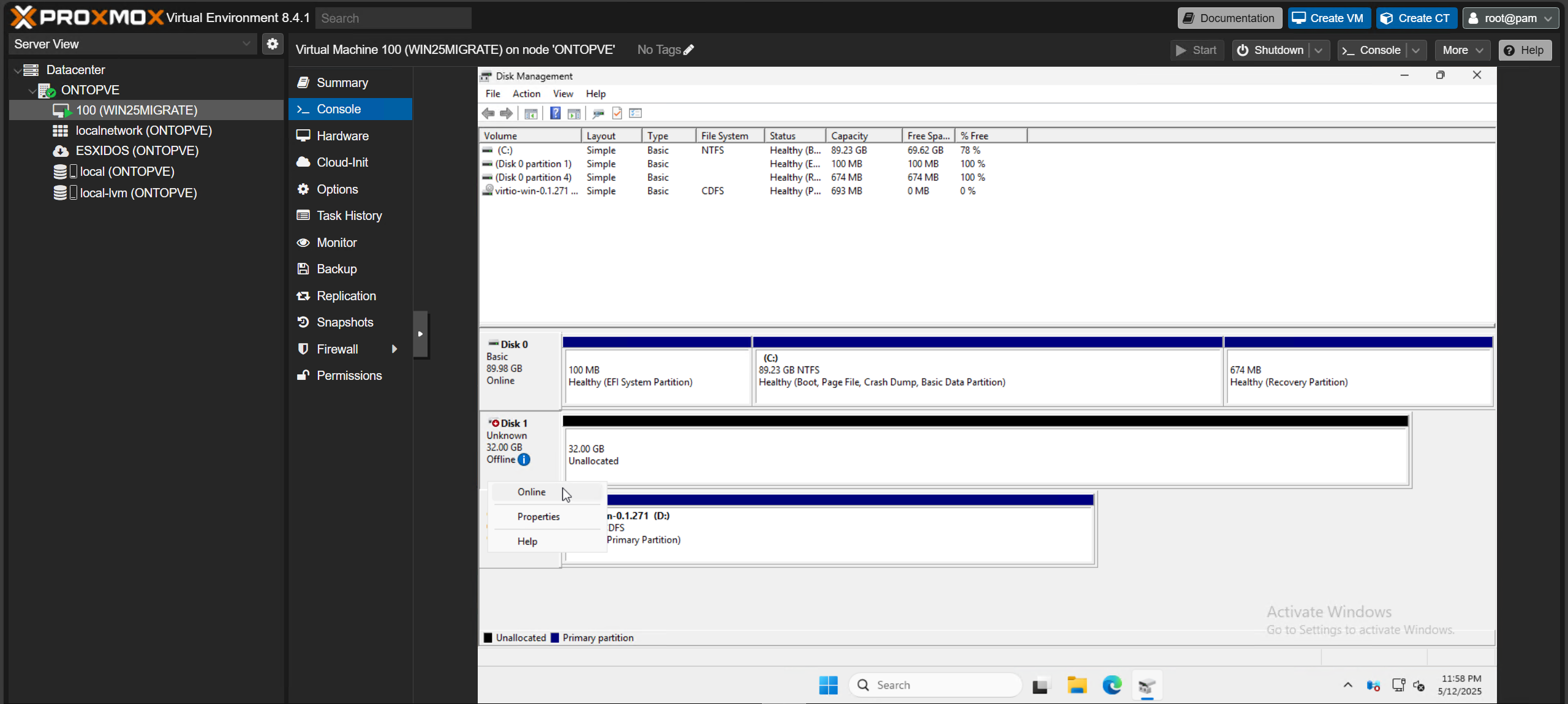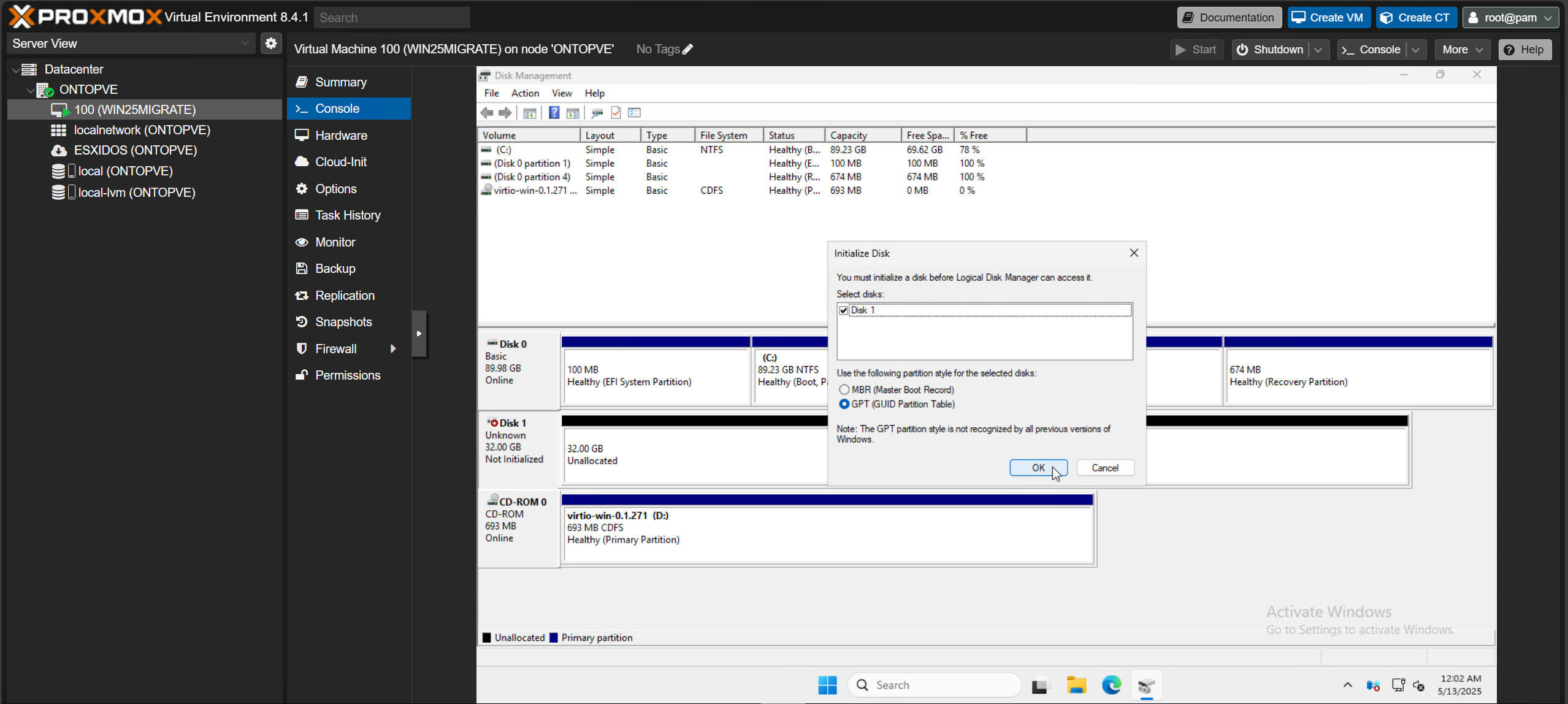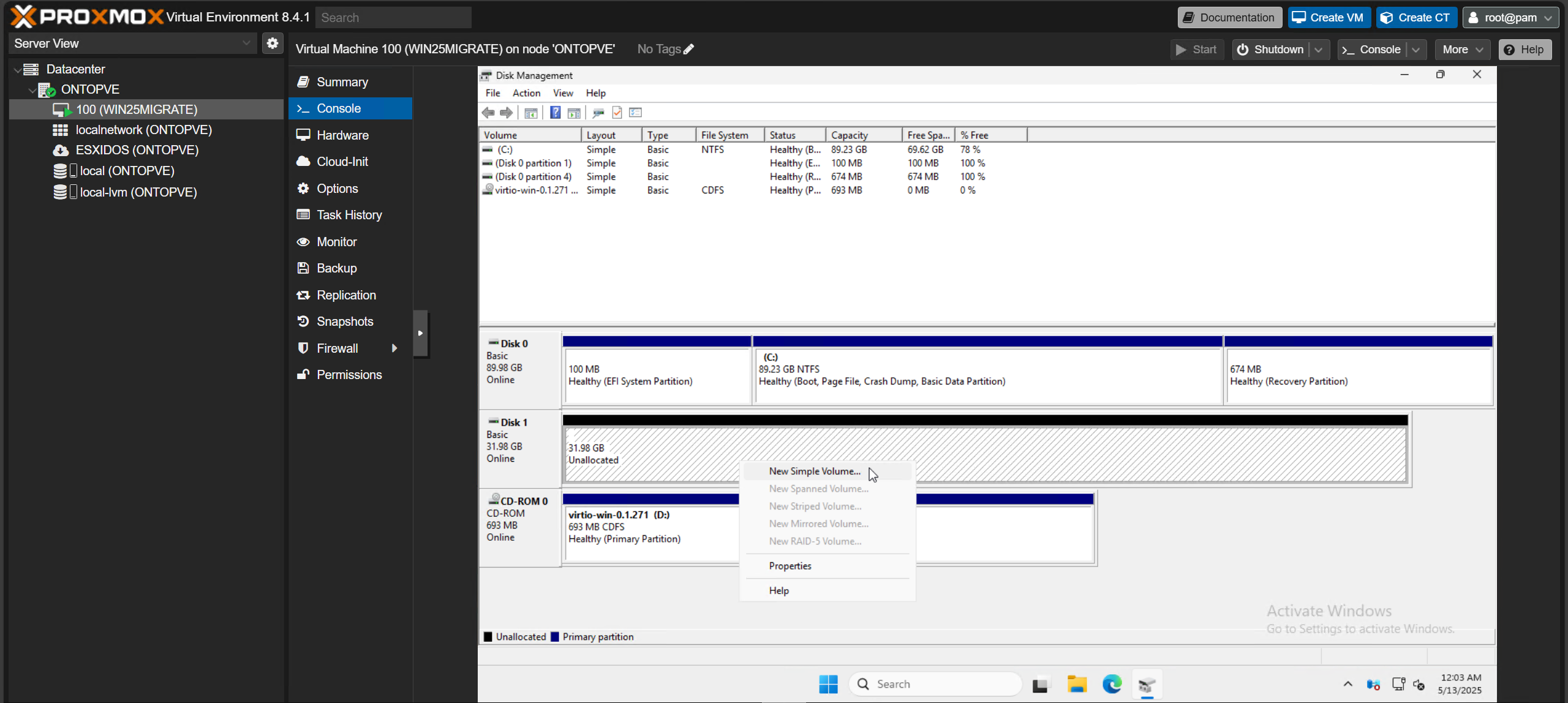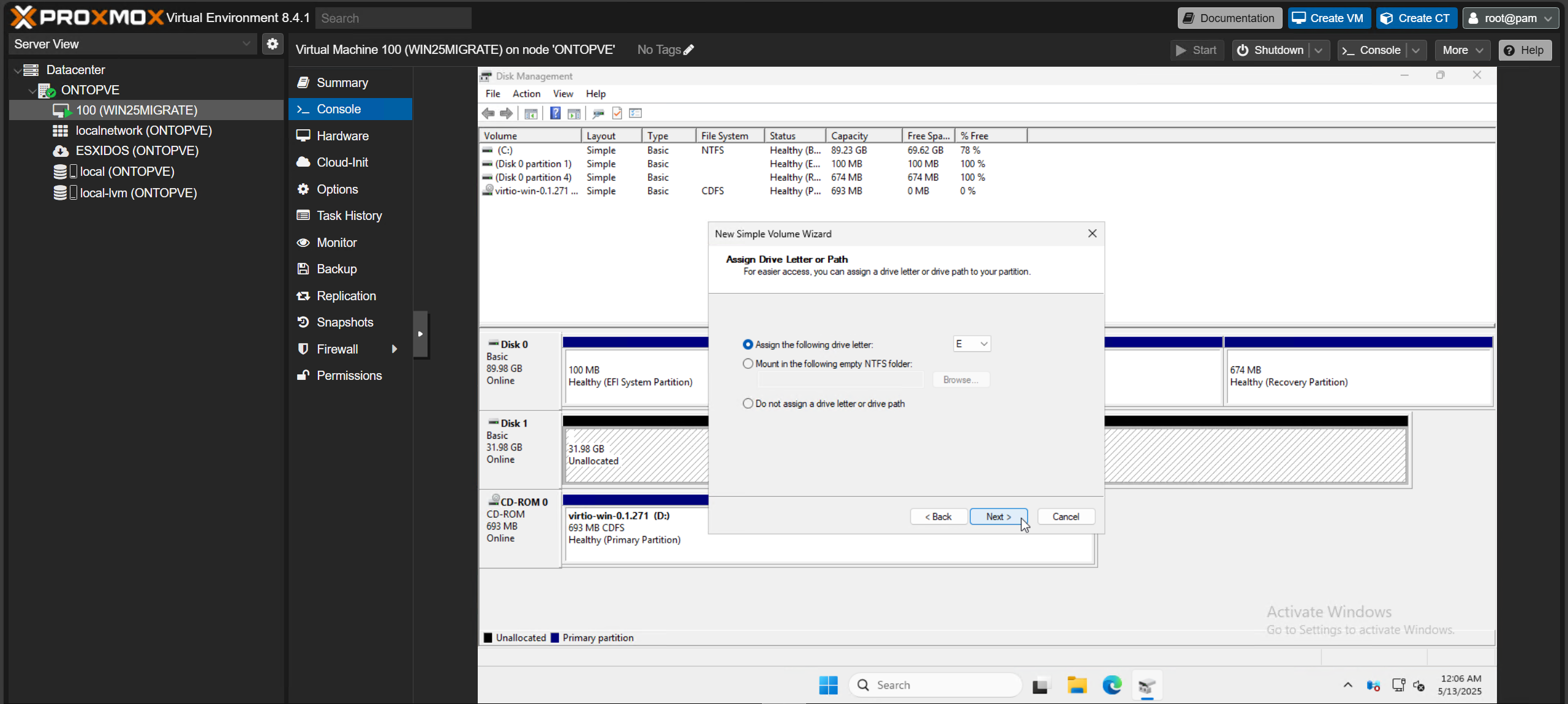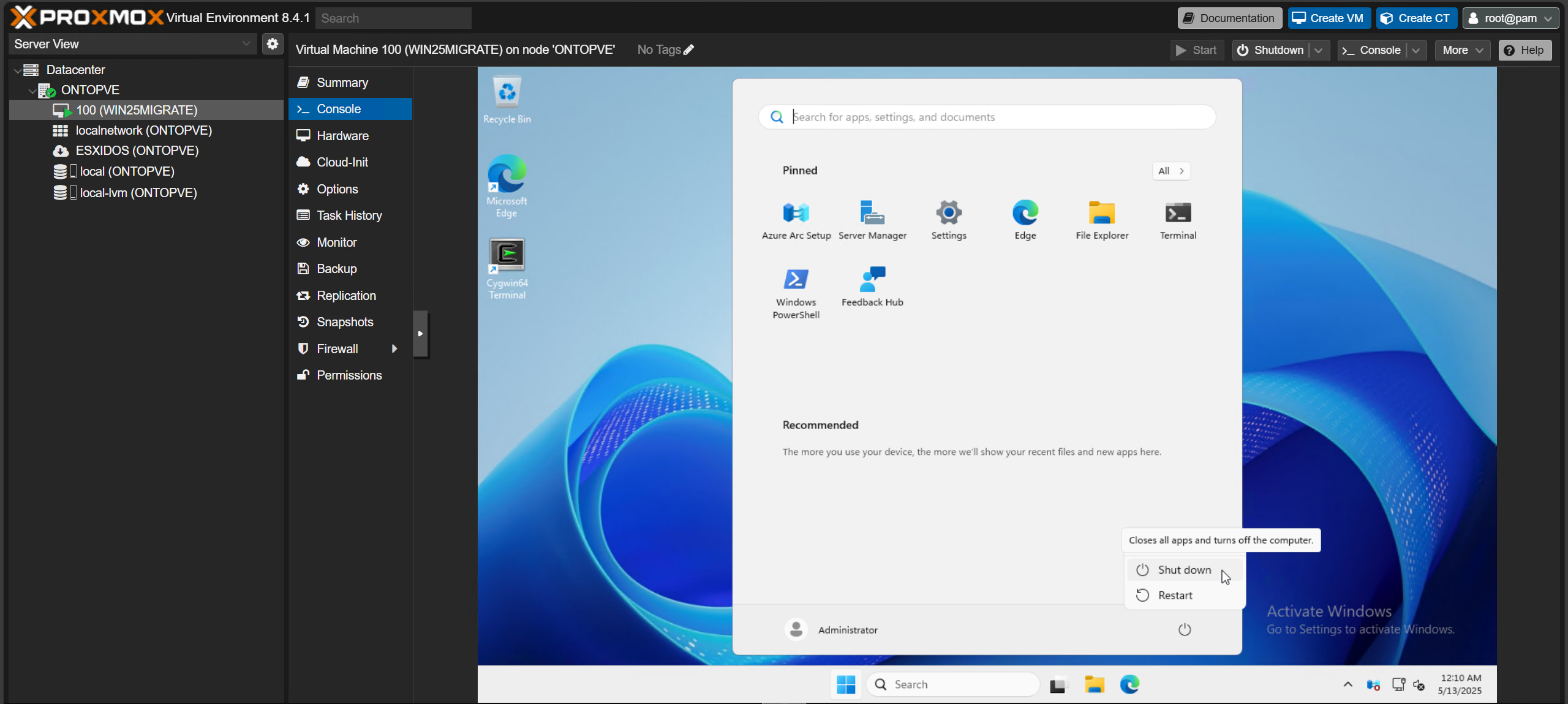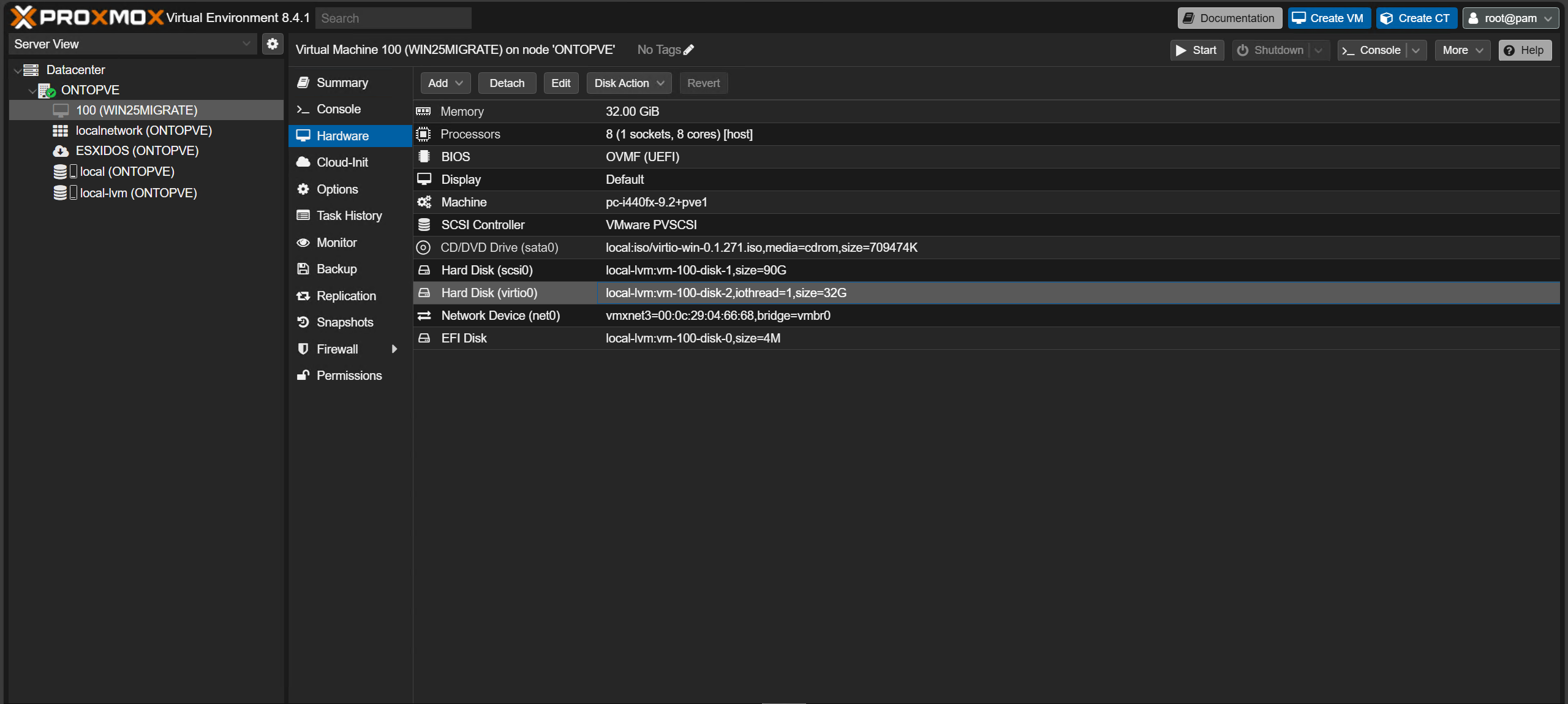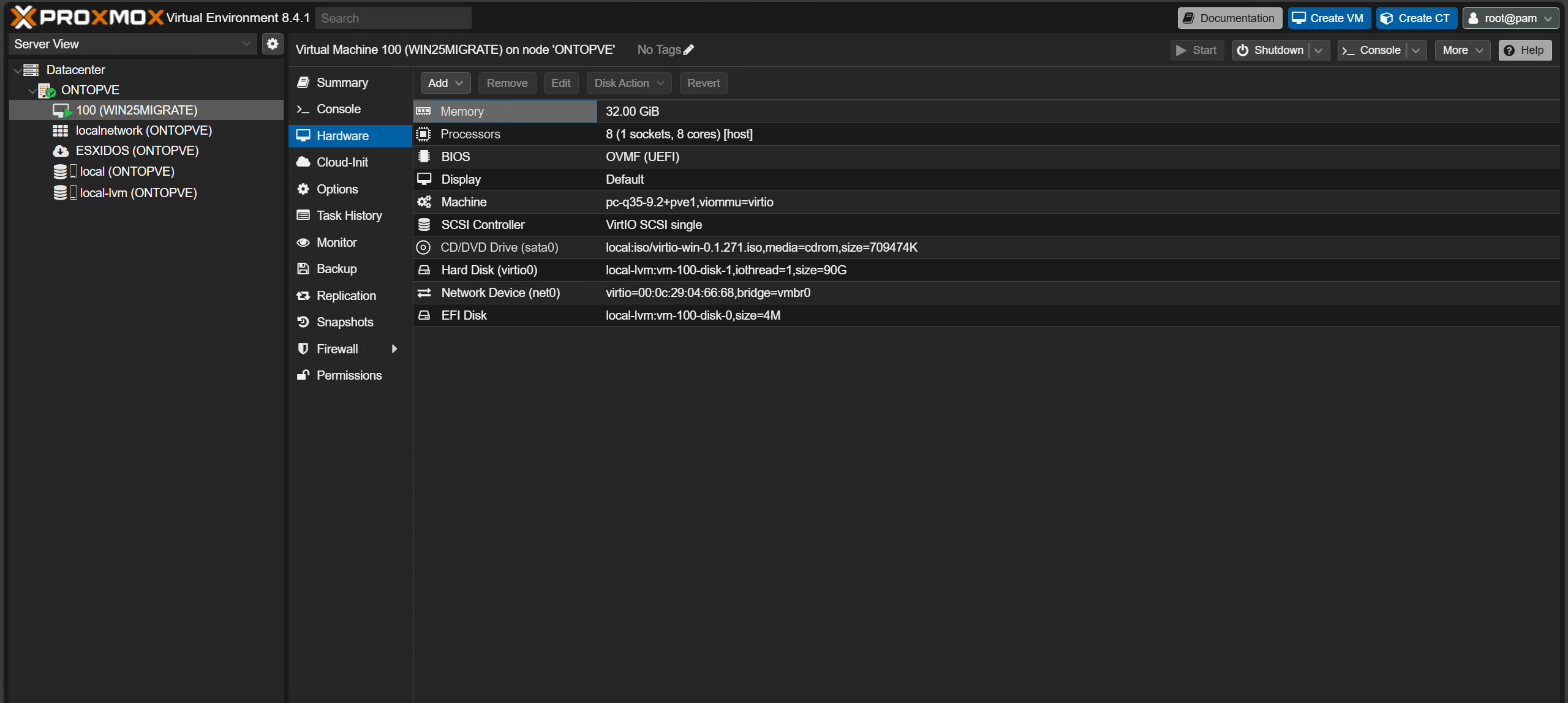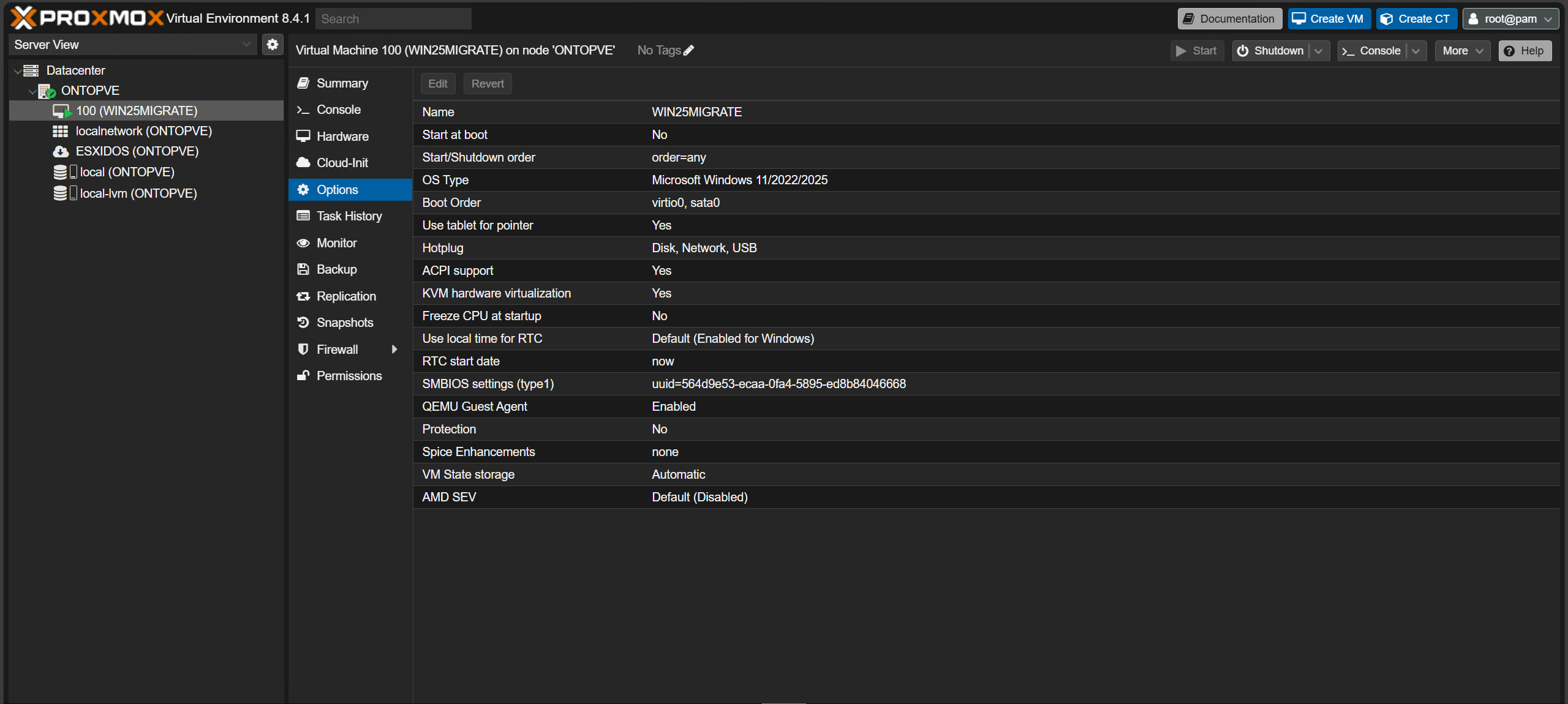Aprenda a migrar máquinas virtuales de VMware ESXi a Proxmox VE utilizando su herramienta de importación incorporada, con sugerencias para optimizar los invitados de Windows después de la migración.
Tras la adquisición y reestructuración de VMware por parte de Broadcom, muchos usuarios empresariales y de laboratorios domésticos han buscado soluciones para migrar sin problemas de su plataforma de hipervisor a otra. El aumento de los costes de licencias de software y soporte de VMware ha generado una demanda significativa de hipervisores empresariales más asequibles y de alto rendimiento. Proxmox VE se ha convertido en una plataforma popular gracias a su código abierto. Con la herramienta de importación integrada, repasemos los pasos para migrar una máquina virtual desde un servidor VMware ESXi independiente a Proxmox Virtual Environment (PVE).

Requisitos previos y configuración de la migración de ESXi
Para garantizar migraciones sin problemas de ESXi a PVE, asegúrese de que ambos servidores (o clústeres de servidores) cumplan los siguientes criterios:
- Acceso a la red sin restricciones entre servidores – Los servidores PVE deben poder acceder a la API del host ESXi.
- Accesibilidad de las credenciales de usuario “root” para servidores ESXi y PVE – Para evitar problemas de permisos para la funcionalidad ESXi y PVE, se recomiendan credenciales de usuario “root” en ambos servidores durante el proceso de migración.
- Amplio almacenamiento en servidores PVE Puede parecer obvio, pero verifique que los servidores PVE de destino que esté utilizando tengan suficiente almacenamiento para alojar los discos de VM del servidor ESXi.
- Discos de máquinas virtuales sin cifrar – Asegúrese de que los discos de máquinas virtuales listos para la migración no se hayan cifrado mediante políticas de almacenamiento de máquinas virtuales en ESXi o métodos de cifrado a nivel de sistema operativo que almacenan claves de cifrado en un módulo TPM virtual.
Una vez que haya validado que los servidores ESXi y PVE cumplen con los requisitos anteriores, inicie sesión en el servidor Proxmox VE al que desea migrar las máquinas virtuales. Haga clic en la pestaña "Centro de datos" a la izquierda de la interfaz web y navegue a la vista "Almacenamiento".
Haga clic en “Agregar” y seleccione “ESXi” en el menú desplegable de opciones de almacenamiento.
Complete todos los campos del menú emergente "Agregar: ESXi" según la configuración de su servidor ESXi. Para mayor claridad, recomendamos escribir el nombre de host del servidor ESXi en el campo "ID" y marcar la casilla "Omitir verificación de certificado". Antes de hacer clic en "Agregar", asegúrese de que el campo "Nodos" contenga todos los servidores Proxmox VE de su clúster que recibirán las máquinas virtuales migradas.
El servidor ESXi aparecerá como almacenamiento debajo de todos los nodos seleccionados previamente, en el lado izquierdo de la interfaz web. Haga clic en el icono de la nube para ver las máquinas virtuales que se pueden importar en la pestaña "Invitados Virtuales".
Migración de una máquina virtual
En la interfaz web del servidor ESXi, use la función "Consola" para iniciar sesión en la máquina virtual que planea migrar y desinstale "VMware Tools" si está instalado en el invitado. Los procedimientos de desinstalación específicos pueden variar según el sistema operativo de la máquina virtual, así que siga los pasos adecuados para su invitado y reinícielo si es necesario. Para esta demostración, usaremos una máquina virtual con Windows Server 2025.
Tras verificar que "VMware Tools" no esté presente en la máquina virtual, apague el invitado y vuelva a la interfaz web de Proxmox VE. Si es necesario, navegue hasta el icono de almacenamiento ESXi recientemente añadido, debajo del nodo PVE de destino, y haga clic en él. Seleccione el archivo ".vmx" asociado a la máquina virtual que se va a migrar. A continuación, haga clic en "Importar" para comenzar a configurar la migración y la máquina virtual resultante en sus servidores PVE.
Nota: El nombre de la máquina virtual should aparecen en el nombre del archivo correspondiente.
Configure la máquina virtual en la pestaña "General" de la ventana "Importar invitado". Para un rendimiento óptimo, recomendamos configurar el campo "Tipo de CPU" como "host", a menos que necesite elegir un tipo diferente por motivos de compatibilidad.
Nota: Esta guía no cubre la migración de máquinas virtuales mediante la función "Importación en vivo". Esta función solo debe usarse si los servidores ESXi y PVE están conectados a una red con un alto ancho de banda de 10 Gbps o más.
Una vez configurada la configuración básica, haga clic en la pestaña "Avanzado". Para una mejor compatibilidad con sistemas operativos sin controladores VirtIO predeterminados (normalmente máquinas virtuales Windows), desmarque la casilla "Preparar para VirtIO-SCSI". Esto debería revertir el campo "Controlador SCSI" a "VMware PVSCSI" y el tipo de disco de la máquina virtual a SCSI. También puede personalizar el almacenamiento de destino de la máquina virtual mediante los campos "Almacenamiento" de cada disco conectado.
Nota: Si la máquina virtual que está migrando es un invitado habilitado para EFI, verifique que el elemento “efidisk” esté marcado en la lista “Discos”.
Después de ver la pestaña “Configuración resultante”, haga clic en “Importar” para verificar la configuración de la máquina virtual resultante.
La ventana "Visor de tareas" aparecerá después de copiar los discos del invitado, y terminará con "TAREA OK". Esto indica que la máquina virtual está lista para iniciarse en sus servidores Proxmox VE.
Cierre la ventana "Visor de tareas" y localice la máquina virtual recién creada en el lado izquierdo de la interfaz web de Proxmox VE. Haga clic en el nombre de la máquina virtual, vaya a la pestaña "Consola" y haga clic en "Iniciar ahora" para iniciarla.
¡Felicitaciones! Ha migrado correctamente una máquina virtual desde ESXi con la herramienta de importación integrada de Proxmox VE. Sin embargo, si su máquina virtual ejecuta una versión de Windows, podemos implementar algunas medidas adicionales para mejorar significativamente su accesibilidad y rendimiento, como se describe a continuación.
Optimización de máquinas virtuales de Windows para Proxmox VE
Las máquinas virtuales son más eficientes cuando cuentan con las herramientas adecuadas. Una de las maneras más sencillas de que sus máquinas virtuales Windows sean más rápidas, eficientes y se comuniquen mejor con el hipervisor Proxmox VE es instalar los controladores VirtIO de código abierto, el invitado Qemu y los agentes SPICE en cada invitado.
Puedes descargar las tres herramientas en un solo archivo ISO aquíSi sus invitados de Windows tienen acceso a Internet, puede descargar el ISO en el invitado o cargar el archivo en sus servidores Proxmox VE y adjuntarlo a sus unidades de CD/DVD virtuales.
Para cargar el ISO a un servidor PVE, navegue hasta el almacenamiento de los archivos ISO en la interfaz web y haga clic en “Cargar”.
En el menú “Cargar” que aparece, use la opción “Seleccionar archivo” para elegir el archivo ISO de VirtIO y haga clic en la opción azul “Cargar” para comenzar a copiarlo al almacenamiento del servidor.
Una vez copiado el archivo ISO al servidor, aparecerá la ventana "Visor de tareas". Espere a que aparezca "TAREA OK" antes de salir y conectar el archivo ISO a cualquier máquina virtual.
A continuación, haga clic en una máquina virtual Windows en el lado izquierdo de la interfaz web y seleccione la pestaña "Hardware". Seleccione el dispositivo "Unidad de CD/DVD" y haga clic en "Editar".
En la ventana emergente que aparece, complete los campos “Almacenamiento” e “Imagen ISO” con los valores apropiados para seleccionar el archivo ISO de VirtIO que cargó y seleccione “Aceptar” para confirmar.
Inicie sesión en el invitado mediante la pestaña "Consola" y abra la ISO en el Explorador de archivos. Localice el archivo "virtio-win-guest-tools.exe", haga clic derecho en él y seleccione "Ejecutar como administrador" en el menú que aparece.
Si aparece una ventana de Control de cuentas de usuario, confirme y continúe con el asistente de instalación, conservando todas las opciones predeterminadas preseleccionadas.
Una vez finalizada la instalación, cierre el menú y vuelva a la pestaña "Hardware" de la máquina virtual en la interfaz web de Proxmox VE. Haga clic en "Agregar" en este menú y seleccione "Disco duro" en el menú desplegable.
Complete los datos en el menú "Agregar: Disco Duro", seleccionando "Bus/Dispositivo" como "Bloque VirtIO" y "Almacenamiento" como el almacenamiento preferido de la máquina virtual. Deje el campo "Tamaño del disco (GiB)" en 32 o reduzca el valor, según el espacio de almacenamiento disponible en sus servidores. Al finalizar, haga clic en "Agregar" para conectar el disco virtual recién creado.
Tras agregar el disco, vuelva a la pestaña "Consola" de la máquina virtual y abra el menú "Administración de discos". Haga clic con el botón derecho en el nuevo disco y seleccione "En línea" en el menú. De igual forma, una vez que el disco esté en línea, vuelva a hacer clic con el botón derecho y seleccione "Inicializar disco".
Elija un estilo de partición MBR o GPT para el nuevo disco y haga clic en “Aceptar”.
A continuación, haga clic derecho en cualquier lugar del espacio no asignado del nuevo disco y seleccione “Nuevo volumen simple”.
Continúe con el nuevo asistente de volumen simple, seleccione una letra de unidad y genere una etiqueta de volumen. No pretende utilizar para discos virtuales.
A continuación, cierre la ventana Administración de discos y apague la máquina virtual. Una vez apagada, vuelva a la pestaña "Hardware".
A continuación, siga los pasos a continuación con atención, teniendo cuidado de no destruir accidentalmente los datos ni la configuración de la máquina virtual. Ahora modificaremos varias opciones de dispositivos virtualizados y máquinas virtuales para aprovechar los controladores VirtIO y los agentes invitados instalados anteriormente:
- Vaya a la pestaña Hardware de la máquina virtual y haga clic en el disco VirtIO que se agregó previamente. Haga clic en "Desconectar" para confirmar que está desconectado.
- Haga clic en la opción “Disco no utilizado”, luego haga clic en “Eliminar” y confirme la eliminación de la unidad.
- Para cada uno de los discos restantes de la máquina virtual, use “Desconectar” para desconectarlo de la máquina virtual.
- Para cada uno de los “Discos no utilizados” de la máquina virtual, haga clic en “Editar”, cambie el campo “Bus/Dispositivo” a “Bloque VirtIO” y haga clic en “Agregar”.
- Seleccione el dispositivo “Controlador SCSI” y cámbielo a “VirtIO SCSI single” usando “Editar” y luego “Aceptar” cuando haya terminado.
- Para cada uno de los “Dispositivos de red” de la máquina virtual, haga clic en “Editar”, cambie el campo “Modelo” a “VirtIO (paravirtualizado)” y haga clic en “Aceptar”.
- No cambie la dirección MAC y comprenda que cambiar el tipo de interfaz de red significa que es posible que tenga que editar la configuración de red dentro del invitado si no se utiliza DHCP.
- (Recomendado únicamente para máquinas virtuales Windows con UEFI habilitado) Seleccione la opción “Máquina”, haga clic en “Editar” y marque la casilla “Avanzado”.
- (Recomendado únicamente para máquinas virtuales Windows con UEFI habilitado) Cambie el campo “Máquina” a “Q35”, cambie el campo “Versión” al tipo superior (el más nuevo) y cambie el campo “vIOMMU” a “VirtIO”.
- Vaya a la pestaña “Opciones” de la máquina virtual, haga clic en la opción “Agente invitado QEMU” y haga clic en “Editar”.
- Marque el campo “Usar agente invitado QEMU”, asegúrese de que esté seleccionado “Predeterminado (VirtIO)” o “VirtIO” y haga clic en “Aceptar”.
- Seleccione la opción “Orden de arranque” y haga clic en “Editar”.
- Arrastre, suelte y marque las opciones de arranque para asegurarse de que las opciones de arranque deseadas estén seleccionadas para la máquina virtual, luego haga clic en "Aceptar".
- Revise los cambios realizados en la máquina virtual. Todos los dispositivos virtuales "Disco duro", "Dispositivo de red" y "Controlador SCSI" deben cambiarse a sus respectivas opciones compatibles con VirtIO, y el tipo de "Máquina" de la máquina virtual debe configurarse como "Q35" si es compatible con UEFI.
- Por último, navegue a la pestaña “Consola” de la máquina virtual y haga clic en “Iniciar ahora” para encenderla.
Nota: Si tiene problemas al arrancar máquinas virtuales con configuraciones de BIOS heredadas o un tipo de controlador SCSI LSI emulado, vaya a la pestaña "Hardware" de la máquina virtual y use "Desconectar" para desconectar todos los discos virtuales. Use "Editar" para acceder a un menú y cambiar el tipo de "Bus/Dispositivo" a "SATA". Cierre el menú usando la opción azul "Agregar" una vez modificado y vaya a la pestaña "Opciones" de la máquina virtual, seleccionando la opción "Orden de arranque" y haciendo clic en "Editar". Reorganice el orden de arranque para que el disco SATA de arranque sea el primero y marque la casilla "Habilitado" para finalizar.
Antes:
Después:
Conclusión
Migrar de VMware ESXi a Proxmox VE puede ser un proceso sencillo gracias a la herramienta de importación integrada de Proxmox. Puede migrar cargas de trabajo con un tiempo de inactividad mínimo y mínimas interrupciones siguiendo los pasos de preparación adecuados: verificar la compatibilidad, limpiar VMware Tools y configurar los ajustes de importación. Una vez que sus máquinas virtuales se ejecuten correctamente en Proxmox, valide su rendimiento, instale los controladores VirtIO si corresponde y realice nuevas copias de seguridad en su entorno actualizado. Tras confirmar que todo funciona correctamente y de forma fiable, se recomienda desmantelar o archivar las máquinas virtuales ESXi originales para liberar recursos y evitar la desviación de la configuración entre plataformas.
Este proceso ofrece a muchos usuarios una transición relativamente sencilla y sin complicaciones, solucionando el aumento de los costos de licencias de VMware y manteniendo una plataforma sólida y empresarial para las principales necesidades de virtualización. En ese sentido, si desea compartir GPU en Proxmox VE, consulte nuestra vGPU Proxmox guía.
Fuentes
- https://pve.proxmox.com/wiki/Migrate_to_Proxmox_VE#Automatic_Import_of_Full_VM
- https://pve.proxmox.com/wiki/Windows_VirtIO_Drivers
Interactuar con StorageReview
Boletín | YouTube | Podcast iTunes/Spotify | Instagram | Twitter | TikTok | RSS Feed