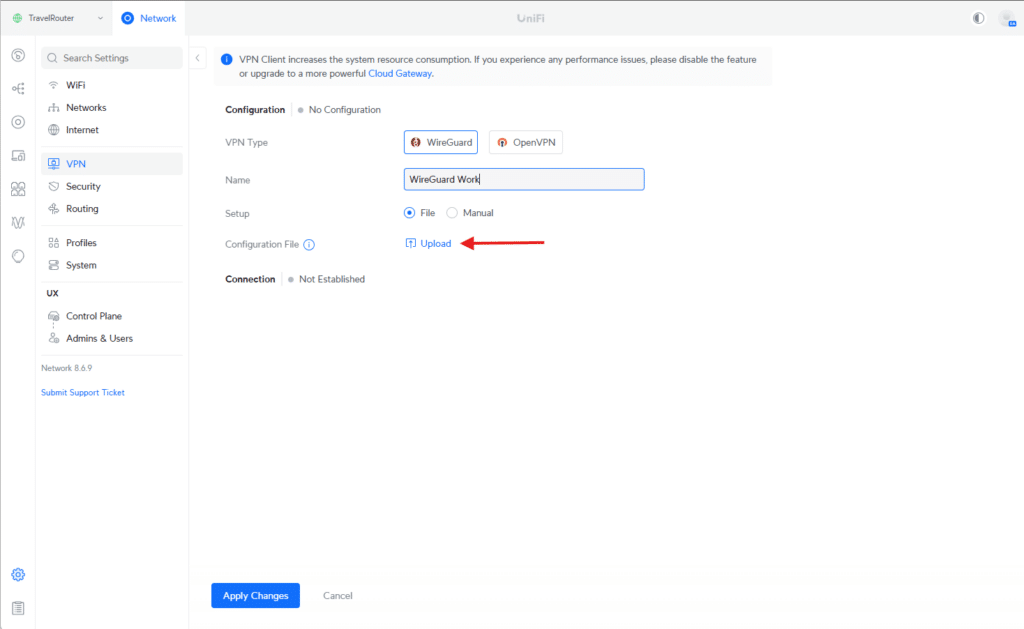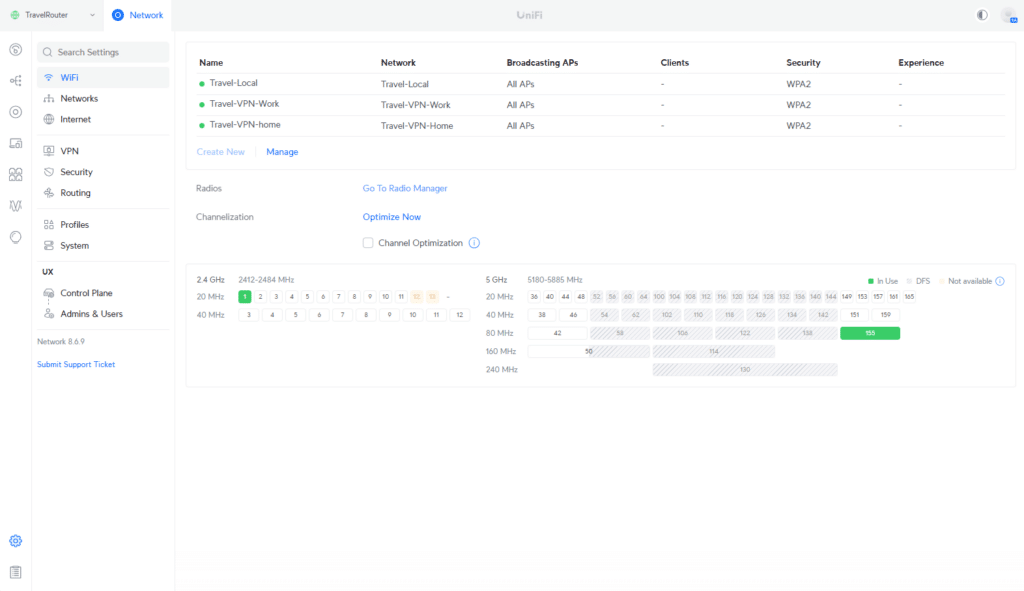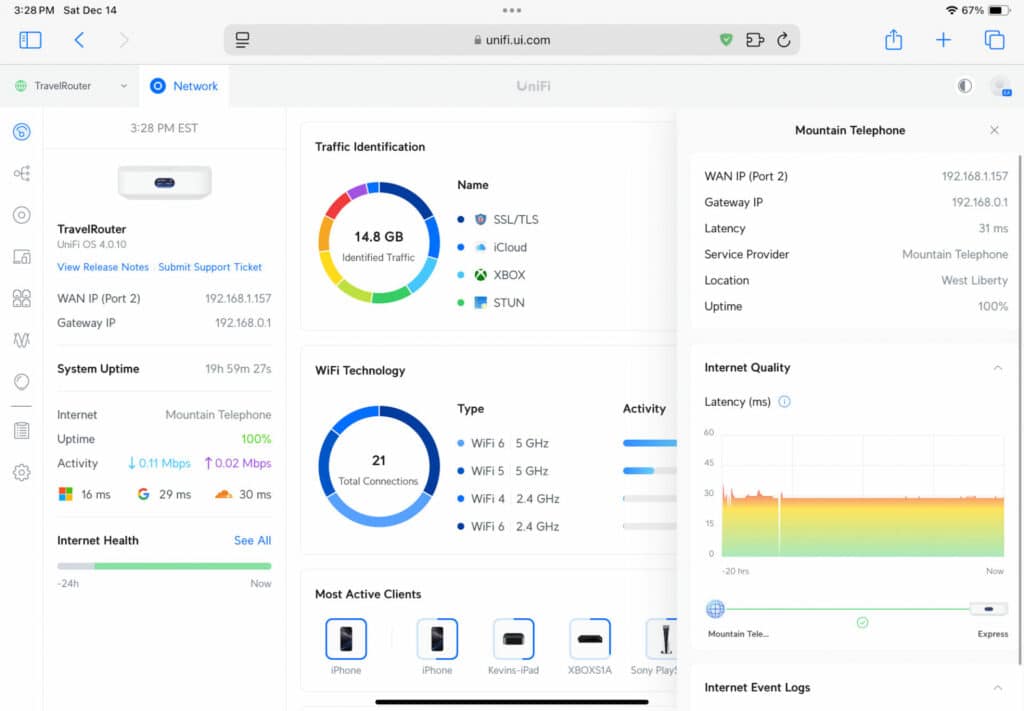La passerelle Ubiquiti UX Express offre une connectivité Wi-Fi 6 flexible et compatible VPN partout, reliant sans effort les réseaux domestiques et professionnels.
Très peu de solutions pour rester connecté en déplacement sont aussi polyvalentes et abordables que la passerelle Ubiquiti UX Express. Au prix de seulement $ 149.00, cette unité autonome, que nous appellerons UX, comprend un puissant point d'accès Wi-Fi 6 et offre la flexibilité nécessaire pour créer une configuration réseau robuste et portable. Que vous jouiez à une soirée LAN ou que vous voyagiez pour le travail, l'UX s'intègre parfaitement à vos environnements domestiques et professionnels tout en offrant une connectivité hautes performances.

Spécifications de la passerelle Ubiquiti UX Express
| Catégories | Fonctionnalité | Détails |
|---|---|---|
| Mécaniques | Dimensions | 98 x 98 x 30 mm (3.6 x 3.6 x 1.2 ") |
| Poids | 302 g (10.7 oz) | |
| Matériel de clôture | Polycarbonate | |
| Matériel | Interface de gestion | Ethernet, Bluetooth |
| Interface réseau | Réseau local : (1) port RJ45 GbE WAN : (1) port RJ45 GbE |
|
| Méthode d'alimentation | USB type C (5 V CC/3 A) | |
| Max. consommation d'énergie | 10W | |
| Max. Puissance d'émission | 2.4 GHz : 22 dBm 5 GHz : 25 dBm |
|
| MIMO | 2.4 GHz : 2 x 2 (MU-MIMO double bande/ultra-large bande) 5 GHz : 2 x 2 (MU-MIMO double bande/ultra-large bande) |
|
| Débit | 2.4 GHz : 573.5 Mbit/s 5 GHz : 2.4 Gbit/s |
|
| Gain d'antenne | 2.4 GHz: 4 dBi 5 GHz: 5.15 dBi |
|
| Antennes | (2) Antenne interne double bande Wi-Fi 2.4G/5G (1) Antenne BT interne monobande 2.4G |
|
| Affichage LCM | Écran d'état de 0.96" | |
| Bouton | Réinitialisation usine | |
| Température ambiante de fonctionnement | -10 à 45 ° C (14 à 113 ° F) | |
| Humidité ambiante de fonctionnement | 5 à 95% sans condensation | |
| Certifications | CE, FCC, IC | |
| Caractéristiques de la passerelle | Performance | Rapports sur la qualité Internet et les pannes |
| Sécurité de nouvelle génération | Règles de pare-feu prenant en compte les applications, filtrage du contenu, du pays, du domaine et des publicités, segmentation du trafic basée sur le VLAN/sous-réseau, pare-feu complet avec état | |
| Mise en réseau avancée | Serveur SD-WAN, WireGuard, L2TP et OpenVPN sans licence, client OpenVPN, VPN site à site OpenVPN et IPsec, VPN de téléportation en un clic, routage WAN et VPN basé sur des politiques, |
Guide du routeur de voyage : un réseau abordable, portable et puissant pour vos déplacements
La configuration utilise l'UX comme client VPN, se connectant en toute sécurité à Storagereview.com Passerelle UDM Pro Max et les serveurs VPN d'UDM Pro à domicile. En mettant en œuvre un routage basé sur des politiques, l'UX attribue le trafic à deux VLAN distincts connectés aux environnements domestiques et professionnels, liés à leurs réseaux Wi-Fi respectifs. Cette configuration permet à plusieurs appareils tels que les téléphones, les ordinateurs portables et les iPad de communiquer comme s'ils se trouvaient physiquement à ces endroits, offrant ainsi un accès réseau fluide et familier. Le résultat est une solution rationalisée et efficace qui comble le fossé entre la maison et le bureau tout en conservant toutes les fonctionnalités en déplacement.

Pour commencer, nous allons suivre ces étapes avant de démontrer comment tout cela s'articule dans l'application UniFi :
- Créer des utilisateurs clients sur UDM à la maison et au travail.
- Téléchargez les fichiers de configuration pour les deux VPN.
- Sur l'UX, ajouter des clients VPN en utilisant les fichiers de configuration téléchargés.
- Créer des itinéraires basés sur des politiques pour les VPN domestiques et professionnels.
- Créer des SSID Wi-Fi pour les deux réseaux liés aux VLAN respectifs.
- Vérifier la connectivité pour garantir que tout fonctionne comme prévu.
Une fois les étapes décrites, plongeons dans le processus de configuration et voyons comment configurer l'UX dans l'application UniFi.
Avant de continuer, les deux réseaux sont créés sur l'UX : un pour la maison et un pour le travail. Ces réseaux sont nécessaires pour les étapes suivantes, qui relieront le trafic aux VLAN et aux routes appropriés.
Étapes 1 et 2 : création et téléchargement des configurations VPN
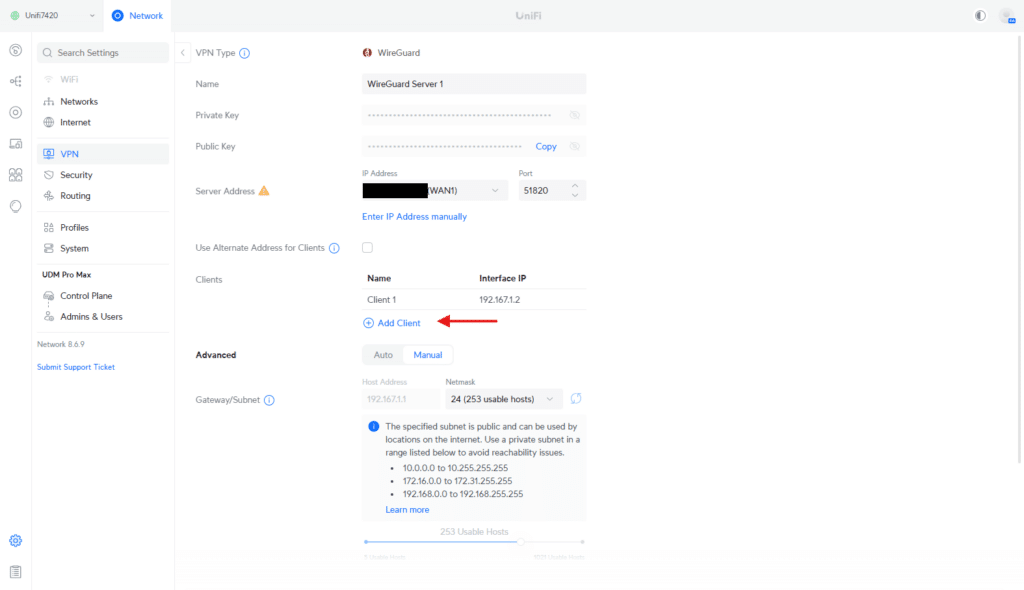
La première étape de la configuration de votre routeur de voyage consiste à créer des utilisateurs clients VPN sur le Passerelle de stockage UDM Pro Max (réseau professionnel) et l'UDM domestique de Kevin (réseau domestique). Cela garantit que l'UX peut se connecter en toute sécurité aux deux réseaux en tant que client VPN.
Accéder au menu du serveur VPN
- Connectez-vous à l'interface du contrôleur UniFi pour l'UDM concerné (domicile ou travail).
- Accédez à Paramètres → VPN → Serveur WireGuard.
- Cliquez sur Ajouter Projet.
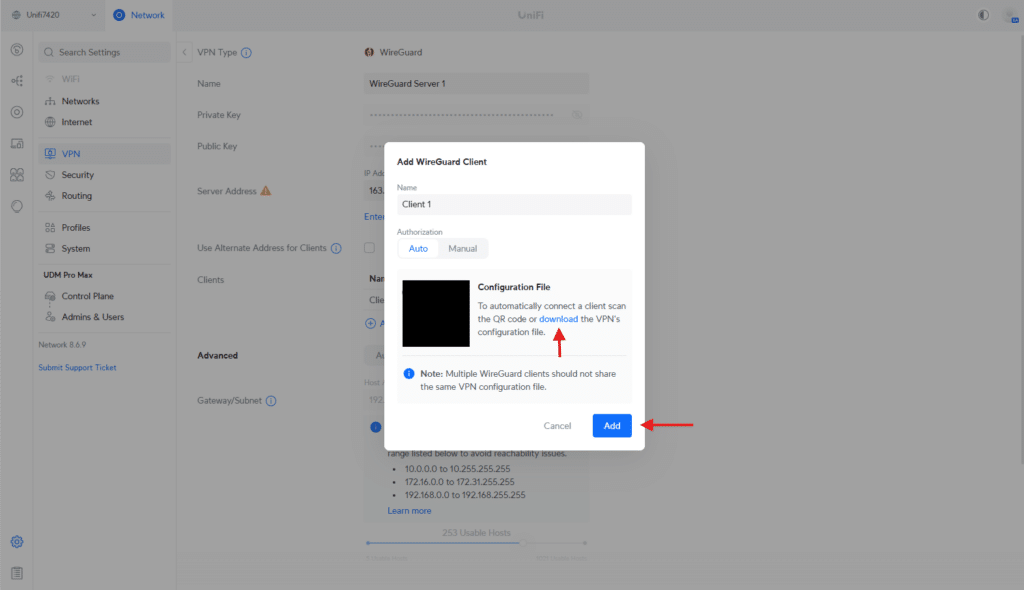
Ajout d'un nouveau client
- Entrez prénom pour le client (par exemple, « UX-Home » pour le réseau domestique et « UX-Work » pour le réseau de travail).
- Cliquez sur Créer une configuration pour générer le fichier de configuration pour le client.
- Téléchargez et enregistrez le fichier de configuration généré ; vous en aurez besoin plus tard pour configurer l'UX.
Vous devrez répéter ce processus sur les deux passerelles (domicile et travail) pour créer des clients distincts pour chacun.
Étape 3 : Ajout de clients VPN à l'UX
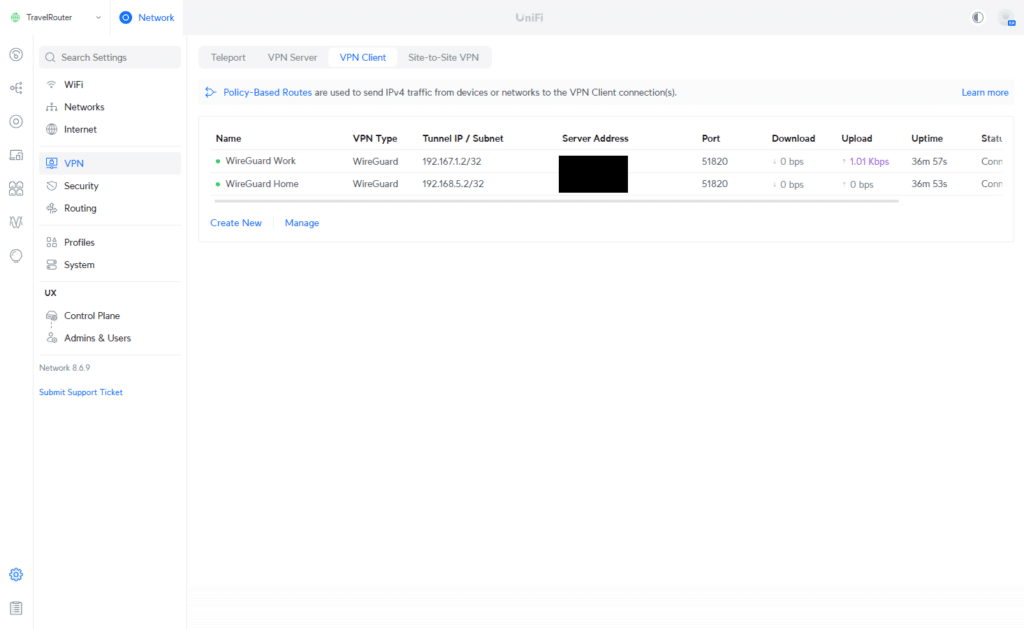
Maintenant que vous avez téléchargé les fichiers de configuration VPN pour vos réseaux domestiques et professionnels, vous devez ajouter ces clients VPN à l'UX. Cela permettra à l'appareil de se connecter en toute sécurité aux deux réseaux selon les besoins.
Ajout d'un client VPN
- Ouvrez le Application réseau UniFi et naviguer vers le Paramètres de l'appareil UX.
- Cliquez sur Client VPN et cliquez sur CRÉER UN NOUVEAU DOSSIER.
- Choisir WireGuard comme le type de VPN.
- Téléchargez le fichier de configuration du réseau de travail que vous avez enregistré précédemment.
- Vérifiez les détails pour vous assurer qu'ils sont corrects et cliquez sur Enregistrer.
Les mêmes étapes sont utilisées pour configurer le réseau domestique.
Étape 4 : créer des itinéraires basés sur des politiques pour chaque VPN
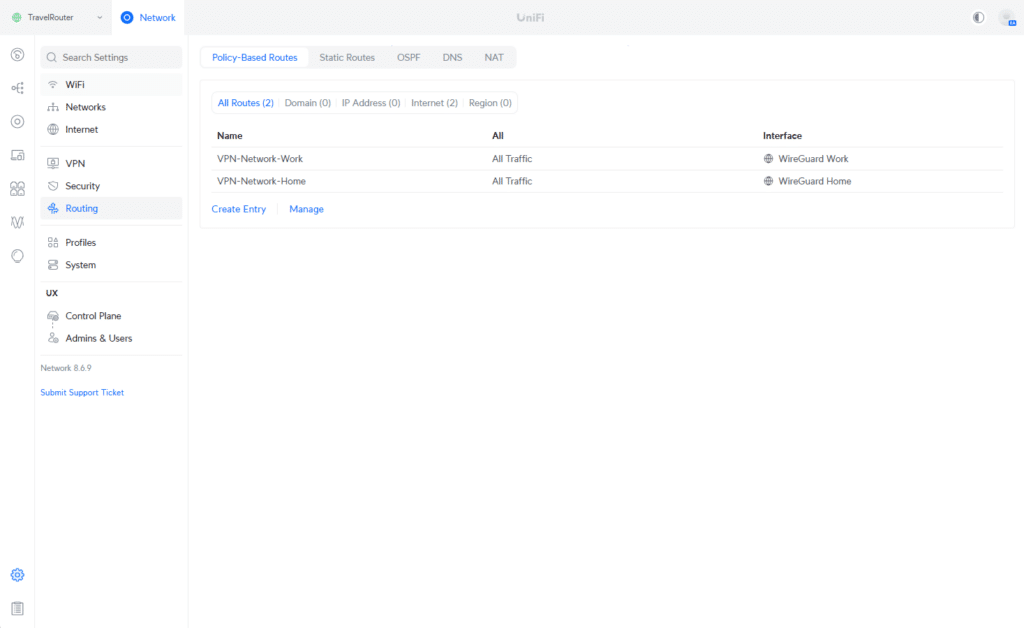
Une fois les clients VPN configurés sur l'UX, l'étape suivante consiste à créer des itinéraires basés sur des politiques. Ces itinéraires garantissent que le trafic de chaque réseau est dirigé via l'interface VPN WireGuard appropriée, permettant un accès transparent mais distinct aux ressources domestiques et professionnelles.
Créer un itinéraire basé sur des politiques
- Dans le Application réseau UniFi, aller vers Paramètres → Routage → Itinéraires basés sur des politiques.
- Cliquez sur Créer une entrée.
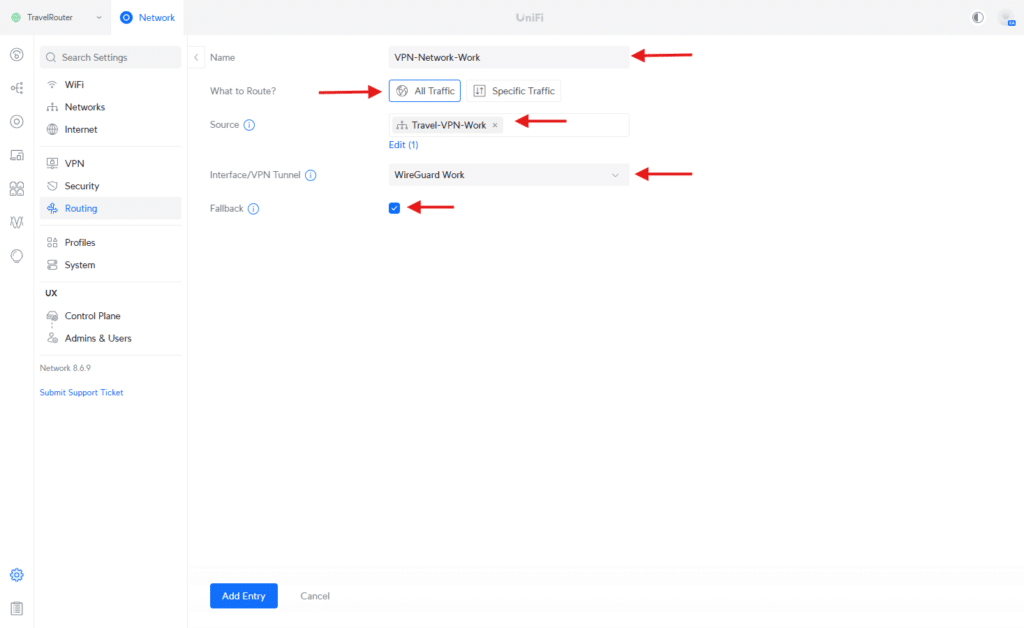 Saisissez les détails suivants pour le réseau de travail :
Saisissez les détails suivants pour le réseau de travail :
- Nom: Saisissez un nom descriptif tel que « VPN-Network-Work ».
- Que router ? : (Tout trafic)
- Réseau de destination:Spécifiez le VLAN ou le sous-réseau de travail
- Saut suivant:Sélectionnez l'interface WireGuard associée au VPN de travail (par exemple, WireGuard Work)
Enregistrez l’itinéraire, puis répétez les mêmes étapes pour créer l’itinéraire de stratégie pour le réseau domestique.
Étape 5 : créer des réseaux Wi-Fi à l’aide de chaque VLAN
Pour permettre aux appareils de se connecter comme s'ils étaient à la maison ou au travail, créez deux SSID Wi-Fi distincts sur l'UX, chacun lié aux itinéraires réseau correspondants configurés précédemment.
Créer un SSID Wi-Fi
- Ouvrez le Application réseau UniFi et naviguez jusqu'à Paramètres → Wi-Fi.
- Cliquez sur CRÉER UN NOUVEAU DOSSIER.
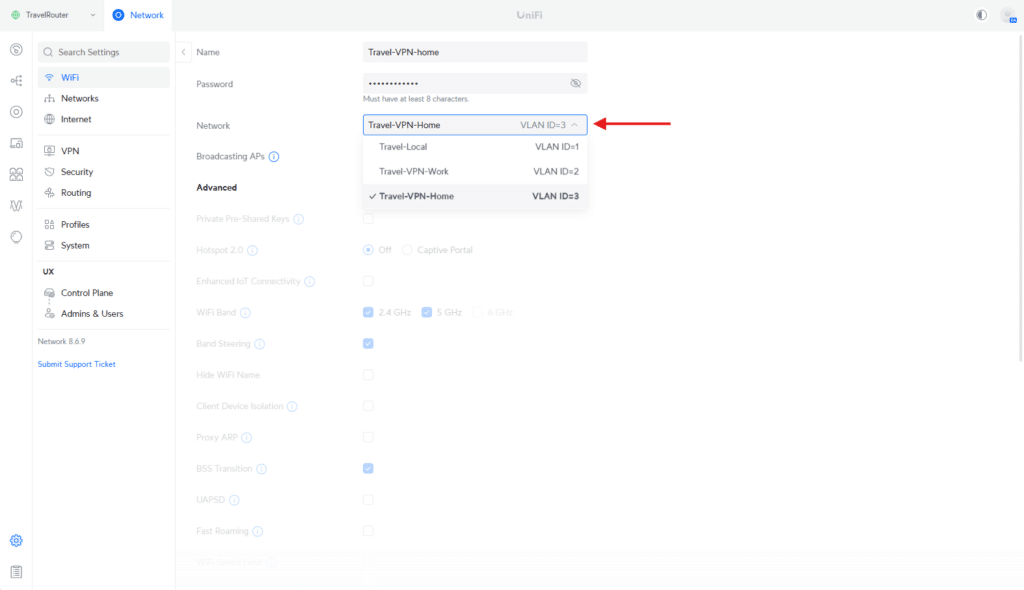
- Saisissez les détails suivants pour le réseau de travail :
- Nom (SSID):Choisissez un nom descriptif, tel que « Voyage-VPN-maison ».
- Réseau:Sélectionnez le VLAN ou le réseau associé à l'itinéraire de la politique VPN de travail (par exemple, Voyage-VPN-Domicile).
- Sécurité:Configurez les paramètres de sécurité Wi-Fi souhaités (par exemple, WPA2-3).
- Mot de Passe: Définissez un mot de passe fort pour le SSID.
- Enregistrez le SSID.
Une fois le Wi-Fi professionnel créé, répétez les étapes pour configurer le SSID du Wi-Fi domestique.
Étape 6 : Déploiement sur le terrain
L'Unifi Express a permis de mettre en place une connexion réseau lors d'un récent voyage dans la nature. Bien que le signal cellulaire soit faible, l'emplacement offrait une connexion Internet par fibre optique solide. L'Unifi Express était connecté à l'arrière du routeur de la cabine, minimisant ainsi le nombre d'appareils connectés au nouveau réseau.

L'expérience s'est déroulée sans problème, malgré un petit problème. La plage d'adresses IP du réseau par défaut choisi lors de notre configuration initiale correspondait à l'emplacement du routeur, ce qui a entraîné un conflit d'adresses IP. Nous avons réinitialisé le routeur et redéployé la configuration VPN pour résoudre ce problème. Une fois en ligne, il est resté stable, offrant un réseau local pour les appareils familiaux traditionnels et un réseau professionnel peu utilisé pour les activités professionnelles. Le SSID simple a permis à n'importe quel appareil d'accéder rapidement et facilement au laboratoire. Bien que la connexion VPN domestique ait été configurée, elle n'était pas nécessaire pour ce voyage.
Conclusion
Ce guide devrait vous avoir aidé à transformer avec succès la passerelle Ubiquiti UniFi UX Express (UX) en un routeur de voyage portable et polyvalent. Grâce à ses capacités Wi-Fi 6 intégrées et à son intégration transparente dans l'écosystème Ubiquiti UniFi, l'UX se connecte en toute sécurité aux réseaux domestiques et professionnels via WireGuard VPN.

Cette configuration garantit un routage du trafic sécurisé et basé sur des règles et simplifie la connectivité pour plusieurs appareils, tels que les téléphones, les ordinateurs portables et les tablettes. Les SSID Wi-Fi dédiés à chaque réseau créent une expérience fluide, vous donnant l'impression d'être à la maison ou au bureau, où que vous soyez.
Que vous voyagiez pour le travail ou pour vos loisirs, cette configuration démontre la flexibilité et les capacités des solutions UniFi. L'UX est un outil abordable mais puissant pour étendre la portée et les fonctionnalités de votre réseau où que vous alliez.
Page Produit (Lien d'affiliation)
S'engager avec StorageReview
Newsletter | YouTube | Podcast iTunes/Spotify | Instagram | Twitter | TikTok | Flux RSS