 Veeam Backup and Replication è un software di protezione dei dati per applicazioni e dati virtualizzati, indipendentemente dalle dimensioni o dalla complessità. Veeam Backup and Replication unifica entrambi i processi in un'unica soluzione per "aumentare il valore del backup e reinventare la protezione dei dati per gli ambienti virtuali VMware vSphere e Microsoft Hyper-V". La soluzione offre numerosi vantaggi, tra cui il ripristino rapido, flessibile e affidabile di applicazioni e dati virtualizzati. Veeam in realtà chiama il ripristino istantaneo affermando di ripristinare una VM guasta in soli 2 minuti e di essere in grado di ripristinare al volo file e cartelle del sistema operativo guest. La soluzione protegge i dati con replica integrata e opzioni come Cloud Connect. Inoltre, Veeam Backup and Replication dispone di funzionalità di deduplicazione e compressione per ridurre al minimo le esigenze di storage.
Veeam Backup and Replication è un software di protezione dei dati per applicazioni e dati virtualizzati, indipendentemente dalle dimensioni o dalla complessità. Veeam Backup and Replication unifica entrambi i processi in un'unica soluzione per "aumentare il valore del backup e reinventare la protezione dei dati per gli ambienti virtuali VMware vSphere e Microsoft Hyper-V". La soluzione offre numerosi vantaggi, tra cui il ripristino rapido, flessibile e affidabile di applicazioni e dati virtualizzati. Veeam in realtà chiama il ripristino istantaneo affermando di ripristinare una VM guasta in soli 2 minuti e di essere in grado di ripristinare al volo file e cartelle del sistema operativo guest. La soluzione protegge i dati con replica integrata e opzioni come Cloud Connect. Inoltre, Veeam Backup and Replication dispone di funzionalità di deduplicazione e compressione per ridurre al minimo le esigenze di storage.
Veeam Backup and Replication è un software di protezione dei dati per applicazioni e dati virtualizzati, indipendentemente dalle dimensioni o dalla complessità. Veeam Backup and Replication unifica entrambi i processi in un'unica soluzione per "aumentare il valore del backup e reinventare la protezione dei dati per gli ambienti virtuali VMware vSphere e Microsoft Hyper-V". La soluzione offre numerosi vantaggi, tra cui il ripristino rapido, flessibile e affidabile di applicazioni e dati virtualizzati. Veeam in realtà chiama il ripristino istantaneo affermando di ripristinare una VM guasta in soli 2 minuti e di essere in grado di ripristinare al volo file e cartelle del sistema operativo guest. La soluzione protegge i dati con replica integrata e opzioni come Cloud Connect. Inoltre, Veeam Backup and Replication dispone di funzionalità di deduplicazione e compressione per ridurre al minimo le esigenze di storage.
Questo è il primo aggiornamento del software da allora v7 (Veeam lancia aggiornamenti massicci invece di aggiornamenti 0.1 più piccoli). L'ultima edizione di Veeam Backup offre numerose nuove funzionalità e funzionalità; infatti ci sono oltre un centinaio di nuove funzionalità e miglioramenti. Alcuni dei punti salienti più importanti includono:
- Veeam Explorer – i Veeam Explorer consentono agli utenti di individuare esattamente ciò che deve essere ripristinato. L'ultima versione offre nuovi Veeam Explorers per Microsoft Active Directory, Microsoft SQL Server e per Microsoft Exchange. I nuovi Explorer rendono il ripristino più semplice ed efficiente.
- Snapshot – Veeam ha esteso le proprie tecnologie di integrazione degli snapshot di storage per supportare ora lo storage NetApp consentendo ai clienti di: creare backup di VM dagli snapshot fino a 20 volte più velocemente; recuperare rapidamente le VM da NetApp Snapshot, SnapMirror e SnapVault; creazione di backup secondari da snapshot di archiviazione su SnapMirror e SnapVault; e gli utenti possono creare snapshot di archiviazione frequenti e senza impatto con processi di backup basati solo su snapshot.
- Crittografia: Veeam ha integrato la crittografia dei dati AES a 256 bit end-to-end che non influisce sulla riduzione dei dati.
- Miglioramenti alla replica – Veeam ha introdotto numerosi miglioramenti alla replica, tra cui l'accelerazione WAN integrata per la replica, la replica da file di backup inclusi gli snapshot NetApp sopra menzionati, piani di failover e failover pianificato per facilitare le migrazioni dei data center.
Veeam ha introdotto anche due nuove funzionalità in attesa di brevetto. Il primo è il nuovo Backup I/O Control, progettato per ridurre l'impatto dei processi di backup e replica sulle VM di produzione durante una finestra di backup. Gli utenti impostano i limiti di latenza. Utilizzando il bilanciamento del carico intelligente automatico, il controllo I/O di backup garantisce che non vengano assegnate nuove attività ad uso intensivo di I/O allo stesso archivio dati se l'archivio dati supera i limiti di latenza impostati dall'utente. Il controllo I/O di backup limita gli I/O del Data Mover per le attività esistenti (mai meno del 10% della capacità I/O completa) se la latenza del datastore supera i limiti definiti.
La seconda funzionalità in attesa di brevetto che Veeam sta introducendo è un portale di ripristino automatico per i proprietari di applicazioni. Questo portale a livello di file rileva automaticamente da quale VM accede un utente specifico, trova il backup della VM e controlla se l'utente è membro di un gruppo di amministratori locali quando è stato eseguito il backup della VM. In tal caso, all'utente viene fornita la possibilità di sfogliare, cercare e ripristinare file e cartelle dall'ultimo punto di ripristino o selezionare un altro punto di ripristino. Questa nuova funzionalità semplificherà il processo di ripristino e ridurrà il TCO eliminando la necessità per gli amministratori del portale di modificare le impostazioni di delega del ripristino man mano che vengono aggiunte nuove VM.
Un vantaggio, simile a Protezione dati VMware vSphere 6.0, è Veeam Backup and Replication integrazione tramite DD boost con EMC Data Domain sistemi. Ciò fornisce la deduplicazione globale tramite il software Data Domain Operating System (DD OS), garantendo agli utenti una maggiore efficienza per lo storage di protezione. La deduplicazione lato sorgente tramite DD Boost può comportare prestazioni di backup fino al 50% più veloci. La connettività Fibre Channel consente il backup senza LAN. Inoltre, l'integrazione di DD Boost con Veeam Backup and Replication si tradurrà in finestre di backup notevolmente più brevi, con creazione e trasformazione di file di backup sintetici completi sul posto dieci volte più veloci. Veeam v8 integra anche altri array come HP StoreOnce che a ExaGrid. ExaGrid utilizza ExaGrid-Veeam Accelerated Data Mover per creare backup sintetici completi per accelerare i tempi di backup e ripristino.
Veeam Backup and Replication è disponibile in tre edizioni: standard, enterprise ed enterprise plus. Le tre edizioni consentono all'utente di scegliere il software che funziona per le esigenze specifiche dell'utente entro il budget di cui dispone. Veeam offre ancora una versione gratuita di Backup.
Ambienti supportati:
Piattaforme di infrastruttura VMware
- vShpere 4.x, 5.x, 6.x
- host:
- ESXi 5.x, 6.x
- ESX(i) 4.x
- Software:
- vCenter Server 4.x, 5.x, 6.x (facoltativo)
- vCloud Director 5.1, 5.5 (facoltativo)
- Macchine virtuali:
- Tutti i sistemi operativi supportati da VMware
- Qualsiasi applicazione
- Qualsiasi file system
Piattaforme dell'infrastruttura Microsoft
- Di Windows Server 2012 R2
- Di Windows Server 2012
- Windows Server 2008 R2 SP1
- Host
- Windows Server Hyper-V 2012 R2
- Windows Server Hyper-V 2012
- Windows Server Hyper-V 2008 R2 SP1
- Microsoft Hyper-V Server (hypervisor gratuito)
- Software
- Microsoft System Center Virtual Machine Manager 2012 R2 (facoltativo)
- Microsoft System Center Virtual Machine Manager 2012 SP1 (facoltativo)
- Microsoft System Center Virtual Machine Manager 2008 R2 SP1 (facoltativo)
- Macchine virtuali:
- Tutti i sistemi operativi supportati da Microsoft Hyper-V
- Qualsiasi applicazione
- Qualsiasi file system
Usabilità e prestazioni
Nella schermata principale di Veeam Availability Suite si trova il punto di partenza per gli utenti che installano Backup e replica.
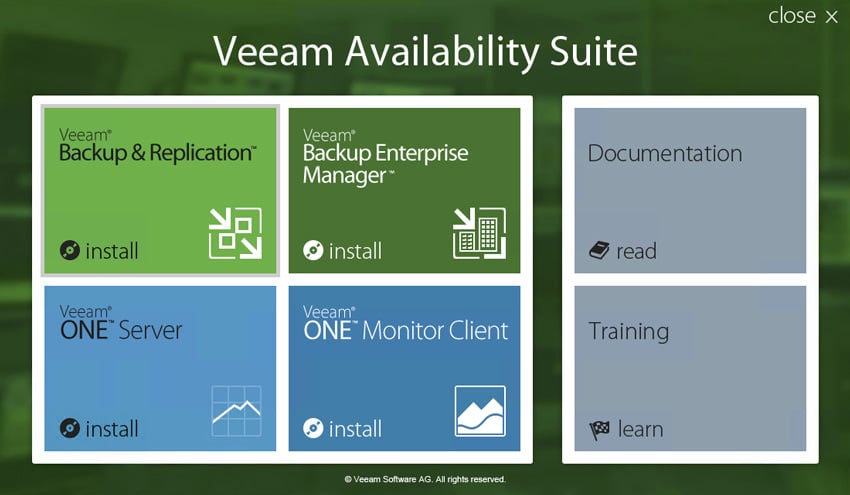
Durante l'installazione Veeam eseguirà un controllo della configurazione del sistema per individuare eventuali problemi.
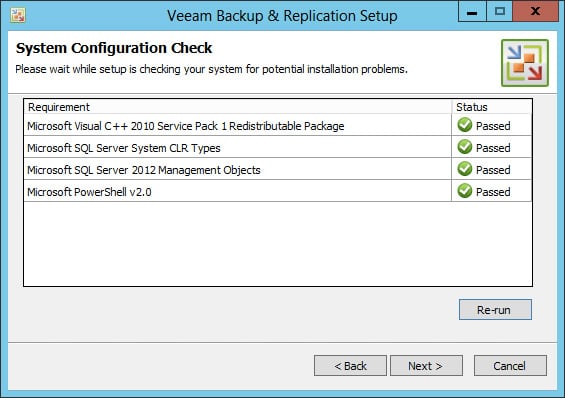
Abbiamo installato Veeam, sfruttando il Dispositivo di backup su disco ExaGrid EX21000E come destinazione del backup. Di seguito è riportato uno screenshot della WebGUI di ExaGrid che offre impostazioni di configurazione della condivisione specifiche di Veeam per semplificare il processo.
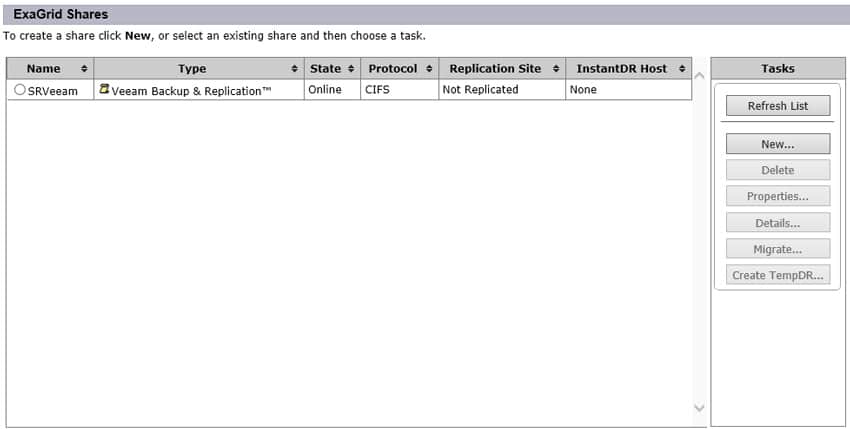
Una funzionalità chiave quando si utilizza ExaGrid è il Data Mover ExaGrid-Veeam. La configurazione di Veeam Data Mover viene gestita all'interno dell'appliance ExaGrid, quindi gli utenti dovranno passare attraverso ExaGrid Manager per utilizzare questa funzionalità. Una volta nel gestore, crea un nome da utilizzare nel Data Mover, nel nostro caso SRVeeamDM. Una volta selezionato, scegli ExaGrid-Veeam Accelerated Data Mover nella sezione trasporto.
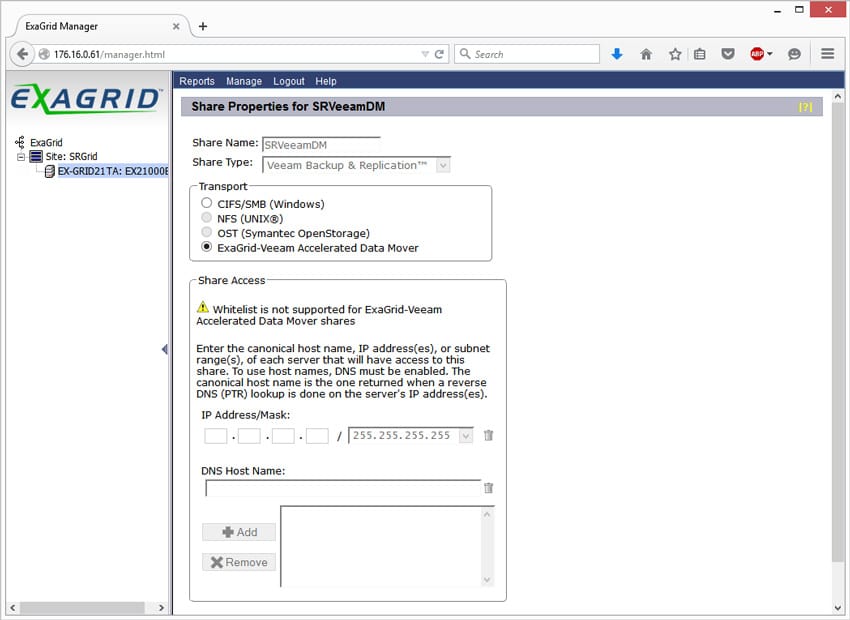
Dopo aver scelto ExaGrid-Veeam Accelerated Data Mover, gli utenti devono tornare a Veeam e configurare un repository di backup.
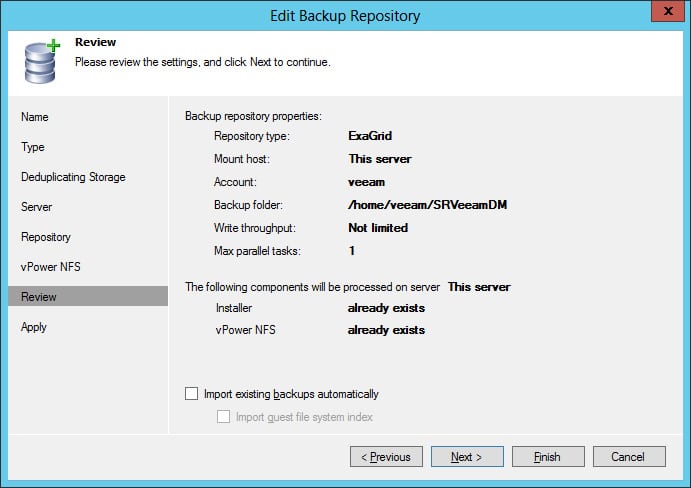
Una volta installato tutto e selezionata la posizione fisica corretta, il passaggio successivo è selezionare l'ambiente virtualizzato di cui eseguire il backup. In questo caso si tratta del nostro ambiente VMware ESXi 6.0.
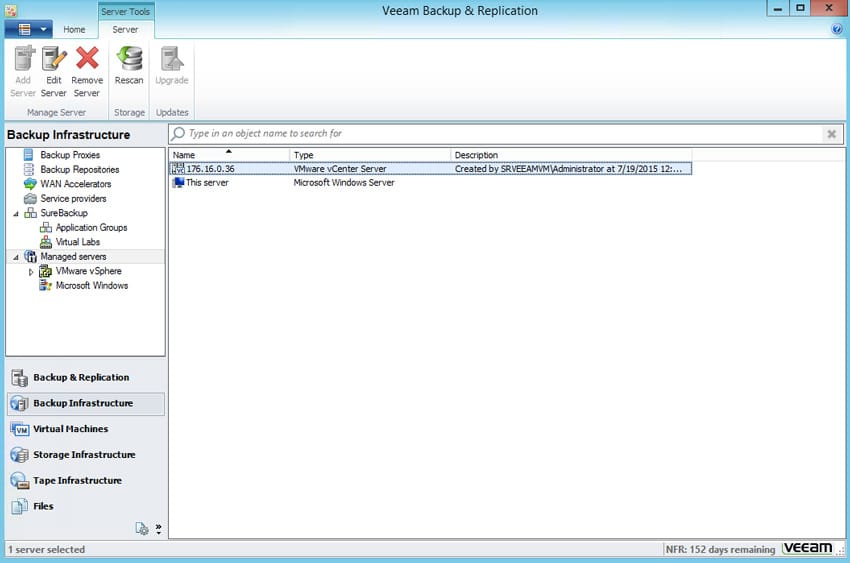
Successivamente abbiamo dovuto nominare il primo processo di backup, in questo caso l'abbiamo intitolato "Lab Core". Abbiamo creato lavori individuali per più gruppi di VM, per contribuire a migliorare le prestazioni o spostare più attività contemporaneamente, oltre a ottimizzare le finestre di pianificazione per le VM che cambiano frequentemente.
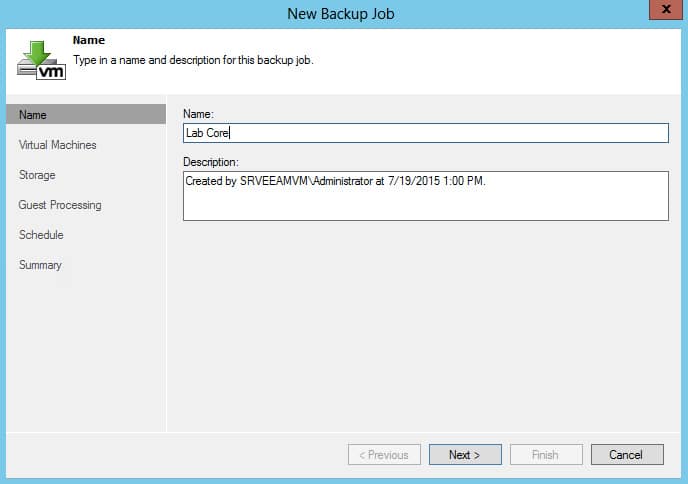
Una volta assegnato un nome al lavoro, possiamo configurare le specifiche del lavoro di backup stesso. A sinistra c'è una serie di schede. Facendo clic sulla scheda delle macchine virtuali possiamo aggiungere o escludere determinate VM dal processo di backup.
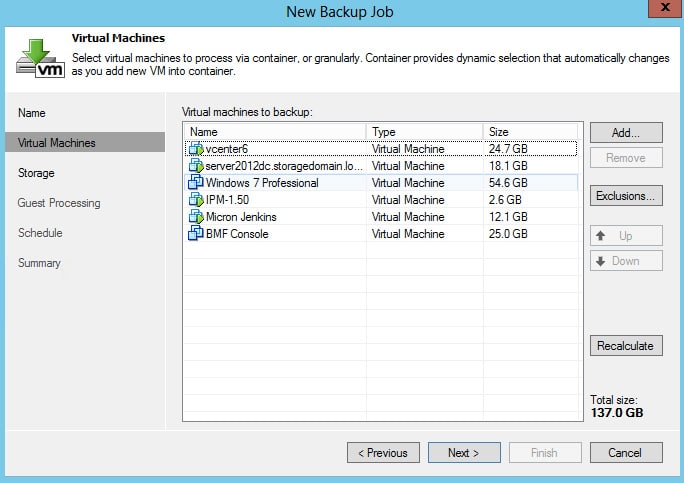
Fare clic su una VM specifica ci consente anche di regolare quali oggetti verranno sottoposti a backup. In questo caso abbiamo scelto la nostra appliance vCenter 6.
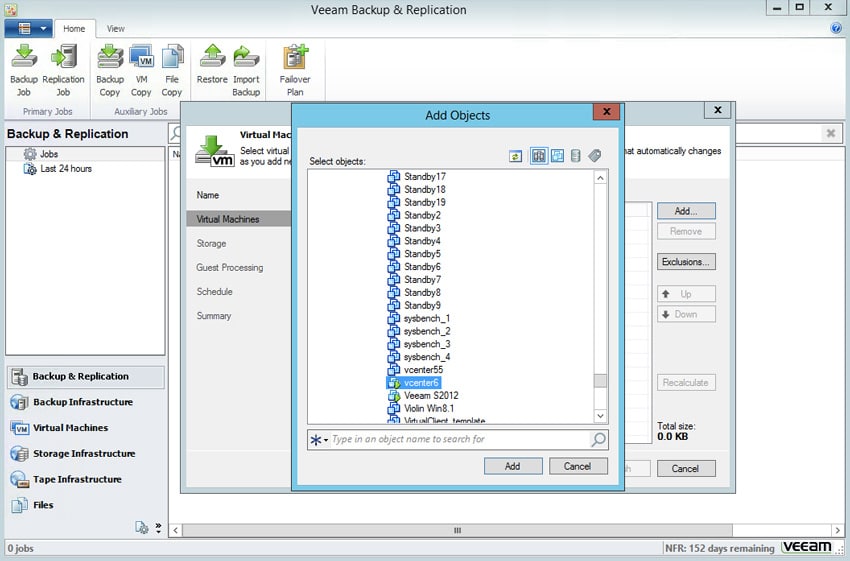
Veeam offre anche una barra di ricerca per trovare VM specifiche per parole chiave per un facile raggruppamento.
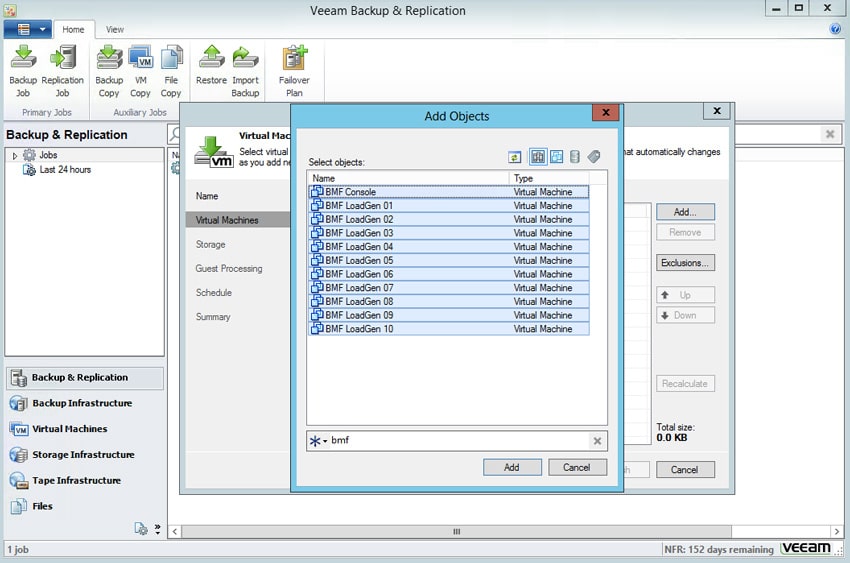
Una volta selezionate le VM per il processo di backup, passiamo allo storage. Il proxy di backup può essere impostato sulla selezione automatica oppure può essere scelto manualmente da un amministratore. Da questa schermata abbiamo anche scelto a quale repository tornare, in questo caso si tratta del repository Veeam sul nostro dispositivo di storage ExaGrid.
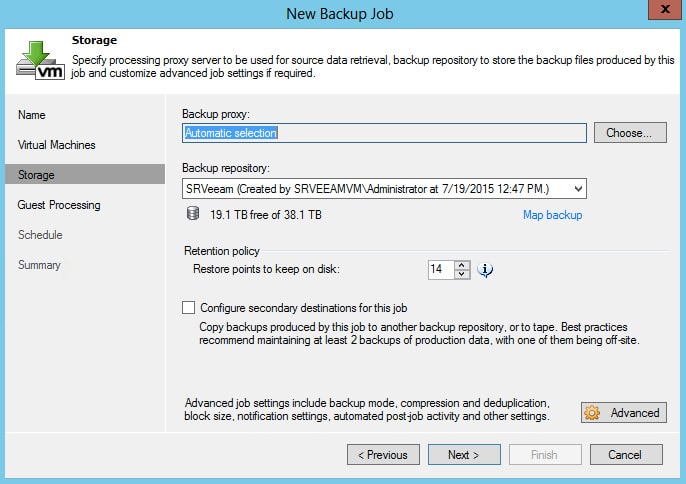
Vicino al lato in basso a destra c'è un pulsante delle impostazioni avanzate. Attraverso questo è possibile impostare azioni come compressione e deduplicazione, abilitare la crittografia, impostare notifiche, gestire password, integrazione di archiviazione e automatizzare l'attività una volta completato il lavoro.
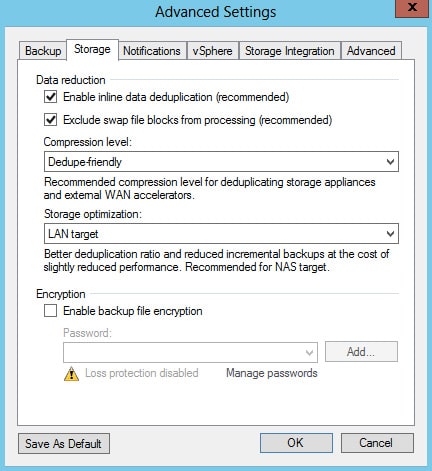
Una volta nominato, selezionato e aggiunto tutto, il processo di backup può iniziare facendo clic sul pulsante di avvio nella parte in alto a sinistra dell'interfaccia utente. Mentre il backup è in esecuzione, gli amministratori possono verificarne l'avanzamento tramite la scheda Strumenti lavoro. Verrà visualizzato il processo di backup in esecuzione, il suo avanzamento, le sue prestazioni, eventuali errori o problemi e lo stato della VM. Di seguito è possibile vedere il backup del fileserver a una velocità di 248.1 MB/s sfruttando l'allegato hotadd del disco virtuale.
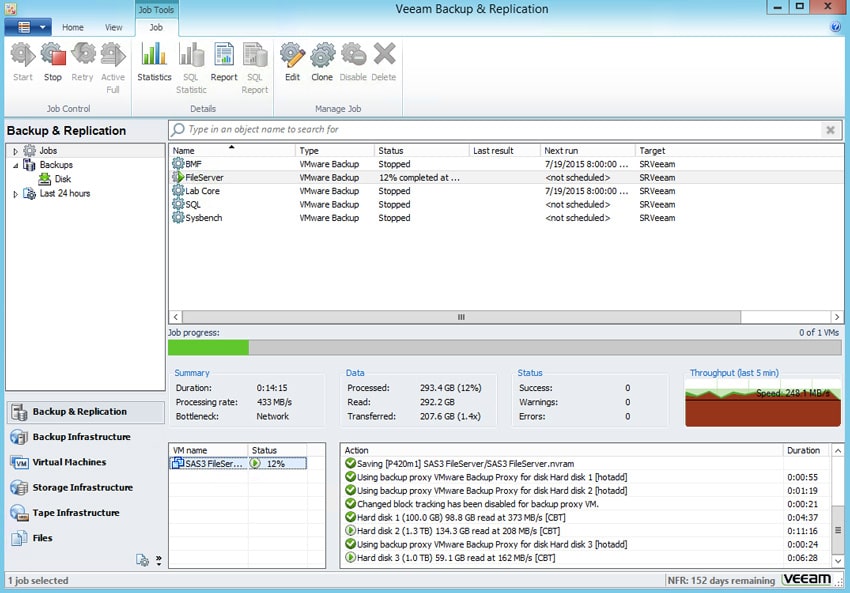
Nello screenshot successivo le nostre attività FileServer, SQL e SysBench sono tutte in esecuzione, con il processo FileServer che mostra una velocità di 266.8 MB/s.
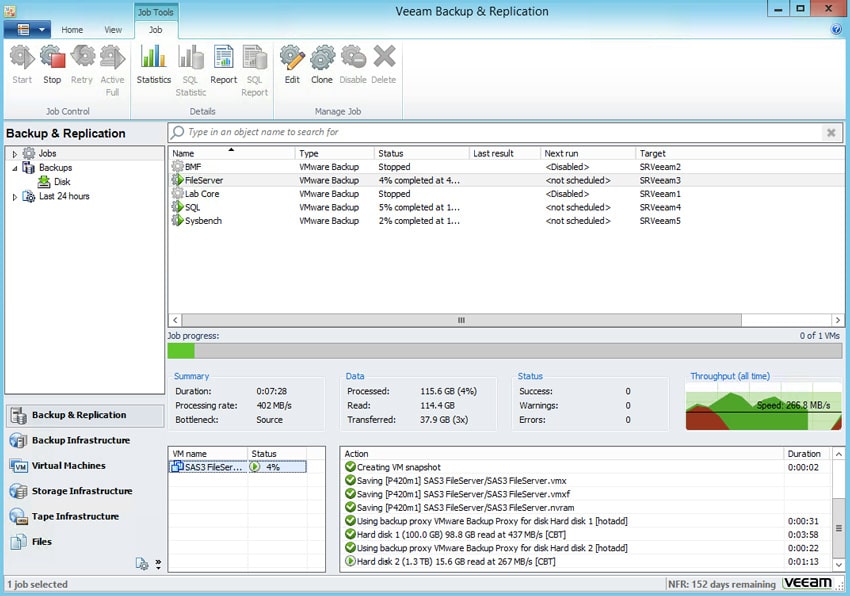
Mentre i backup erano in esecuzione, abbiamo anche controllato le risorse della CPU consumate dalla VM Windows 2012 su cui era in esecuzione Veeam. Come puoi vedere di seguito, con la nostra sana configurazione vCPU siamo stati in grado di sfruttare fino a 26 GHz dal server host.
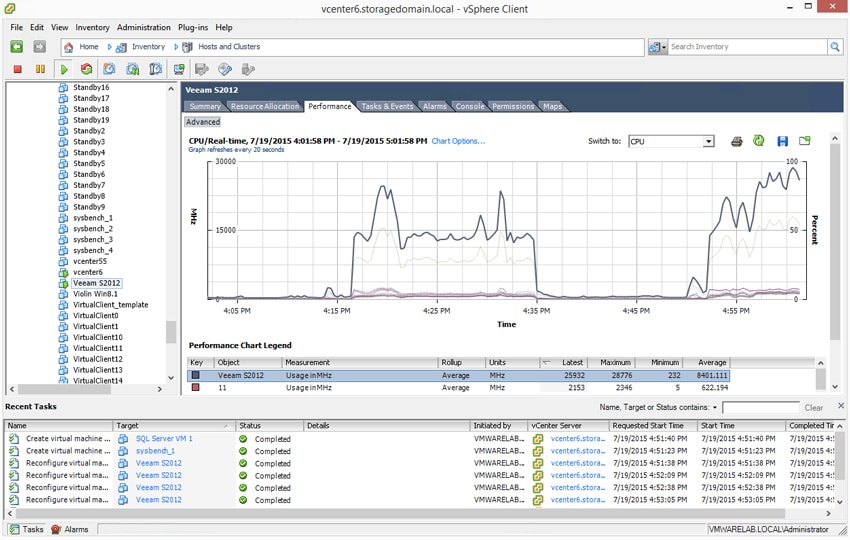
Osservando i dettagli della VM, puoi vedere alcuni dei dischi virtuali hotadd che Veeam collega alla VM mentre legge i dati dalle VM che può vedere sullo stesso host.
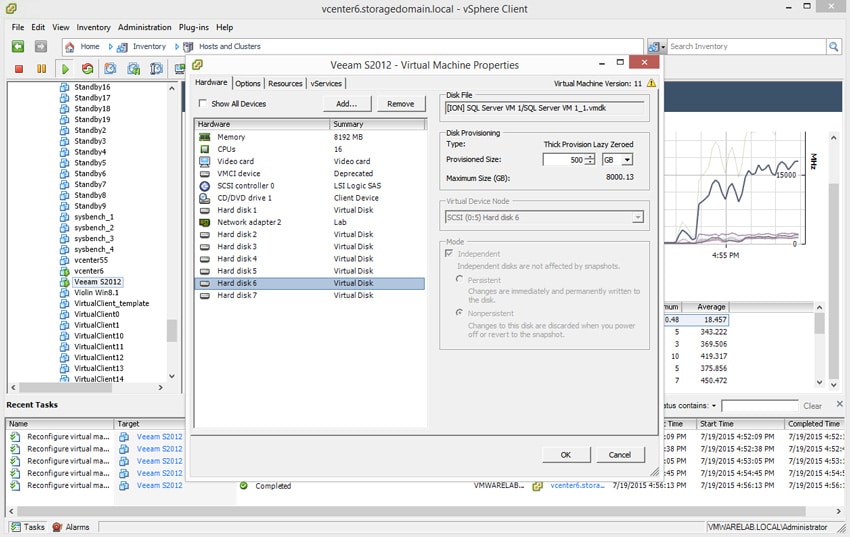
Attraverso il monitoraggio delle risorse di Windows gli amministratori possono controllare aspetti come l'attività del disco, nel nostro caso vediamo 807 MB/s di I/O del disco e l'83% del tempo attivo più alto durante un grande lavoro di primo backup.
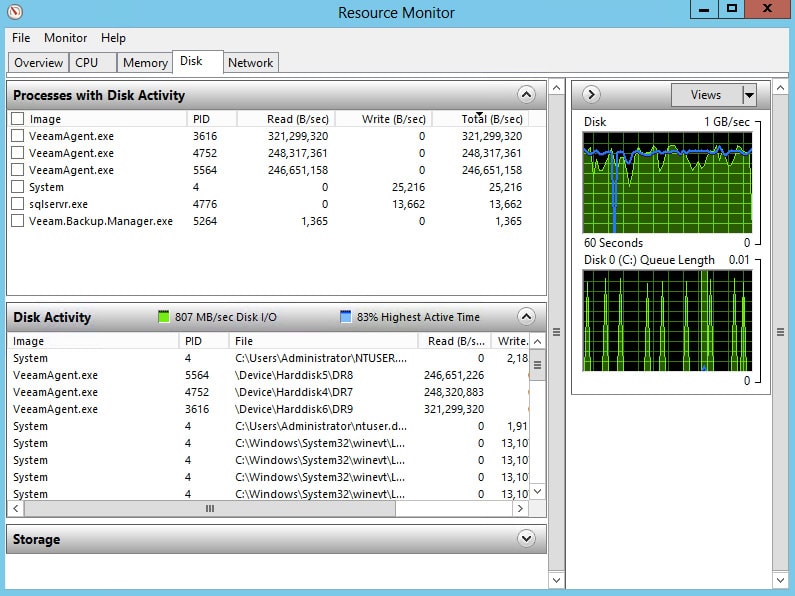
Sebbene questo sia in poche parole il processo di backup, ora esamineremo il processo di ripristino. Passando al ripristino, nella parte superiore della finestra sono presenti alcune schede. Basta fare clic sulla scheda Strumenti di backup e guardare il lato sinistro della finestra. Qui è presente un elenco di lavori, backup e un intervallo di tempo, ad esempio le ultime 24 ore. Seleziona i backup e quindi seleziona il file che deve essere ripristinato. Saranno disponibili opzioni come ripristino istantaneo della VM, ripristino dell'intera VM, ripristino dei file della VM, ripristino dei dischi rigidi della VM, ripristino dei file guest e rimozione dal disco.
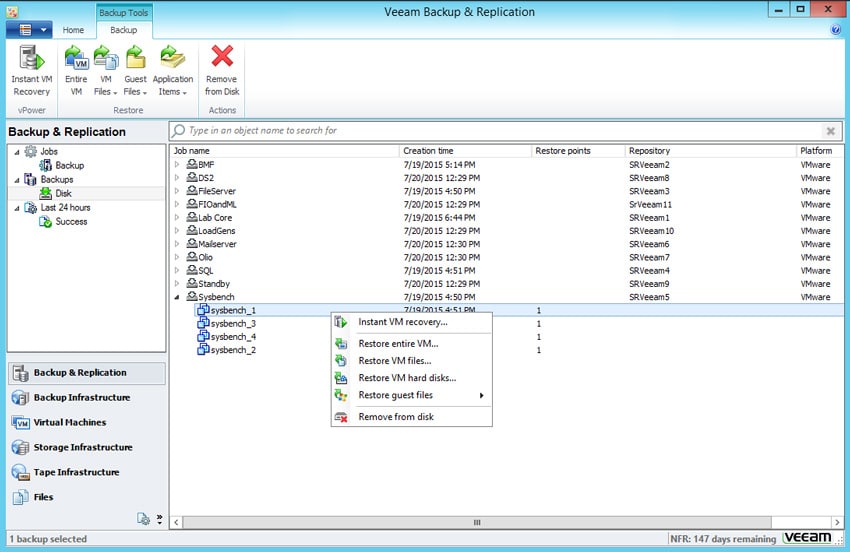
In questo caso eseguiremo un ripristino completo della VM. Una volta selezionata la modalità di ripristino, gli utenti devono scegliere se ripristinare la VM nella posizione originale o in una nuova posizione. La seconda opzione consente inoltre di ripristinare le VM nella posizione originale con impostazioni diverse.
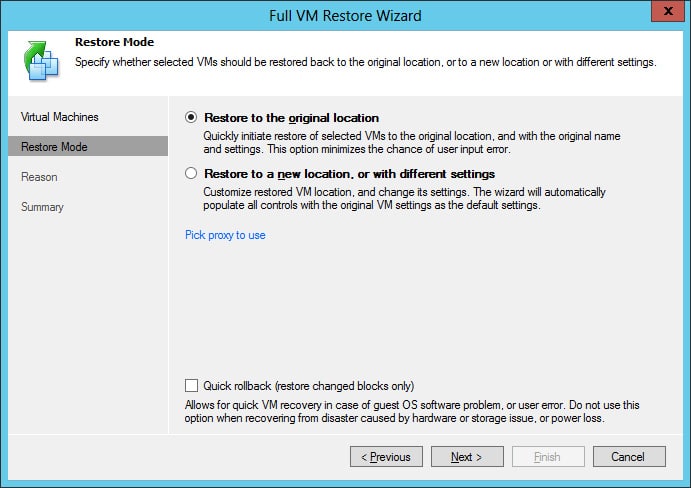
Scegliendo di ripristinare le VM nella posizione originale, gli utenti devono scegliere l'host, nel nostro caso è il test SysBench.
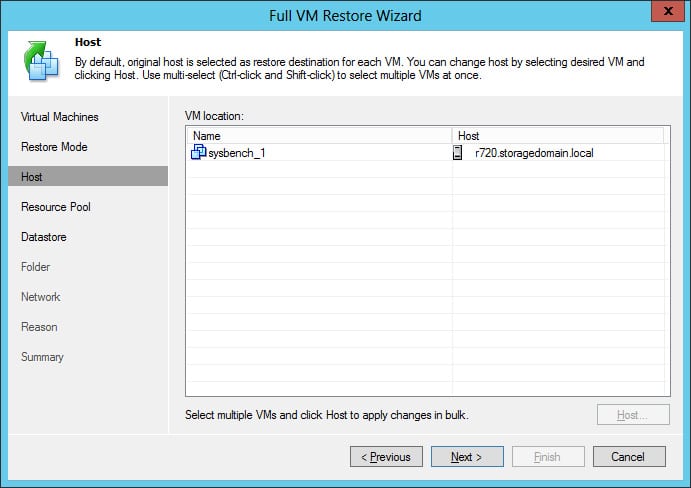
Attraverso la scheda Datastore possiamo vedere le singole VM, la loro dimensione e il tipo di disco.
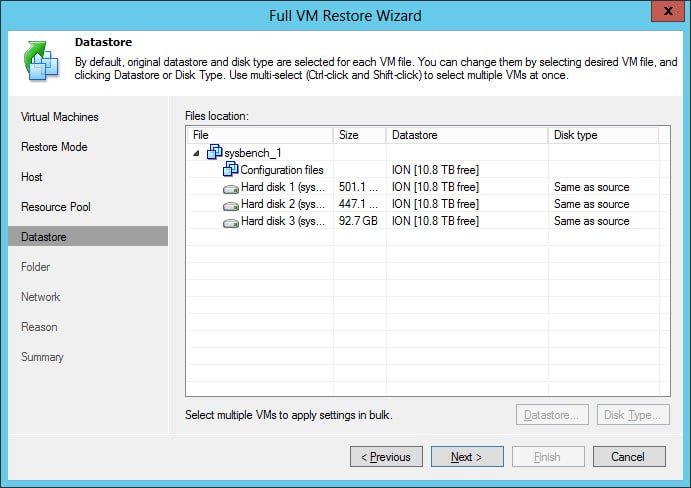
Dopo l'esecuzione o il completamento del ripristino, gli amministratori possono controllare il registro per verificare la durata di ciascun aspetto del ripristino e la velocità con cui i dati sono stati ripristinati. In questo caso vediamo che l'intero processo è stato completato in meno di 3 ore con velocità comprese tra 81 MB/s e 101 MB/s.
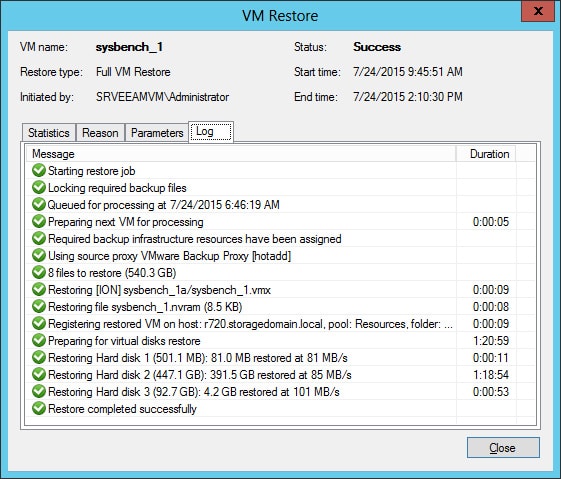
Con le opzioni di ripristino di Veeam è possibile effettuare un ripristino “istantaneo”. La scelta del ripristino istantaneo guida gli utenti attraverso passaggi simili a quelli dell'opzione di ripristino. Come prima, c'è la possibilità di ripristinare nella posizione originale o nuova.
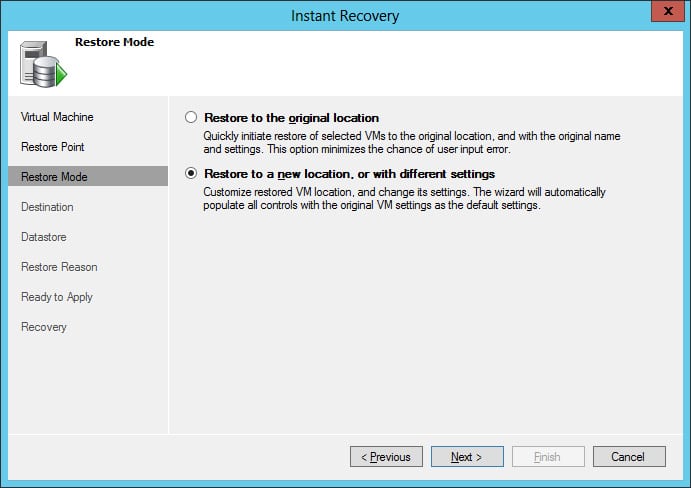
Una volta scelta la posizione del ripristino istantaneo, gli utenti devono scegliere dove si troverà il punto di ripristino. Sul lato sinistro c'è una scheda per il punto di ripristino e sulla destra c'è un elenco di vari punti di ripristino tra cui scegliere. Questa è una buona opzione se gli utenti desiderano effettuare un ripristino parziale o un ripristino da una data precedente.
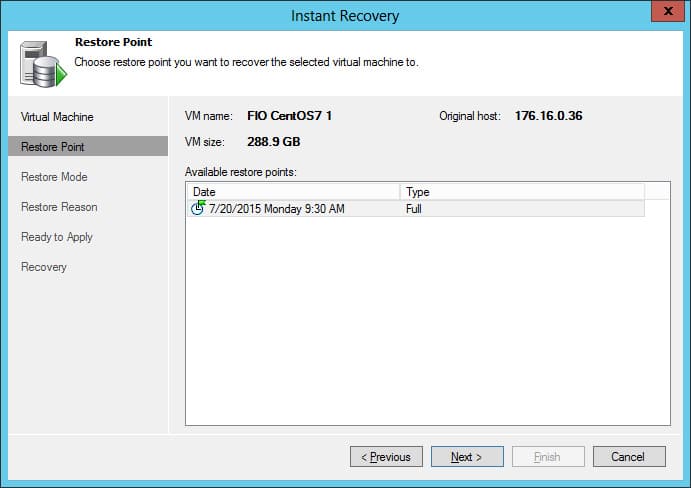
Una volta deciso il punto di ripristino, gli utenti devono scegliere la destinazione su cui eseguire la VM ripristinata e su quale server ESX verrà eseguita.
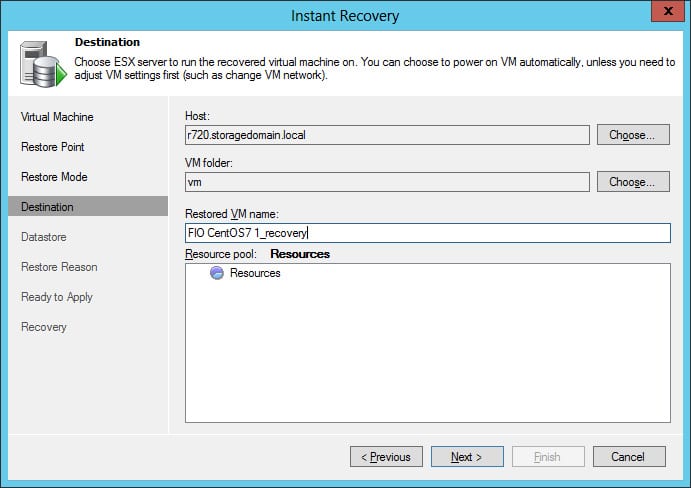
Dopo aver scelto la posizione del ripristino, il punto di ripristino e la destinazione, l'utente sarà pronto per applicare tutte le impostazioni.
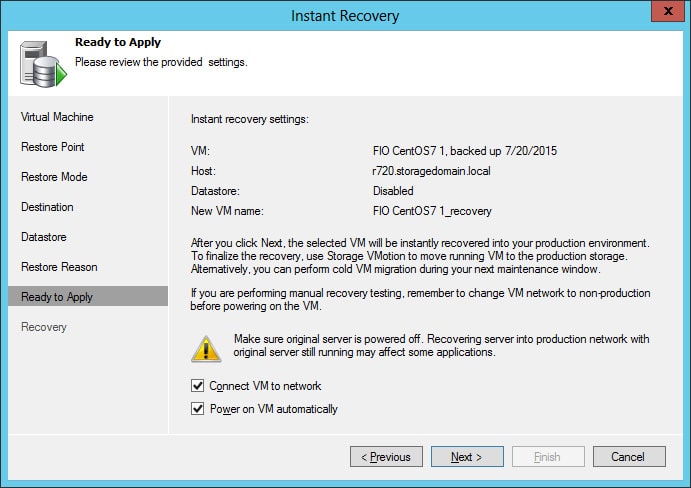
Una volta applicate le impostazioni, inizia il ripristino istantaneo e gli utenti possono vedere ogni passaggio svolgersi nel registro o controllare i tempi al termine, in questo caso meno di 5 minuti. Al termine del ripristino, gli utenti possono migrare la VM con vMotion.
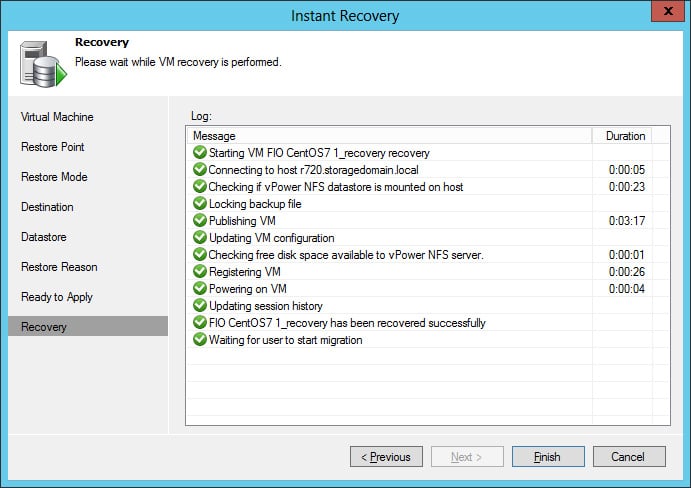
Utilizzando CrystalDiskMark siamo in grado di vedere la velocità del ripristino. Anche se le VM a ripristino istantaneo che eseguono l'appliance di backup ExaGrid non sono così veloci come quelle che operano dallo storage primario, offre comunque velocità piuttosto buone considerando lo scenario. In pochi minuti la VM è di nuovo online e può funzionare dall'appliance di backup finché non viene trovata una posizione migliore. ExaGrid in particolare mostrerà risultati migliori rispetto alla maggior parte delle altre destinazioni di backup. Ciò è dovuto al loro processo di backup che mantiene i più recenti completamente idratati nella loro zona di atterraggio. La maggior parte dei backup vengono ripristinati dal più recente, il che dà a ExaGrid un grande vantaggio quando si tratta di eseguire il ripristino tramite Veeam.
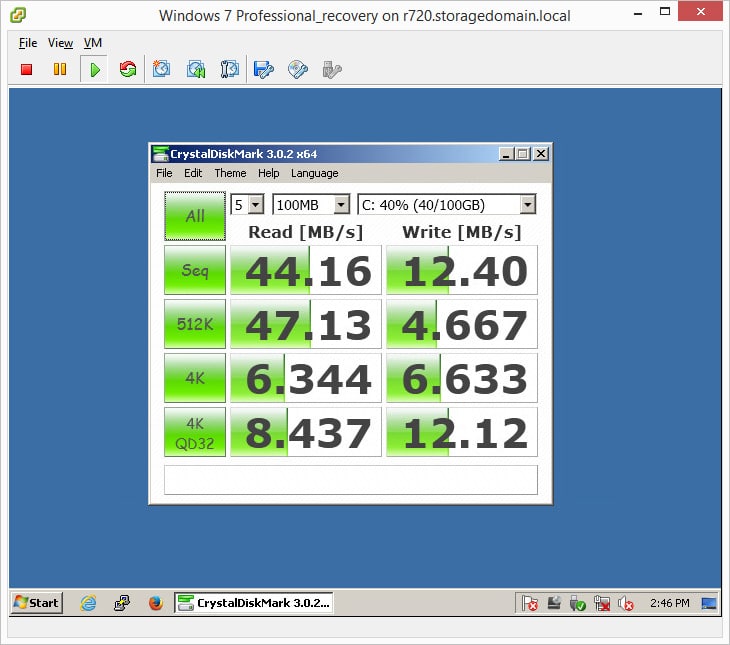
Conclusione
Veeam Backup and Replication v8 è l'ultima versione del software di backup di Veeam. Questa versione include molte nuove funzionalità, tra cui la tecnologia di integrazione degli snapshot è stata ampliata per supportare NetApp, un nuovo Veeam Explorer per Microsoft Active Directory, Microsoft SQL Server e Microsoft Exchange, compatibilità con EMC Data Domain Boost, il data mover ExaGrid, end-to Crittografia AES a 256 bit, miglioramenti della replica e ripristino di emergenza tramite Veeam Cloud Connect. Veeam offre inoltre due funzionalità in attesa di brevetto: controllo I/O di backup che riduce l'impatto del backup e della replica e portale di ripristino automatico per i proprietari delle applicazioni per semplificare i ripristini. Insieme alle nuove funzionalità, la v8 include altre 100 nuove funzionalità e miglioramenti.
Con la nuova procedura guidata di configurazione semplificata siamo stati in grado di configurare rapidamente il nostro backup vCenter e migrare i dati su un ExaGrid EX21000E. Il processo di configurazione è stato semplice grazie all'interfaccia utente intuitiva e siamo stati in grado di avviare il backup in pochi minuti. Come abbiamo affermato sopra, abbiamo riscontrato un backup molto veloce con velocità di elaborazione dei dati di Windows pari a oltre 800 MB/s. Dal punto di vista del ripristino, abbiamo anche riscontrato che il processo di installazione è abbastanza semplice e che le velocità di ripristino individuali sono elevate, misurando 80-100 MB/s. Per la nostra VM da 540 GB siamo riusciti a ripristinarla completamente in circa 3 ore.
Veeam v8 viene fornito anche con l'acceleratore ExaGrid-Veeam Data Mover. Quando si utilizza Veeam v8 con un'appliance ExaGrid, gli utenti possono potenzialmente ottenere un notevole aumento della velocità di backup vicino a quella del backup con un disco fisico. v8 ha un'opzione di ripristino istantaneo per un rapido ripristino delle VM. Abbiamo avviato una VM utilizzando questa funzionalità in pochi minuti e abbiamo riscontrato velocità abbastanza ragionevoli dal sistema operativo guest. Ciò è dovuto in gran parte all'architettura ExaGrid che mantiene il backup più recente completamente idratato, risparmiando il tempo necessario alla maggior parte dei dispositivi per rimettere insieme il backup.
Vantaggi
- Si integra con diversi provider di archiviazione: Data Domain, ExaGrid, HP StoreOnce
- Prestazioni di backup veloci
- Facile da implementare e gestire
Svantaggi
- Scarso supporto per i sistemi fisici
Conclusione
Veeam Backup and Replication v8 è un software di backup e ripristino estremamente facile da usare, ideale per ambienti fortemente virtualizzati. Veeam offre diversi punti di integrazione con i fornitori di storage e dispone di decine di manopole di regolazione per chi desidera il controllo totale. v8 funziona bene in ambienti piccoli grazie alla sua facilità d'uso, ma si adatta bene anche con un throughput di acquisizione di oltre 800 MB/s nel nostro laboratorio.
Pagina Veeam Backup and Replication v8
Iscriviti alla newsletter di StorageReview
