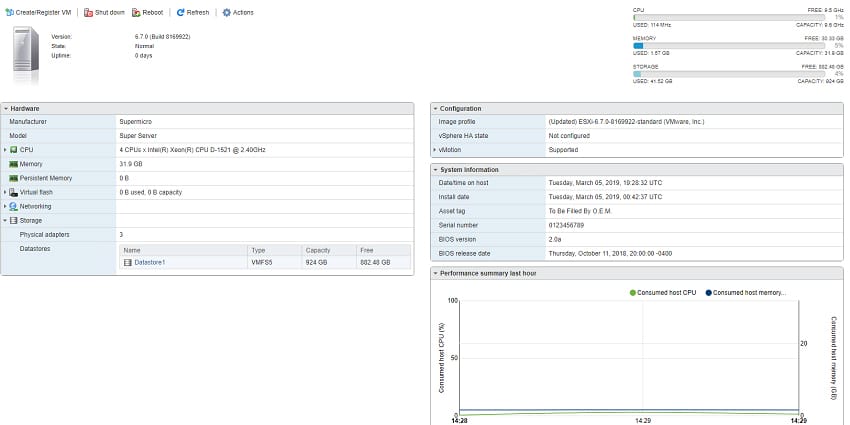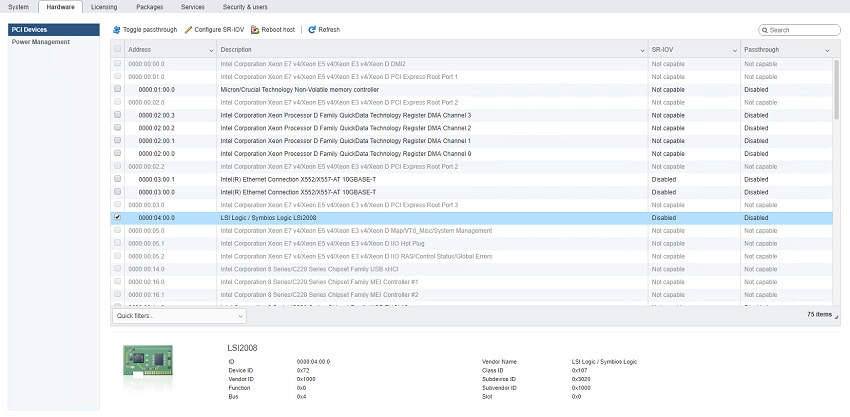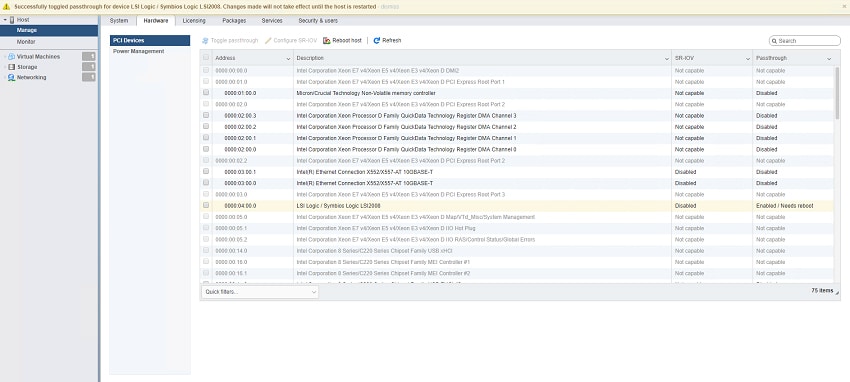アパートでの生活と、長年使用してきた老朽化した組み立て式サーバーを引退させるため、コンパクトなものが必要でしたが、寿命が来ました。 Reddit から中古の部品をいくつか拾い、アパートに保管している部品箱を置きました。当面の目標はファイル ストレージで、最終的には Plex ですが、データも古いサーバーから新しいサーバーに移行していますこれは完成したばかりです(こちら)。
全体的な目標は、長期的なファイル ストレージ、将来的なメディア エンターテイメント、そしてファイルを投げることができるより大きな保存先を確保することです。バックアップ先とは言えませんが、すべてのファイルを作業する場所に近いです。そこはすべてが生きる場所です。
物理的なビルド
このビルド ログは、老朽化が進んでいない私が組み立てた i7 920「サーバー」を新しいサーバーに置き換えるためのものです。
パーツリスト:
- マザーボード: Supermicro MBD-X10SDV-4C-TLN2F-O: Intel Xeon D 1521 Mini ITX ボード
- Supermicro アクティブ ヒートシンク付き (パッシブ ヒートシンクの代わりに取り付け)
- RAM: x2 16GB DDR4 Samsung DDR4 ECC
- ブートデバイス: Crucial P1 1TB NVMe M.2 SSD
- PCIe デバイス: IT ファームウェア バージョン 310 にフラッシュされた Dell H9211 (LSI 8-20i ベース)
- ハードドライブ: x8 Seagate Barracuda Compute 4TB ドライブ
- ファン: 純正ケースファンを Noctua NF-F12 iPPC 3000 PWM (高エアフローと静圧を実現する Noctua 産業用アプリケーション ファン) に置き換えました。 H4 ヒートシンク用の Noctua NF-A20x40 PWM 310mm ファンを追加しました。
- 電源: SeaSonic SS-300M1U 300W + ATX-Flex ブラケット
- ケース: U-NAS NSC 800 サーバーケース
私のビルド要件はいくぶん単純です。デバイスのフォームファクターはコンパクトであり、それ自体があまり注目されないようにしながら、目に見えるものである必要があります。 8 個以上のハード ドライブ ベイが必要でしたが、小型のフォーム ファクターが必要で、ハード ドライブのホット スワップ機能が必要なため、これが最良のソリューションの XNUMX つです。 Synology や QNAP などの既製のソリューションには、ESXi を実行して ZFS に FreeNAS を利用できるなど、私が望んでいたカスタマイズ性がありませんでした。
ほとんどのコンポーネントは中古で購入され、マザーボード、ファン、ブートデバイスはすべて新品で購入されましたが、その他のすべてはある面で使用されていましたが、良好な状態でした。
マザーボード: このボードが選択されたのは、Supermicro が Mini ITX フォーム ファクターで製造する数少ないマザーボードの 10 つであるだけでなく、デュアル オンボード 1521GbE を備えているためです。パッシブ ヒートシンクは期待していたほどではありませんでしたが、その部分については以下で触れます。マザーボードには、TDP 4 ワットの 8 コア、45 スレッドの Xeon D 128 が搭載されており、RDIMM を使用する場合は最大 4 GB の DDR64 のメモリ容量、UDIMM を使用する場合は最大 10 GB のメモリ容量も可能です。オンボード XNUMXGbE を搭載したこのスモール フォーム ファクター マザーボードで私が最も気に入っている機能は、IPMI ポートを保持しているため、Windows にインストールできる Supermicro IPMI ソフトウェアを介して管理できること、または Web ブラウザや電話/タブレットからアクセスできることです。 iOS などのアプリケーションでは、ファン速度、CPU、DIMM、システム温度をレポートすることもでき、正しい電源装置を使用すると電力使用量をレポートすることもできます。
RAM: Samsung は私が信頼するブランドです。x2 16GB DDR4 UDIMM は、雨の日のために取っておき、何もすることができなかった部品の箱から出てきました。それでも数ドルの価値があり、32GB DIMM XNUMX 枚で売ることもできますが、取引を探したり、eBay/PayPal の手数料を支払うのに費やす時間の方が、DIMM XNUMX 枚の利益を上回りました。
ブート デバイス: 広くて高速なものが欲しかったので、NVMe M.2 デバイスがまさにそれに適しており、マザーボードにオンボード スロットがあるという事実が条件を満たしました。 Crucial は、1TB NVMe ドライブを手頃な価格で提供し、起動と VM ストレージの速度も十分です。
PCIe デバイスとハード ドライブ: 以前のビルドで使用していたものなので、フラッシュされた H310 を使用しました。部品を再利用することで、表示される場所に応じて 30 ドルほど節約できました。私が選択したハード ドライブは、4 個の Seagate Barracuda 5400TB コンピューティング ドライブでした。 RPM、SATA 6Gb、256Mb キャッシュを備えています。どちらも効率的で、比較的低温で静かに動作し、2 年間の保証が付いています。
ファン: 私が選んだケースのコンパクトな性質と、ケースを通る空気の邪魔になるハードドライブが 8 台あることが分かっていたため、高いエアフローと静圧を備えたものを探しました。 Noctua はあらゆる分野で優れた製品を製造しているため、不快な騒音を発さずに高いエアフローと静圧を実現する Noctua の産業用アプリケーション ファンに出会うまで、長い時間探す必要はありませんでした。
電源とケース: U-NAS 800 ケースは視覚的に魅力的で、個別のハード ドライブ インジケーターを備えた 8 つのホットスワップ可能なドライブ ベイを備えています。このようなコンパクトなケースに適合する電源を見つけるのは非常に簡単でした。SeaSonic は自分のビルドを研究している間、他のビルドでも利用されていたためです。最大 300 ワットであれば、HBA PCIe デバイスを別のデバイスに簡単に交換できたでしょう。もっと力が必要だったかもしれない。
私の最初のステップは、パッシブ ヒートシンクを取り外すことでした。U-NAS 800 ケース内の限られたスペースでは適切なエアフローを確保することが難しく、その限られたスペースにパッシブ冷却された CPU を置くと良好な温度が得られませんでした。いろいろいじって読んだ結果、Supermicro から直接提供されているパッシブ冷却ヒートシンクの代替品を見つけました。アクティブ ヒートシンクを取り付ける前は、パッシブ ヒートシンクの温度は起動時とアイドリングの間で 40 ~ 55 ℃でしたが、実際には温度が低下することはありませんでした。起動後。アクティブ ヒートシンクを取り付けた後の起動温度は 35 度未満に留まり、起動後も安定した 33 度を維持し、サーバーに負荷をかけ、Supermicro IPMI 経由で収集できた最大温度は 57 度でした。
マザーボードをケースに取り付け、ハードドライブのバックプレーンのケーブル管理をやり直し、いくつかのケーブルを背面のデュアルファンから離して配線し直した後、残りのものをすべてケースに収納し始める準備が整いました。これには、フレキシブル PCIe エクステンダーを使用した H310 の取り付け、HBA PCIe デバイスを最終的にハードドライブが接続される SATA バックプレーンに接続するデュアル SAS - SATA ケーブルの設置、SeaSonic 電源を安全に配置できるようにすることが含まれます。ケースの背面。
まだコンパクト PC を構築したことがない人にとって、モジュラー電源なしでのケーブル管理は非常に困難になる可能性がありますが、私は結束バンドを使用することを嫌いますが、結束バンドは作業を完了するための最も簡単な方法に過ぎません。デュアル SATA 電源ケーブル、シングル CPU 4 ピン ケーブル、24 ピン ATX 電源ケーブルなど、不要なケーブルをすべて結束バンドで結んだ後、ハードウェアに電力を供給するために必要なデュアル モレックス電源コネクタを整理することができました。ドライブ バックプレーンはハード ドライブに電力を供給します。これらをハード ドライブの壁の側面に結び付けると、ハード ドライブをスライドさせて出し入れするのに十分なスペースが確保され、ケースを閉じたときにケーブルが邪魔にならないようになります。
ソフトウェアのビルド
ケース内のすべてを美しく見せるという難しい部分を完了し、すべてが適切にフィットし、可動部品 (ファン) に対して適切なクリアランスがあることを確認したら、ソフトウェア部分を開始するときが来ました。
Synology と QNAP はどちらも魅力的な製品を作っていますが、どちらも私が利用したいと思っていた OS をサポートしていませんでしたが、この OS はタイプ 6.7 ハイパーバイザーである VMware ESXi バージョン 1 でした。 VMware ESXi を選択した理由は、Web ブラウザ経由で管理が簡単で、起動後のリソースの消費が非常に軽く、仕事ですでに使い慣れているからです。 ESXi がインストールされると、モニターに表示された IP アドレスに移動して、新しくインストールした OS にアクセスできるようになりました。FreeNAS 11.2 の最新の安定リリースをアップロードした後、VM の作成に進み、Crucial 1TB M.2 SSD をデータストアとして選択しました。 FreeNAS VM ファイルを保存する場所。
FreeNAS を作成した後、非常に重要な手順を 310 つ完了する必要があります。それは、HBA (H2008) PCIe デバイスをホスト ハードウェアから仮想マシンに渡すことです。これにより、FreeNAS はハード ドライブに無制限にアクセスできるようになり、読み取り/書き込みが可能になります。データを問題なく取得できるだけでなく、SMART テストを表示、実行、レポートすることもできます。これを行うには、ESXi Web インターフェイスにログインし、「管理」に移動して「ハードウェア」を選択します。これにより、サーバー上のすべてのハードウェアがリストされます。特に「LSI2」デバイスを探しているので、チェックを選択します。その横にあるボックスをオンにして、「パススルーの切り替え」を選択し、XNUMX 回の素早い再起動 (M.XNUMX SSD のおかげ) で、このデバイスを FreeNAS VM にパススルーする準備が整います。
ホストが再起動したら、VM を選択して [編集] を選択し、次に [他のデバイスの追加] を選択し、ドロップダウンで [PCI デバイス] を選択して LSI2008 デバイスを選択します。ここで、インストールに必要な FreeNAS 11.2 ISO も添付しましょう。これを行うには、CD/DVD ドライブのドロップダウンを選択して「データストア ISO ファイル」をクリックし、データストアに移動して FreeNAS 11.2 ISO を選択します。 、保存を選択すると、FreeNAS をインストールする準備が整います。
VM が保存されると、「パワーオン」を選択できるようになり、パワーオンしたら「コンソール」を選択できるようになります。これにより、VM と対話して OS をインストールできるようになります。画面上のプロンプトに従い、LSI アダプターの物理ハード ドライブではなく、VM の作成時に作成した仮想ハード ドライブを必ず選択してください。そこからはお楽しみください!
– ウィリアム・メンサー
この投稿は、ホーム ラボの構築、維持、そして場合によっては再構築することの楽しさと課題を探ることに特化した、ユーザーが投稿した継続的な一連のコンテンツの一部です。このシリーズは、私たちの友人と協力して行われています。 /r/ホームラボ。設定を共有することに興味がある場合は、次の宛先にメールを送信してください。 [メール保護]