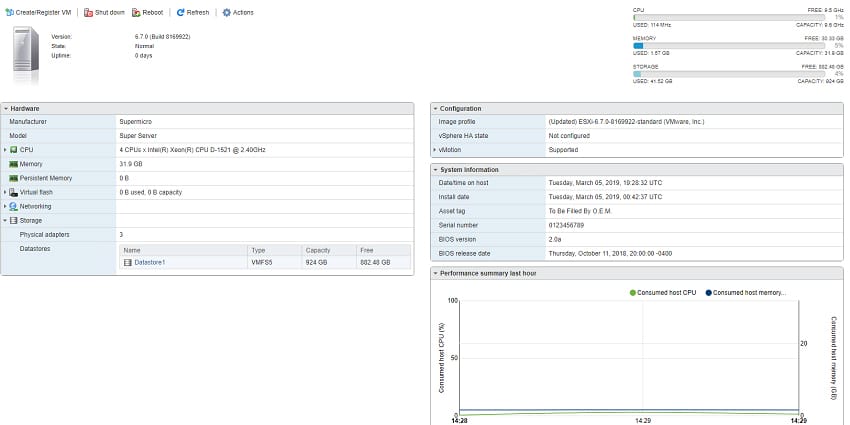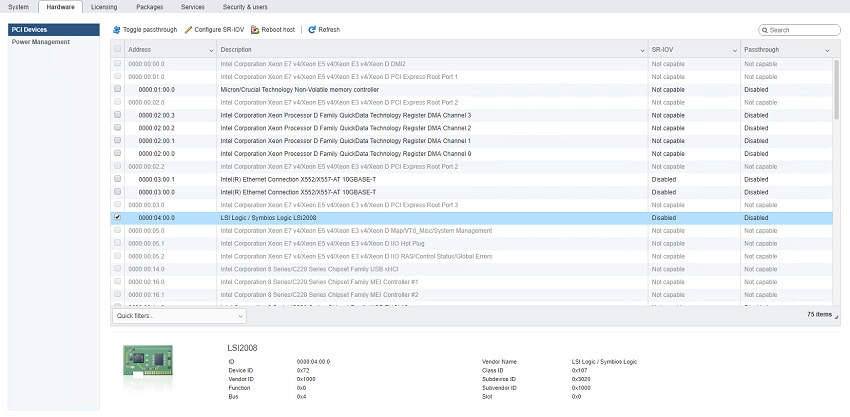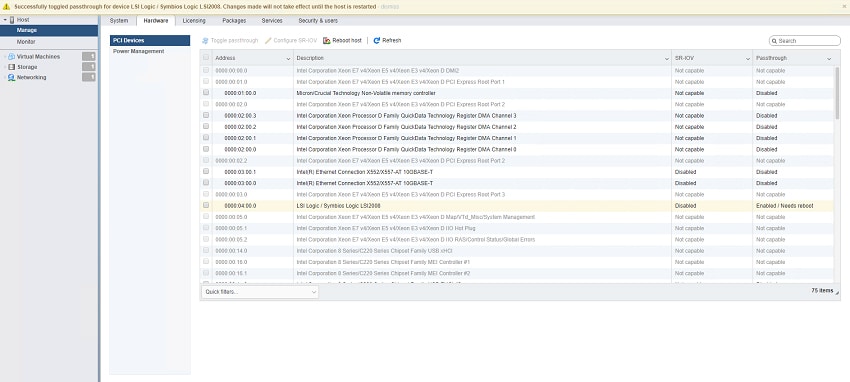나는 아파트 생활을 위해 콤팩트한 것이 필요했고 수년 동안 나에게 좋은 서비스를 제공했지만 마지막 다리에 있는 노후화된 서버를 은퇴시키기 위해 필요했습니다. Reddit에서 일부 중고 부품을 주웠고 내 아파트에 보관하고 있는 부품 보관함을 찾았습니다. 목표는 당분간 파일 저장이고 결국 Plex이지만 이전 서버에서 새 서버로 데이터를 마이그레이션하는 중입니다. 방금 완료되었습니다 (여기에 따라).
전반적인 목표는 장기 파일 저장, 향후 일부 미디어 엔터테인먼트, 더 큰 대상을 갖기 위해 내 파일을 버릴 수 있습니다. 나는 그것이 백업 대상이라고 말하지 않을 것입니다. 내가 모든 파일을 작업하는 장소와 비슷합니다. 모든 것이 살 곳입니다.
물리적 빌드
이 빌드 로그는 노화가 잘 되지 않는 함께 던져진 i7 920 "서버"를 교체하기 위한 새 서버용입니다.
부품 목록:
- 마더보드: Supermicro MBD-X10SDV-4C-TLN2F-O: Intel Xeon D 1521 Mini ITX 보드
- Supermicro 활성 방열판 포함(수동 방열판 대신 설치됨)
- RAM: x2 16GB DDR4 삼성 DDR4 ECC
- 부팅 장치: Crucial P1 1TB NVMe M.2 SSD
- PCIe 장치: IT 펌웨어 버전 310으로 플래시된 Dell H9211(LSI 8-20i 기반)
- 하드 드라이브: x8 Seagate Barracuda Compute 4TB 드라이브
- 팬: 기본 케이스 팬을 Noctua NF-F12 iPPC 3000 PWM(높은 공기 흐름 및 정압용 Noctua 산업용 애플리케이션 팬)으로 교체했습니다. H4 방열판용 Noctua NF-A20x40 PWM 310mm 팬을 추가했습니다.
- 전원 공급 장치: SeaSonic SS-300M1U 300W + ATX-Flex 브래킷
- 케이스: U-NAS NSC 800 서버 케이스
내 빌드 요구 사항은 다소 간단합니다. 장치의 폼 팩터는 콤팩트해야 하고 너무 많은 관심을 끌지 않으면서 눈에 잘 띄어야 합니다. 저는 8개 이상의 하드 드라이브 베이를 원했지만 소형 폼 팩터가 필요하고 하드 드라이브를 핫 스왑할 수 있는 기능을 원하는 것이 가장 좋은 솔루션 중 하나입니다. Synology 또는 QNAP와 같은 기성품 솔루션에는 ESXi를 실행하고 ZFS용 FreeNAS를 활용할 수 있는 등 내가 원하는 사용자 지정 기능이 없었습니다.
대부분의 구성 요소는 중고로 구입했고 마더보드, 팬 및 부팅 장치는 모두 새 제품으로 구입했으며 나머지는 일부 사용되었지만 상태는 양호했습니다.
마더보드: 이 보드는 Supermicro가 Mini ITX 폼 팩터로 만드는 몇 안 되는 마더보드 중 하나일 뿐만 아니라 듀얼 온보드 10GbE도 있기 때문에 선택되었습니다. 패시브 방열판은 생각보다 적었지만 그 부분은 아래에서 다뤄보도록 하겠습니다. 마더보드에는 TDP가 1521와트인 4코어, 8스레드의 Xeon D 45이 있으며, RDIMM을 사용할 때 최대 128GB의 DDR4 메모리 용량 또는 UDIMM을 사용할 때 최대 64GB의 메모리 용량을 허용합니다. 온보드 10GbE가 장착된 이 소형 폼 팩터 마더보드에서 제가 가장 좋아하는 기능은 IPMI 포트를 유지하여 Windows에 설치 가능한 Supermicro IPMI 소프트웨어를 통해 관리하거나 웹 브라우저 및 전화/태블릿을 통해 액세스할 수 있다는 사실입니다. iOS와 같은 애플리케이션에서 팬 속도, CPU, DIMM 및 시스템 온도를 보고할 수 있으며 올바른 전원 공급 장치를 통해 전력 사용량을 보고할 수 있습니다.
RAM: 삼성은 제가 신뢰하는 브랜드입니다. x2 16GB DDR4 UDIMM은 비가 오는 날을 대비해 비축해 두었던 부품 상자에서 나왔고 아무 것도 할 수 없었습니다. 여전히 몇 달러의 가치가 있고 단일 32GB DIMM에 판매할 수 있지만 거래를 찾고 eBay/PayPal 수수료를 지불하는 데 소비하는 시간이 단일 DIMM의 이득보다 더 컸습니다.
부팅 장치: 저는 넓고 빠른 것을 원했습니다. NVMe M.2 장치가 딱 맞고 마더보드에 온보드 슬롯이 있다는 사실이 거래를 봉인합니다. Crucial은 1TB NVMe 드라이브의 가격이 저렴하고 부팅 및 VM 스토리지 속도가 적당합니다.
PCIe 장치 및 하드 드라이브: 플래시 H310을 사용했습니다. 이전 빌드에 있던 것이기 때문에 부품을 재사용하여 30달러 정도 절약했습니다. 어디에서 보여주느냐에 따라 제가 선택한 하드 드라이브는 Seagate Barracuda 4TB Compute 드라이브로 5400개였습니다. RPM, SATA 6Gb 및 256Mb 캐시가 있습니다. 둘 다 효율적이고 상대적으로 시원하고 조용하게 실행되어야 하며 2년 보증이 지원됩니다.
팬: 내가 선택한 케이스의 콤팩트한 특성과 케이스를 통해 공기가 유입되는 방식으로 8개의 하드 드라이브가 있다는 사실을 알고 있기 때문에 공기 흐름과 정압이 높은 것을 찾았습니다. Noctua는 모든 곳에서 뛰어난 제품을 만들기 때문에 불쾌하게 시끄럽지 않으면서 높은 기류와 정압을 제공하는 Noctua의 산업용 애플리케이션 팬을 찾기 전에 오래 찾을 필요가 없었습니다.
전원 공급 장치 및 케이스: U-NAS 800 케이스는 시각적으로 매력적이며 개별 하드 드라이브 표시기가 있는 8개의 핫 스왑 가능한 드라이브 베이가 있습니다. 이와 같은 소형 케이스에 맞는 전원 공급 장치를 찾는 것은 매우 쉬웠습니다. SeaSonic은 제가 직접 연구하는 동안 다른 빌드에서 활용되었으며 최대 300와트로 HBA PCIe 장치를 다른 장치로 쉽게 교체할 수 있었습니다. 더 많은 전력이 필요할 수 있습니다.
첫 번째 단계는 패시브 방열판을 제거하는 것이었습니다. U-NAS 800 케이스 내부의 제한된 공간으로 인해 적절한 공기 흐름이 어렵고 제한된 공간에서 패시브 냉각 CPU를 사용하면 좋은 온도를 얻을 수 없었기 때문입니다. 많은 노력과 독서 끝에 능동 방열판을 설치하기 전에 Supermicro에서 직접 수동으로 냉각되는 방열판의 교체품을 발견했습니다. 수동 방열판의 온도는 부팅과 유휴 사이에 40-55c 사이였지만 실제로 온도가 떨어지지는 않았습니다. 부팅 후. 활성 방열판을 설치한 후 부팅 온도는 35c 미만으로 유지되었고 부팅 후 33c를 안정적으로 유지했습니다. 서버에 부하를 가하면 Supermicro IPMI를 통해 수집할 수 있는 최대 온도는 57c였습니다.
마더보드를 케이스에 장착하고, 하드 드라이브 백플레인에 대한 일부 케이블 관리를 다시 수행하고, 일부 케이블을 이중 후면 팬에서 멀리 떨어진 곳에 다시 연결한 후 나머지 모든 것을 케이스에 넣을 준비가 되었습니다. 여기에는 유연한 PCIe 익스텐더를 사용하여 H310을 장착하고, HBA PCIe 장치를 SATA 백플레인에 연결하는 듀얼 SAS-SATA 케이블을 장착하고, 결국 하드 드라이브가 연결될 SATA 백플레인에 고정하고, SeaSonic 전원 공급 장치를 케이스 후면.
아직 컴팩트한 PC를 구축하지 않은 사람에게는 모듈식 전원 공급 장치 없이 케이블 관리가 매우 어려울 수 있지만 저는 때때로 케이블 타이를 사용하는 것이 작업을 수행하는 가장 쉬운 방법일 뿐입니다. 듀얼 SATA 전원 케이블, 싱글 CPU 4핀 케이블 등 필요하지 않은 모든 케이블을 지퍼로 묶고 24핀 ATX 전원 케이블을 짧게 한 후 하드에 전원을 공급하는 데 필요한 듀얼 몰렉스 전원 커넥터를 정리할 수 있었습니다. 하드 드라이브에 전원을 공급하는 드라이브 백플레인을 하드 드라이브 벽의 측면에 묶으면 하드 드라이브가 들어가고 나올 수 있는 충분한 공간이 제공되며 케이스가 닫혀 있을 때 케이블이 방해가 되지 않습니다.
소프트웨어 빌드
케이스 내부의 모든 것을 예쁘게 보이게 만드는 어려운 부분을 완료하고 모든 것이 잘 맞고 움직이는 부품(팬)에 대한 적절한 간격이 있는지 확인한 후 소프트웨어 부분을 시작할 시간이었습니다.
Synology와 QNAP 모두 매력적인 제품을 만드는 반면, 어느 쪽도 제가 활용하고자 하는 OS를 지원하지 않았지만 이 OS는 유형 6.7 하이퍼바이저인 VMware ESXi 버전 1이었습니다. VMware ESXi를 선택한 이유는 웹 브라우저를 통해 간단하게 관리할 수 있고 부팅 후 리소스 사용량이 매우 적으며 업무에서 이미 익숙하기 때문입니다. ESXi가 설치되면 모니터에 표시된 IP 주소로 이동하고 새로 설치된 OS에 액세스할 수 있었습니다. FreeNAS 11.2의 최신 안정 릴리스를 업로드한 후 VM 생성을 진행하고 Crucial 1TB M.2 SSD를 데이터 저장소로 선택했습니다. FreeNAS VM 파일을 저장할 위치입니다.
FreeNAS를 생성한 후 완료해야 할 매우 중요한 단계가 하나 있습니다. 즉, HBA(H310) PCIe 장치를 호스트 하드웨어에서 가상 머신으로 전달하는 것입니다. 이렇게 하면 FreeNAS가 하드 드라이브에 대한 무제한 액세스를 허용하여 읽기/쓰기가 가능합니다. SMART 테스트를 보고 실행하고 보고할 수 있습니다. 이렇게 하려면 ESXi 웹 인터페이스에 로그인하고 "관리"로 이동하여 "하드웨어"를 선택합니다. 그러면 서버의 모든 하드웨어가 나열됩니다. 구체적으로 "LSI2008" 장치를 찾고 있는 경우 확인 표시를 선택합니다. 옆에 있는 상자를 클릭하고 "Toggle Passthrough"를 선택하면 한 번의 빠른 재부팅(M.2 SSD 덕분에)을 통해 이 장치를 FreeNAS VM에 전달할 준비가 된 것입니다.
호스트가 재부팅되면 VM을 선택하고 "편집"을 선택한 다음 "다른 장치 추가"를 선택하고 드롭다운에서 "PCI 장치"를 선택하고 LSI2008 장치를 선택합니다. 여기 있는 동안 설치에 필요한 FreeNAS 11.2 ISO도 연결하겠습니다. 이를 위해 CD/DVD 드라이브 드롭다운을 선택하고 "데이터 저장소 ISO 파일"을 클릭한 다음 데이터 저장소로 이동하여 FreeNAS 11.2 ISO를 선택합니다. , 저장을 선택하면 FreeNAS를 설치할 준비가 된 것입니다.
VM이 저장되면 "전원 켜기"를 선택할 수 있고 전원이 켜지면 "콘솔"을 선택할 수 있으므로 VM과 상호 작용하고 OS를 설치할 수 있습니다. 화면의 지시에 따라 LSI 어댑터의 물리적 하드 드라이브 중 하나가 아니라 VM을 만들 때 생성한 가상 하드 드라이브를 선택해야 합니다. 거기에서 즐기십시오!
– 윌리엄 멘서
이 게시물은 홈 랩을 구축, 유지 관리하고 때때로 다시 구축하는 재미와 도전 과제를 탐구하는 데 전념하는 사용자 제출 콘텐츠 시리즈의 일부입니다. 이 시리즈는 /r/홈랩. 설정 공유에 관심이 있으시면 다음 주소로 이메일을 보내주십시오. [이메일 보호]