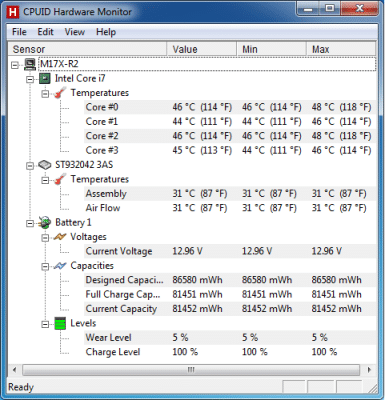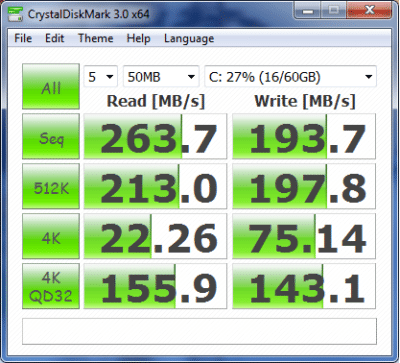
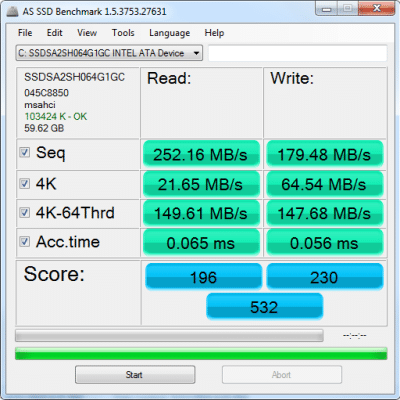
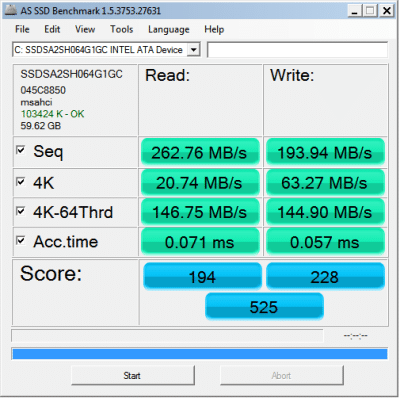
Safe Mode
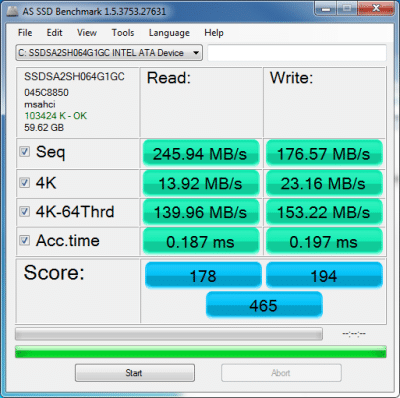
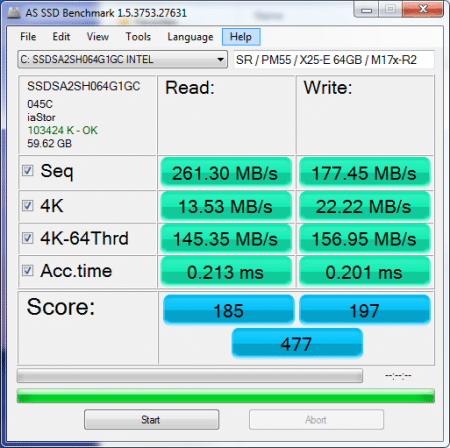
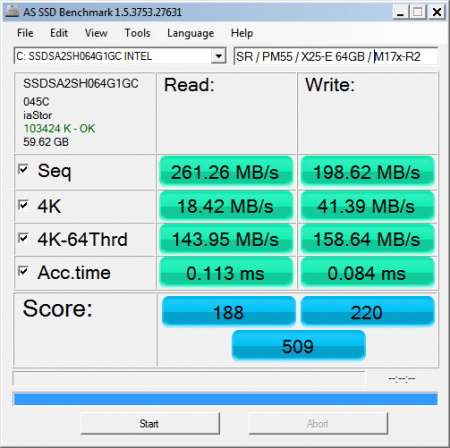
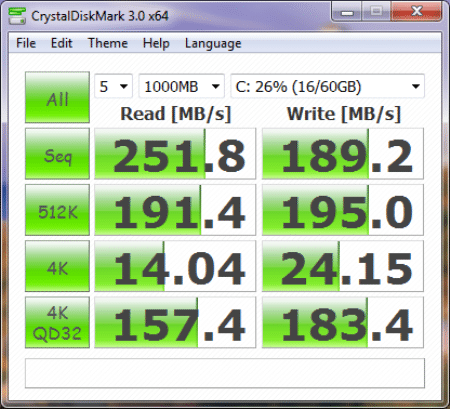
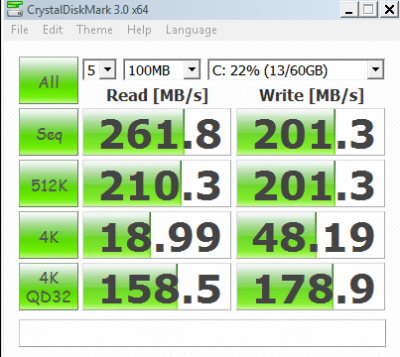
|
File Name
|
File Type
|
File Size in MB
|
Time to Copy in seconds
|
|
Ubuntu 9.10 Desktop i386
|
.iso
|
689
|
11
|
|
Back Track 4
|
.iso
|
1,460
|
20
|
|
MS Office 2010 Professional Plus
|
.exe
|
643
|
10
|
|
Video clip
|
.mov
|
1,091
|
15
|
|
Visual Studio 2010 Ultimate
|
.iso
|
2,270
|
34
|
|
Time to Extract (in seconds)
|
Time to fully install (2.42GB in size)
|
Time to fully Uninstall (in seconds)
|
|
44
|
274
|
120
|
|
Time to Install in full (in seconds) (7.7 GB disk space)
|
Time to Uninstall (in seconds) (only the Visual Studio 2010 Ultimate-ENU)
|
|
994
|
214
|
|
Items
|
Time for scan to complete (in seconds)
|
|
11,819
|
309
|
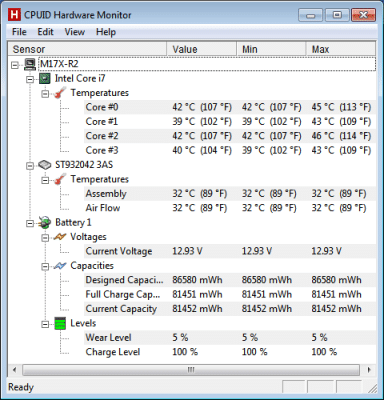
[HKEY_LOCAL_MACHINE\SYSTEM\CurrentControlSet\Control\Power\PowerSettings\54533251-82be-4824-96c1-47b60b740d00\5d76a2ca-e8c0-402f-a133-2158492d58ad]
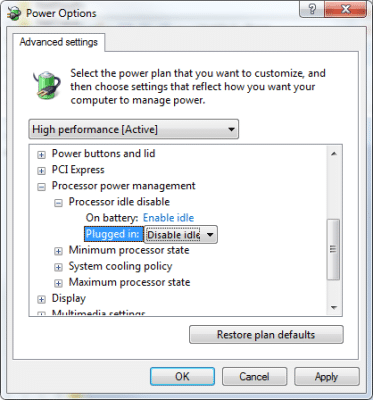
|
Time to Extract (in seconds)
|
Time to fully install (2.42GB in size)
|
Time to fully Uninstall (in seconds)
|
|
49
|
254
|
60
|
|
Time to Install in full (in seconds) (7.7 GB disk space)
|
Time to Uninstall (in seconds) (only the Visual Studio 2010 Ultimate-ENU)
|
|
611
|
212
|
|
Items
|
Time for scan to complete (in seconds)
|
|
11,814
|
412
|
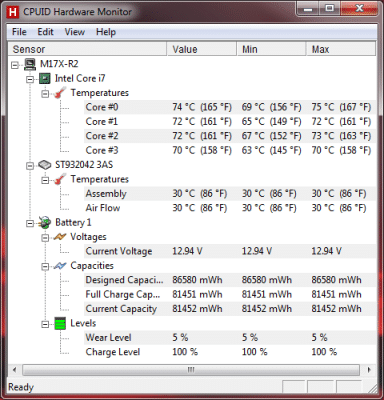
[HKEY_LOCAL_MACHINE\SYSTEM\CurrentControlSet\services\intelppm]
[HKEY_LOCAL_MACHINE\SYSTEM\CurrentControlSet\services\Processor]
|
Time to Extract (in seconds)
|
Time to fully install (2.42GB in size)
|
Time to fully Uninstall (in seconds)
|
|
43
|
237
|
47
|
|
Time to Install in full (in seconds) (7.7 GB disk space)
|
Time to Uninstall (in seconds) (only the Visual Studio 2010 Ultimate-ENU)
|
|
446
|
148
|
|
Items
|
Time for scan to complete (in seconds)
|
|
11,819
|
295
|
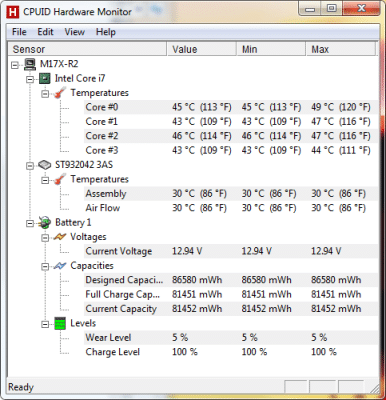
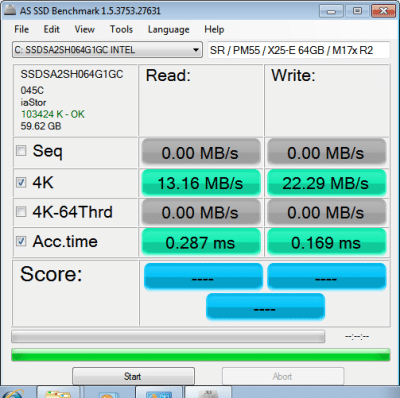
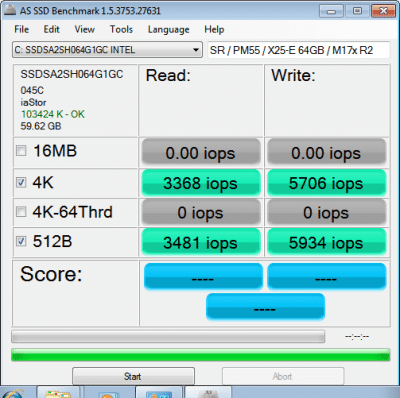
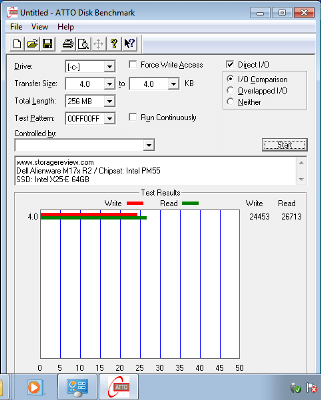
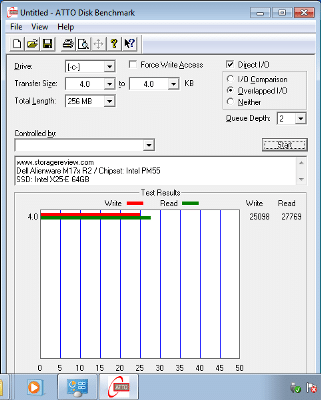
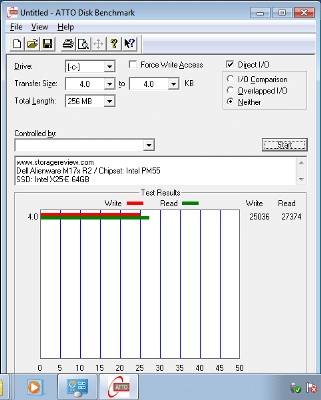
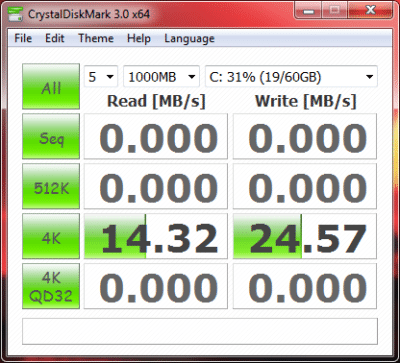
|
Read IOps
|
3,234.909258
|
|
Read MBps
|
12.636364
|
|
Average Read Response Time
|
0.308033
|
|
Maximum Response Time
|
1.381969
|
|
% CPU Utilization
|
2.43567
|
|
Write IOps
|
6,179.623475
|
|
Write MBps
|
24.139154
|
|
Average Write Response Time
|
0.160776
|
|
Maximum Write Response Time
|
94.758776
|
|
% CPU Utilization
|
4.431797
|
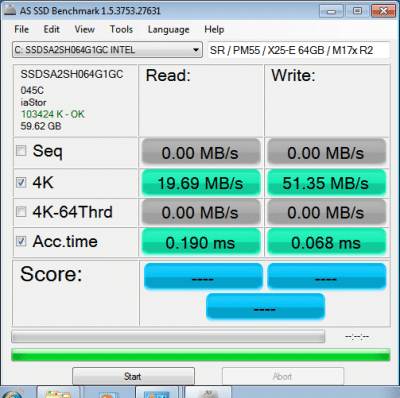
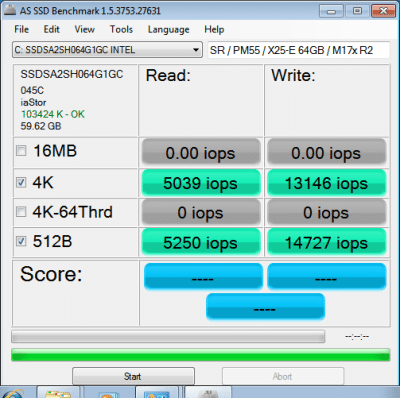
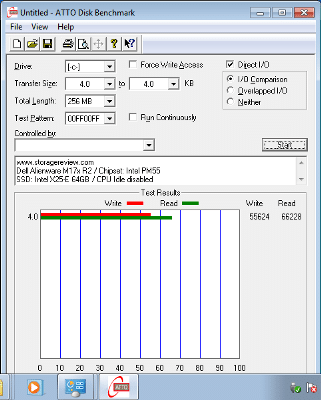
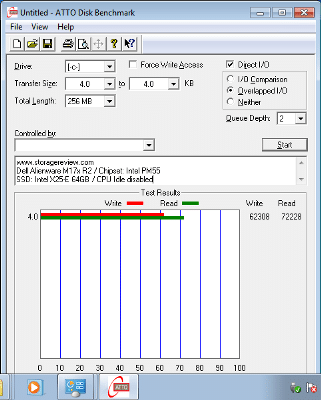
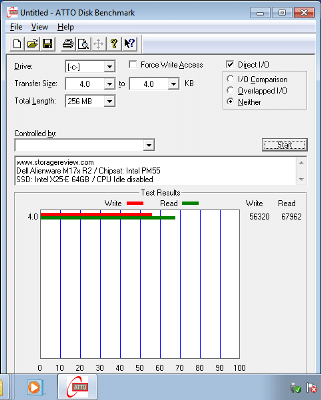
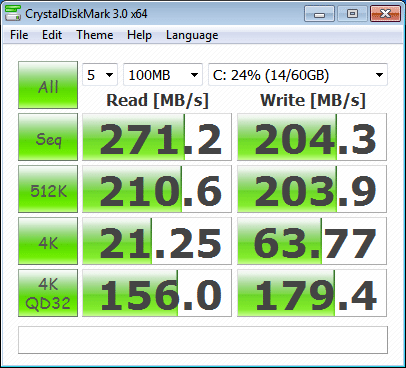
|
Read IOps
|
5,816.876566
|
|
Read MBps
|
22.722174
|
|
Average Read Response Time
|
0.171542
|
|
Maximum Response Time
|
1.275049
|
|
% CPU Utilization
|
1.599719
|
|
Write IOps
|
13,331.33272
|
|
Write MBps
|
52.075518
|
|
Average Write Response Time
|
0.07464
|
|
Maximum Write Response Time
|
95.619893
|
|
% CPU Utilization
|
4.855217
|
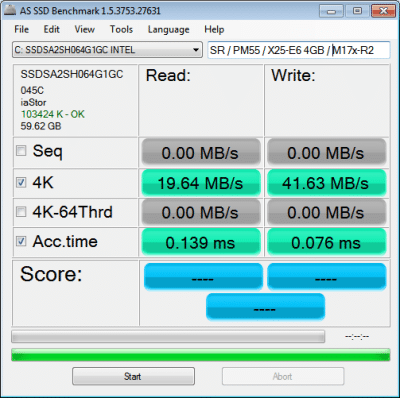
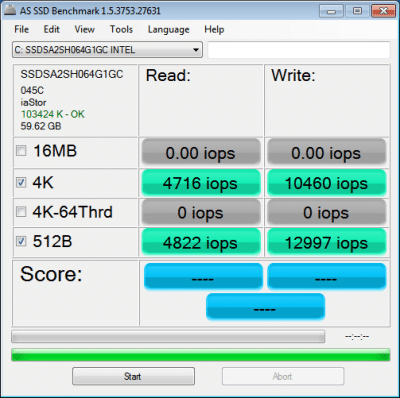
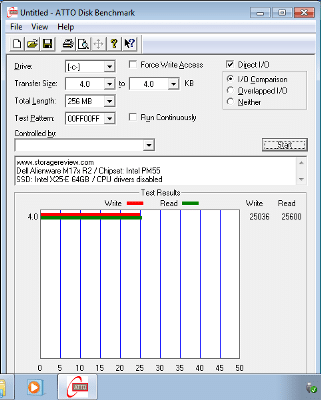
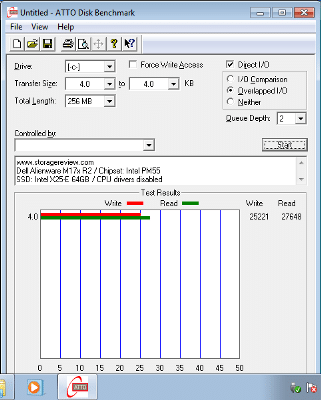
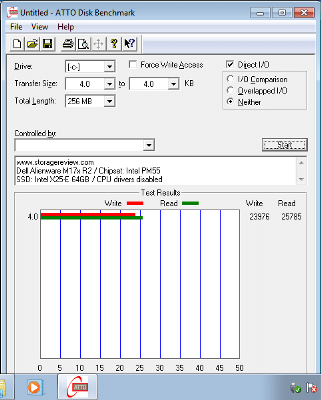
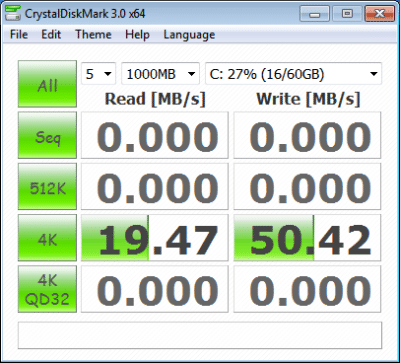
|
Read IOps
|
5,218.73
|
|
Read MBps
|
20.38566
|
|
Average Read Response Time
|
0.190913
|
|
Maximum Response Time
|
1.277938
|
|
% CPU Utilization
|
2.609417
|
|
Write IOps
|
11,102.85
|
|
Write MBps
|
43.37049
|
|
Average Write Response Time
|
0.089388
|
|
Maximum Write Response Time
|
95.577145
|
|
% CPU Utilization
|
6.109794
|