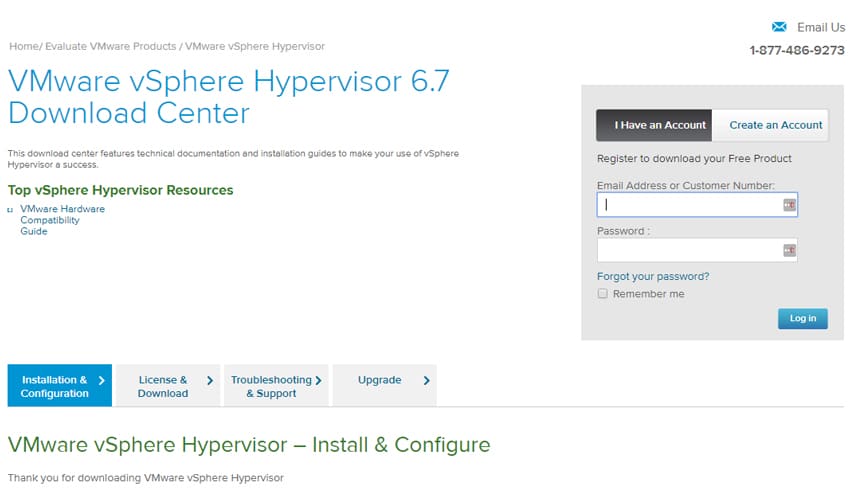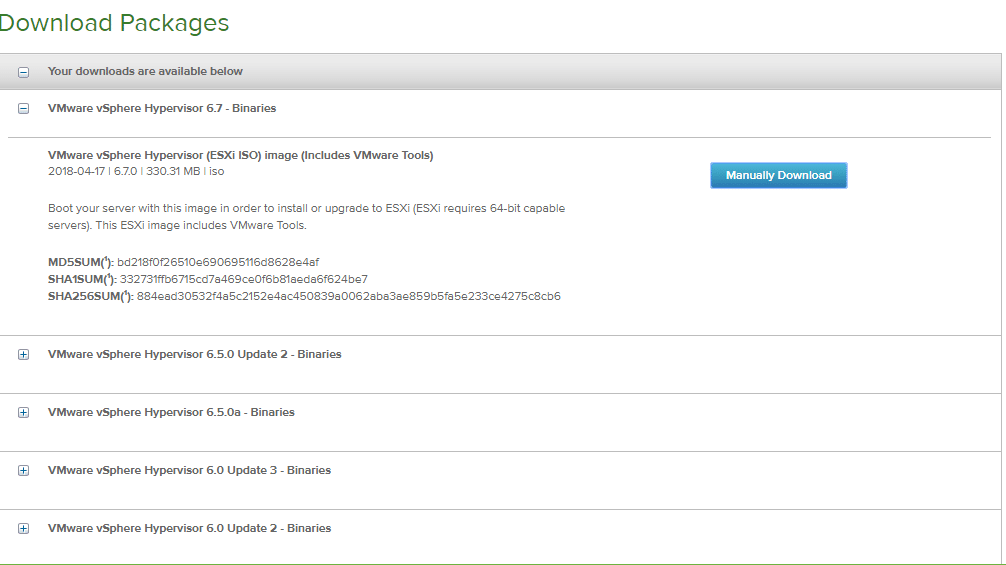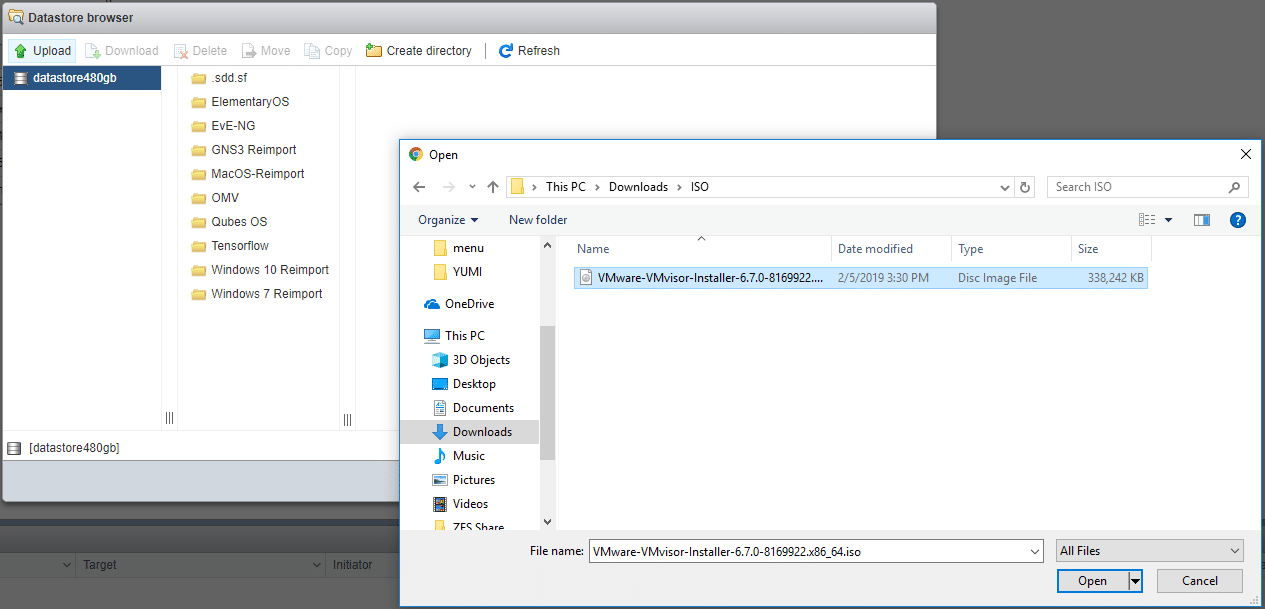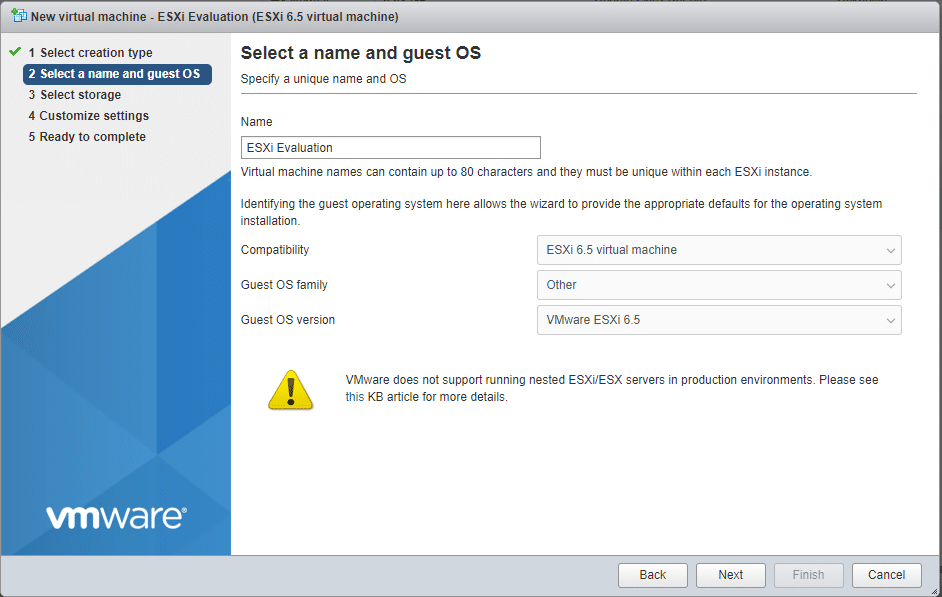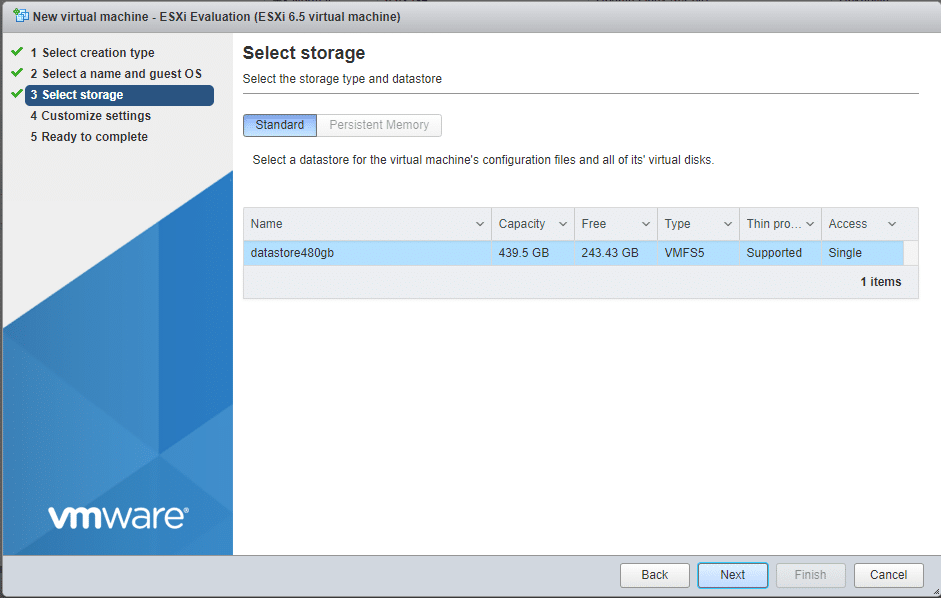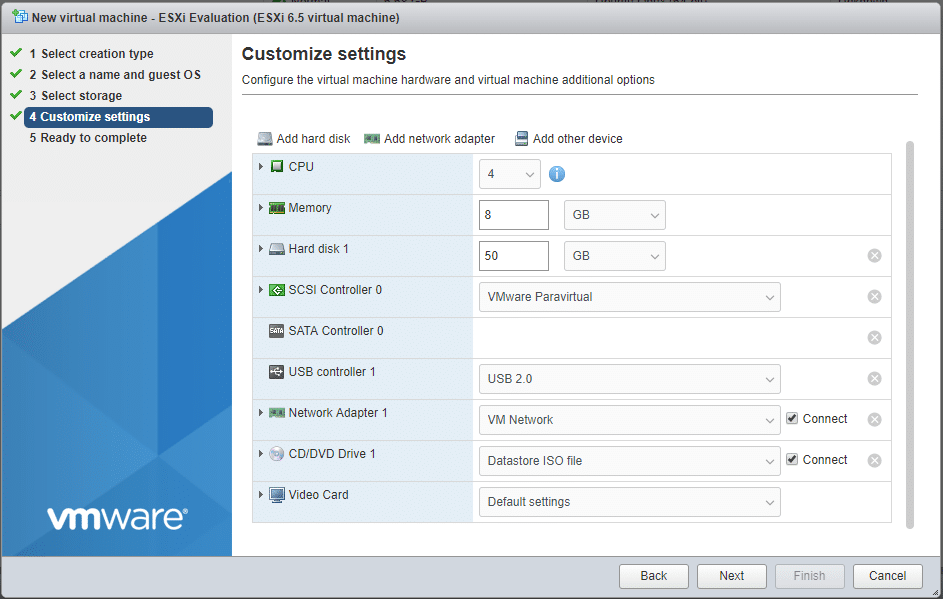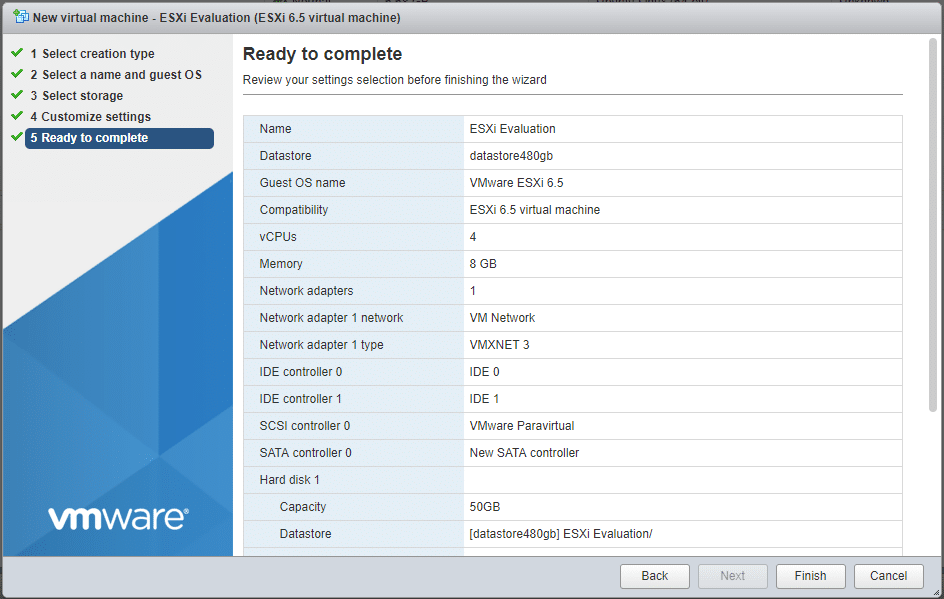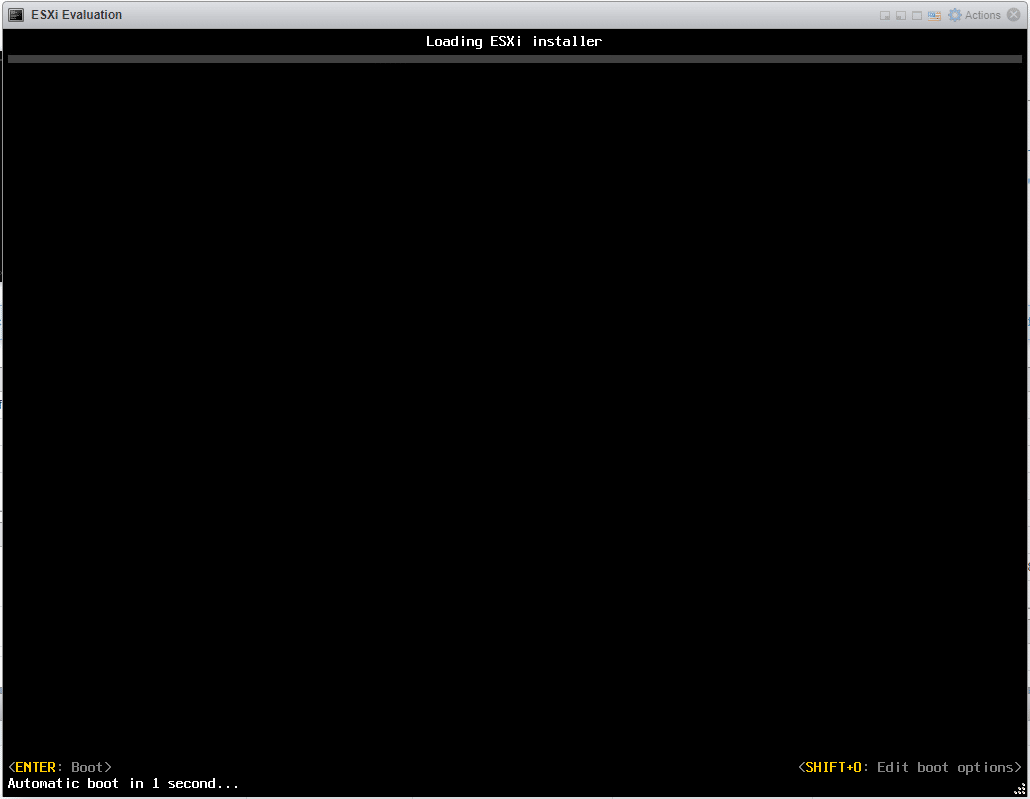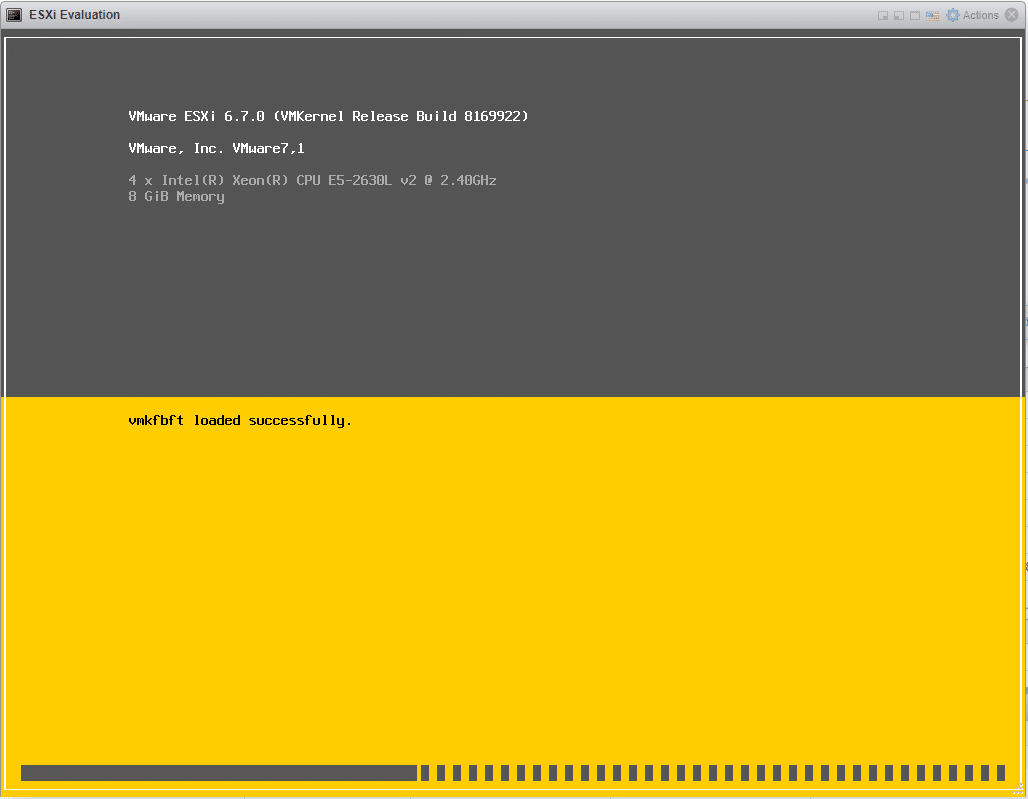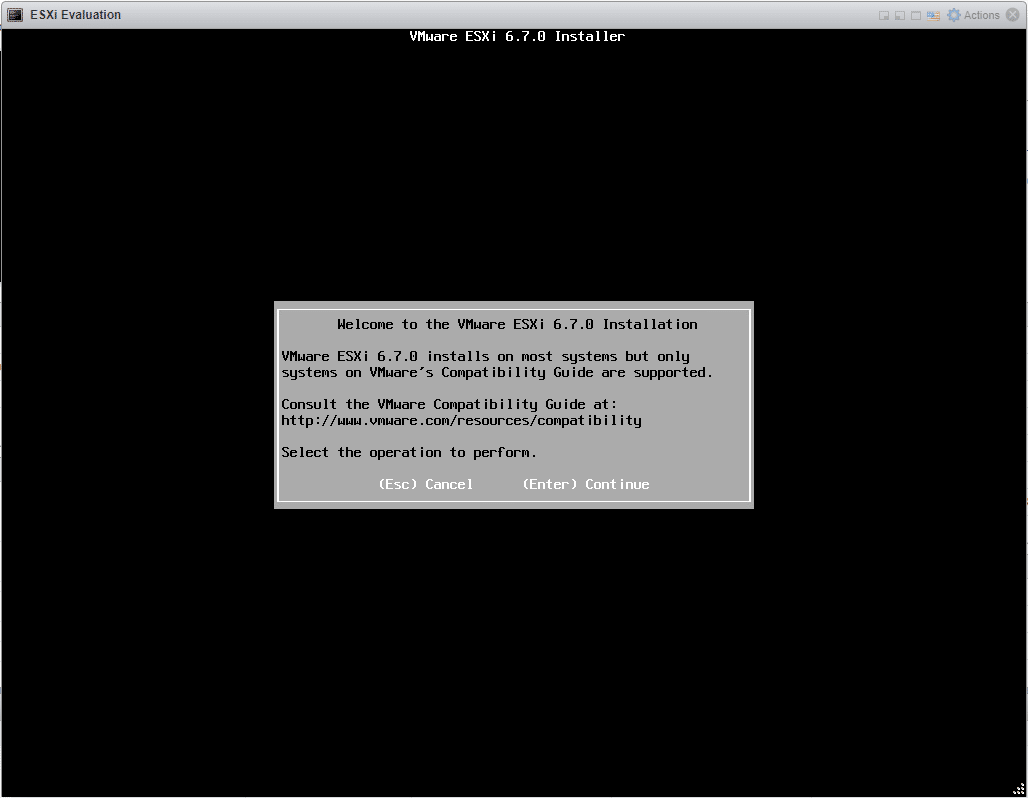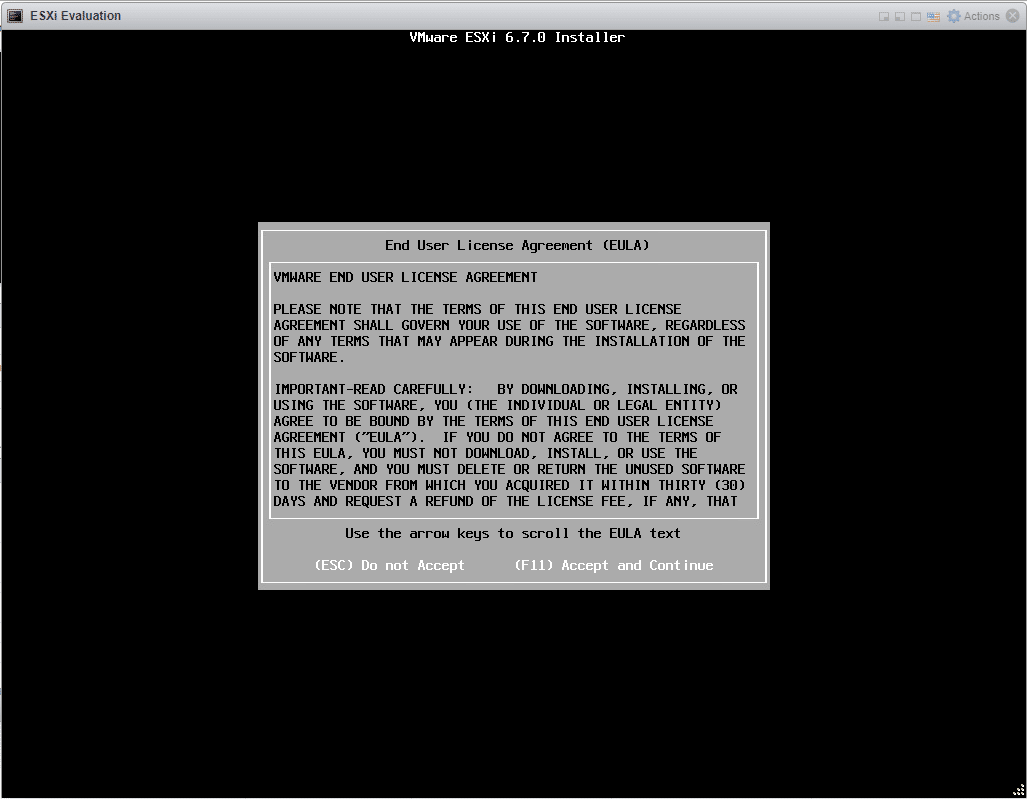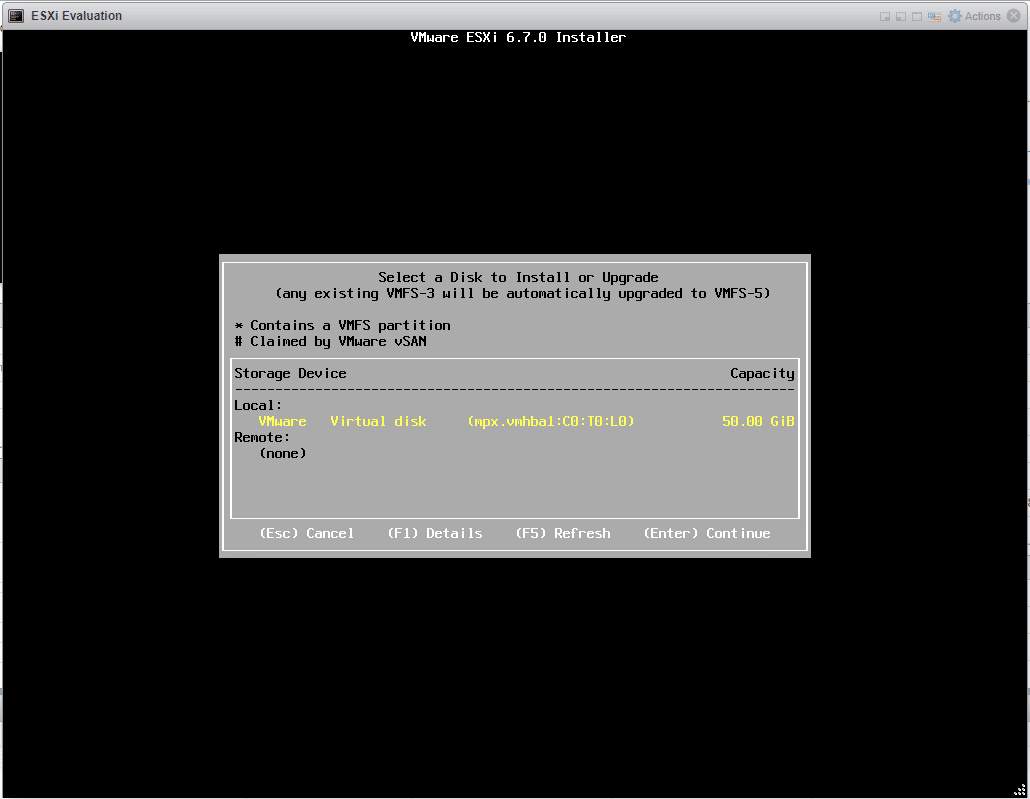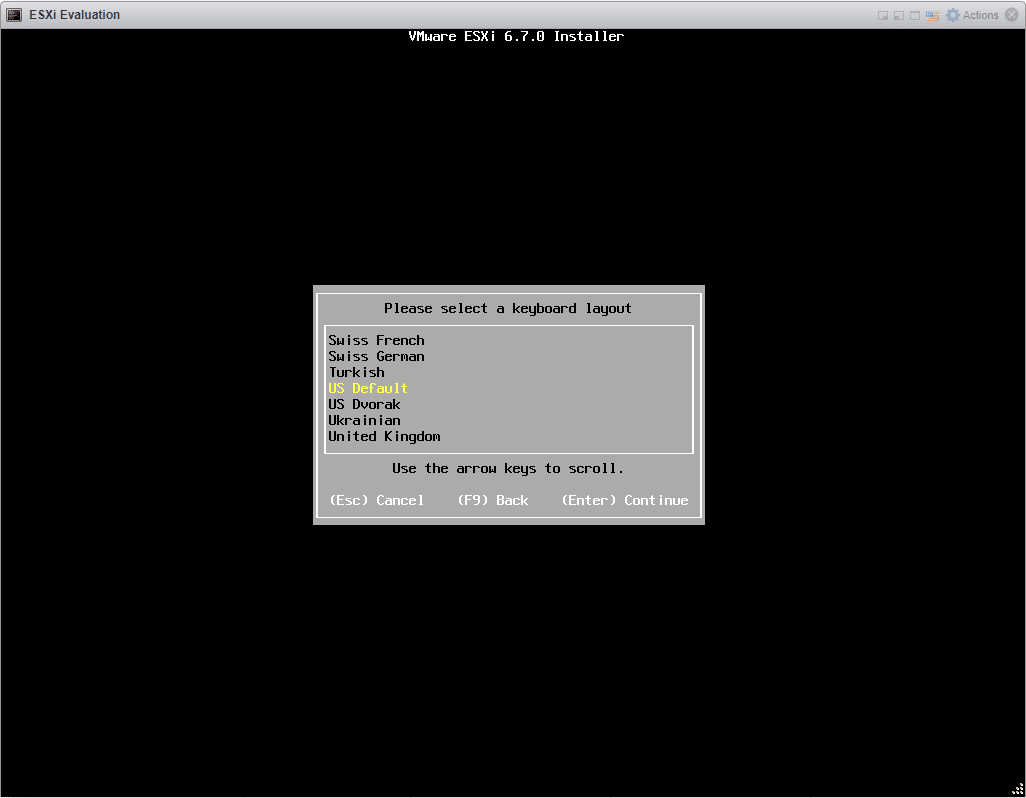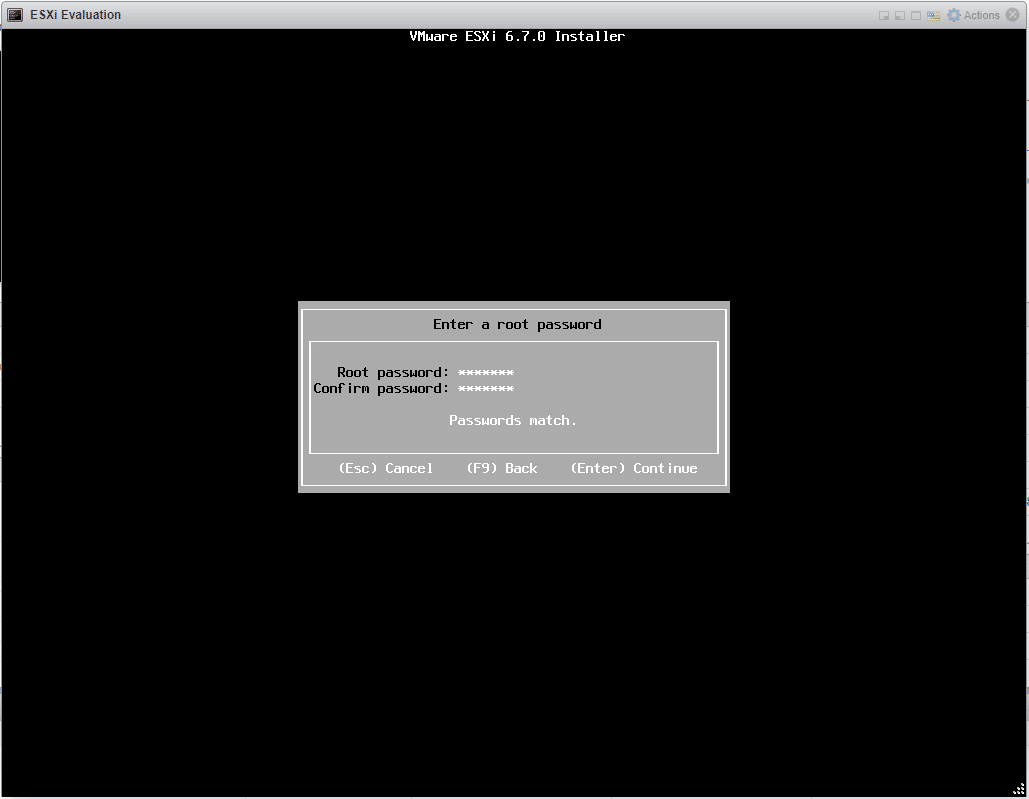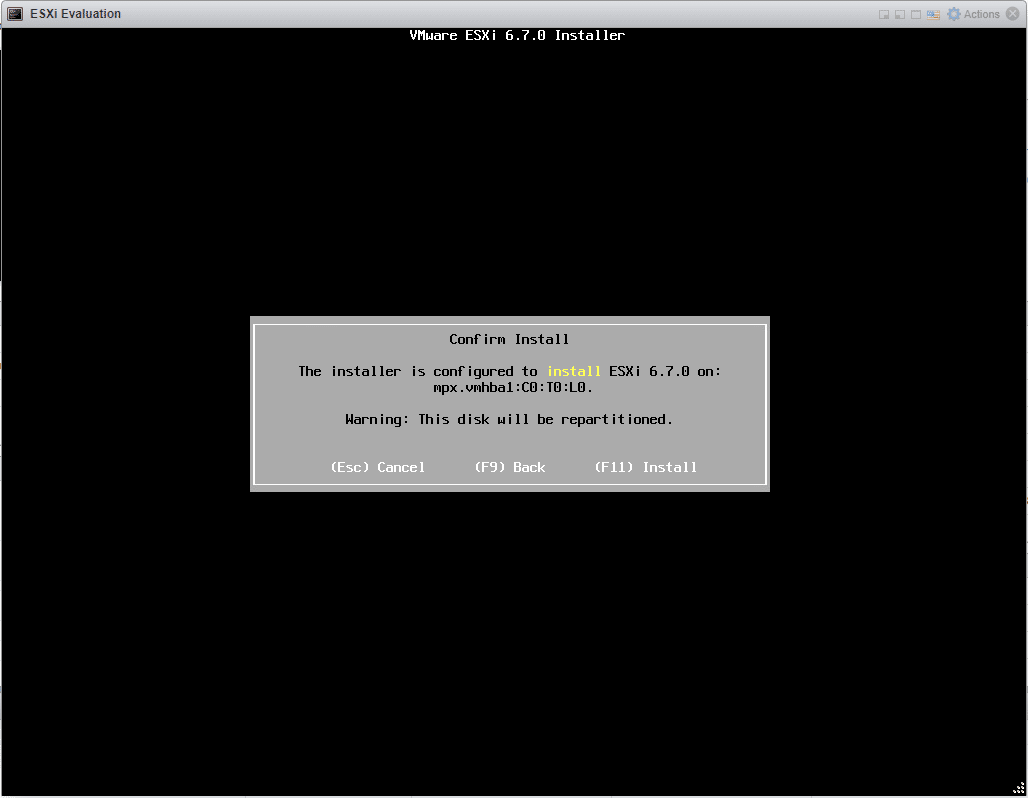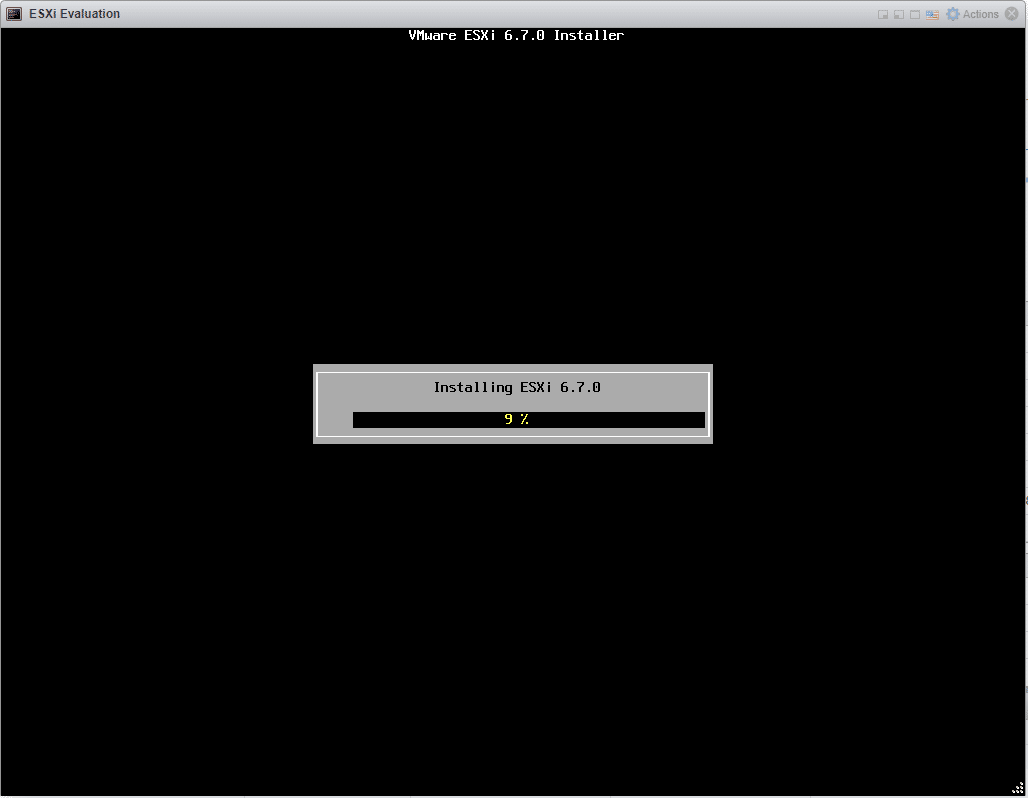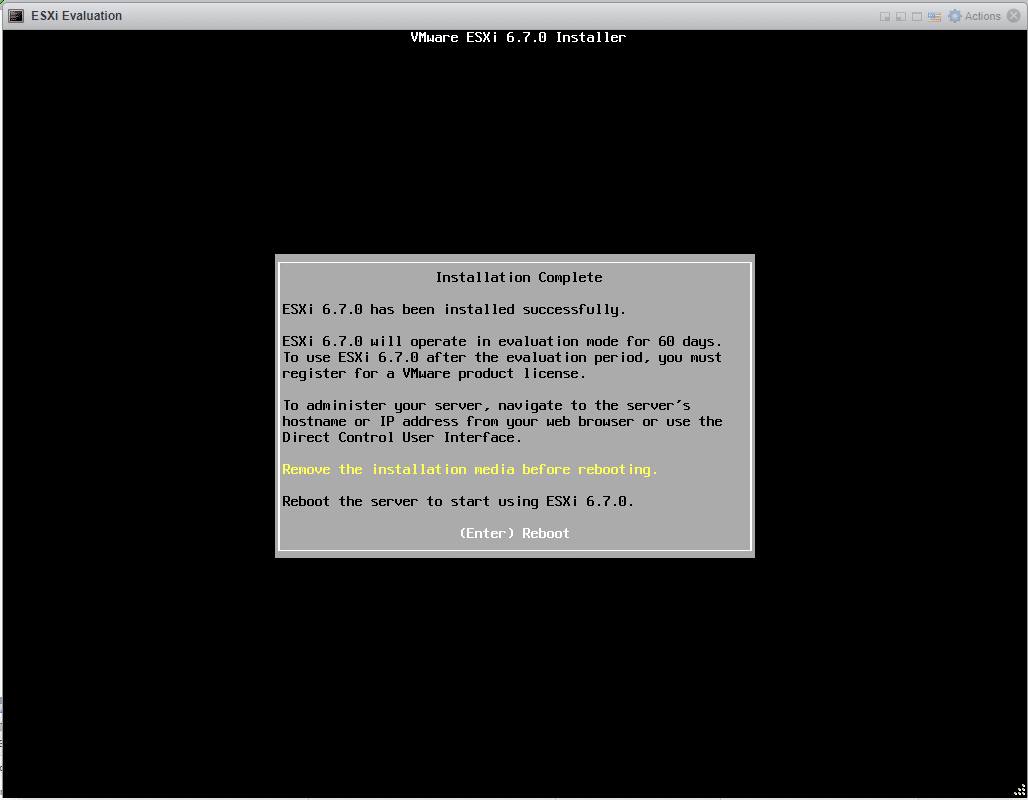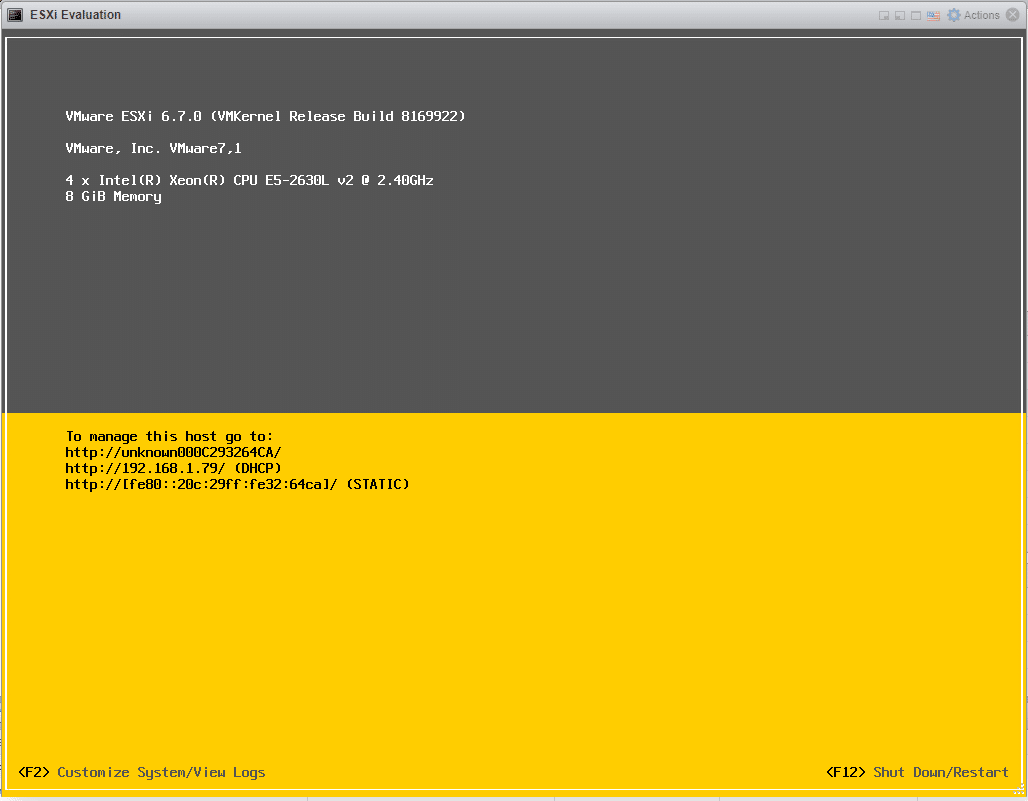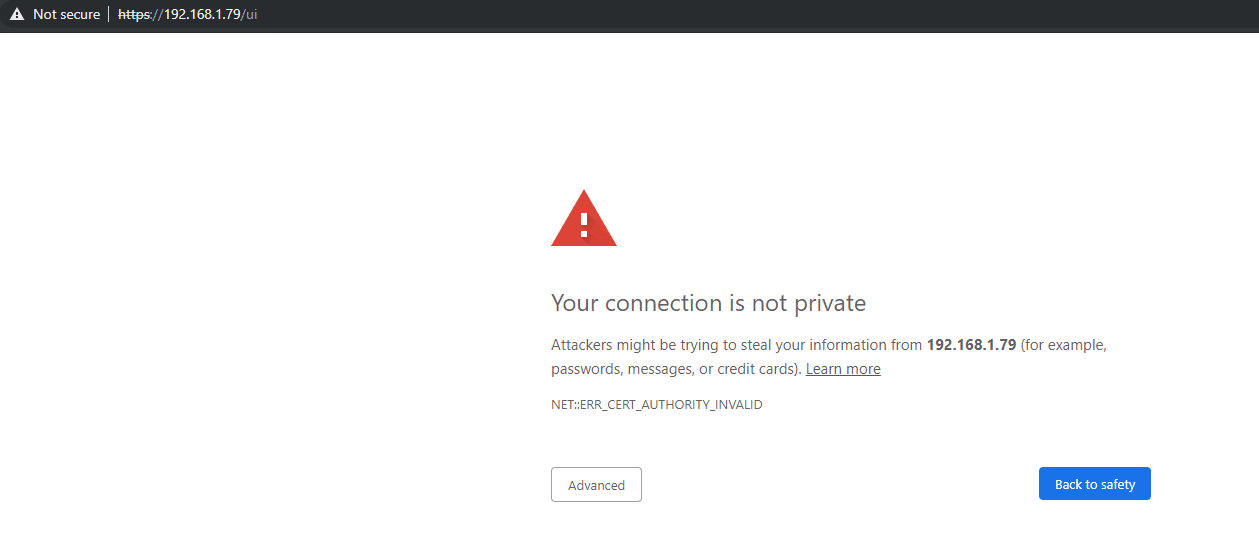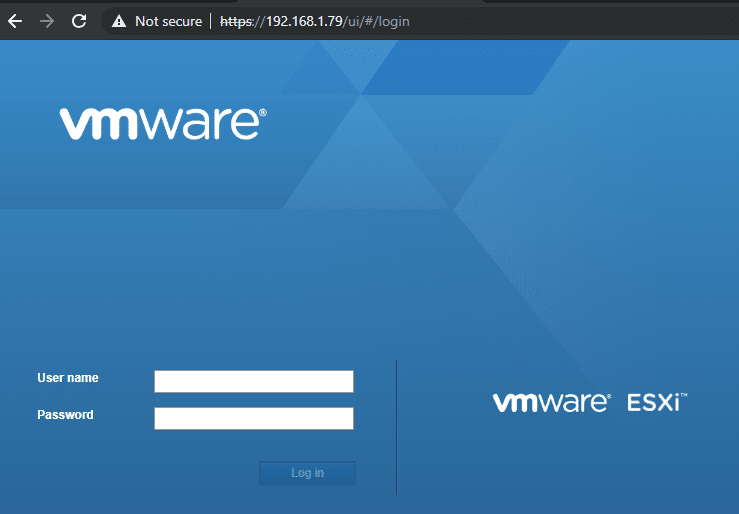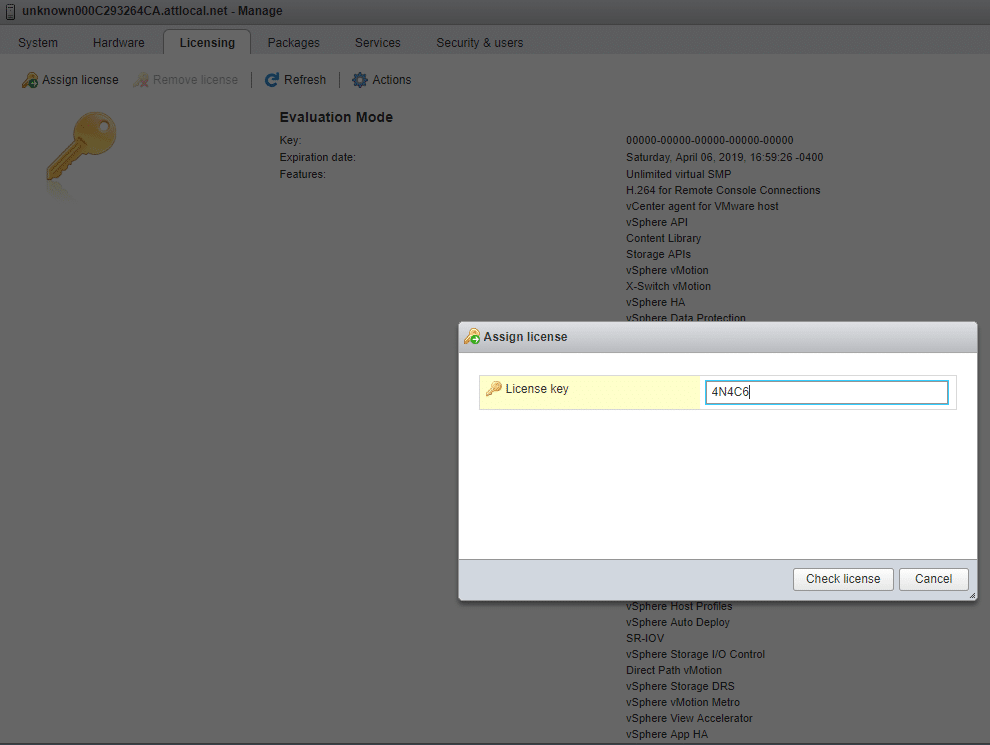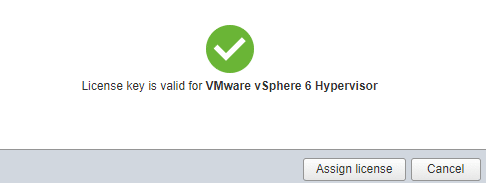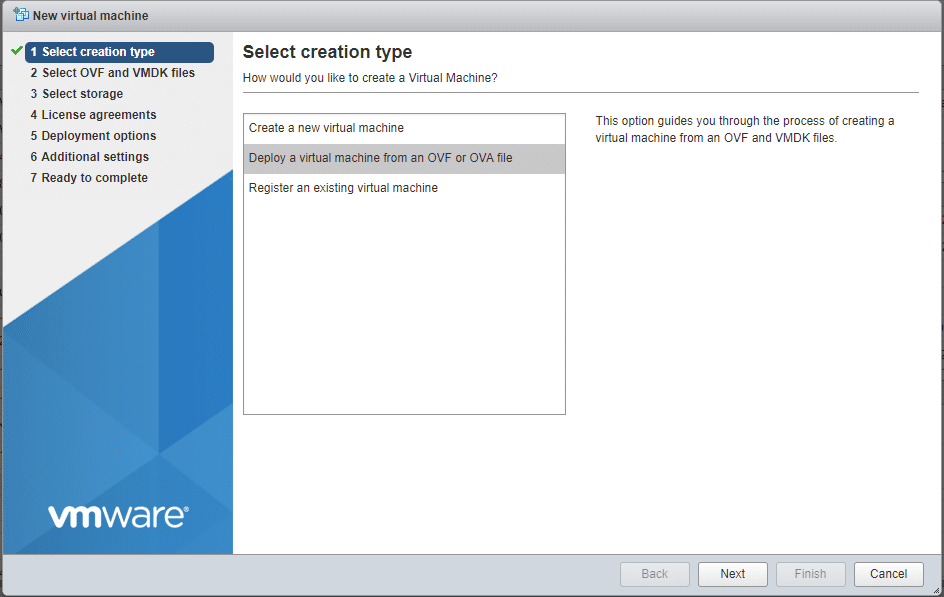In the next edition of our Before the Home Lab series we’ll look our first hypervisor, VMware ESXi, and how to install it in a homelab setting. Full Disclosure: My homelab is fully ESXi / vSphere, with no vCenter deployments.
What is ESXi?
ESXi or vSphere is VMware’s solution for virtualized systems. ESXi actually ships the free version with everything you may need to upgrade so upgrading is just popping in a new commercial or enterprise key. The latest version as of this posting is 6.7u1 or version 6.7 update 1 and licensing is done based on the major version so purchasing a key for version 6.0 or using VMUG would net you a valid key for ESXi that will work for all versions under 6.
A word on VMUG, otherwise known as VMUG Advantage with EVAL. This program allows you access to a list of useful products including:
- VMware vCenter Server v6.x Standard
- VMware vSphere ESXi Enterprise Plus with Operations Management (6 CPU licenses)
- VMware Fusion Pro 10
- VMware Workstation Pro 14
If you have no idea what those are, a quick refresher is that vCenter is the management solution for multiple separate vSphere (ESXi) hypervisors, VMware Fusion and Workstation are virtualization solutions so you can run virtual machines on your local Mac and Windows system respectively. Workstation Pro has some neat features like uploading a VM to ESXi which makes creating a new machine locally and moving it to your server worth it. The $200/yr VMUG cost gets you a 1 year license to these products and others. I have not personally used Fusion, but people near me who use Mac products tell me it is an okay way to virtualize stuff.
How to Install ESXi
The first step to getting ESXi is to download it so head over to the download link and make a totally unnecessary account that you will surely forget by the next time you need to log back in.
Once you’ve logged in, you can finally download the free trial. Since we’re virtualizing, we’ll get the ISO with VMware tools and don’t forget to copy down your trial key.
In a physical deployment, you’d make a bootable disk out of this ISO on a flash drive and then install it on your hardware on an SD card or USB drive. Since this is a virtual deployment, we’re going to move this ISO file directly into the main datastore on my ESXi test bed. We’ll look over the web-ui after we install.
Let’s create the VM, remembering our original requirements.
For reference, we added 50GB of thin-provisioned hard drive and an ISO file for ESXi. Under CPU, we clicked ‘expose hardware assisted virtualization’ so ESXi can do it’s thing.
We can then start the VM and see the installer.
ESXi Starting Services.
ESXI reminds you to ensure your systems are in the compatibility guide.
Accept the magical agreement where you sell your soul.
Select a disk to install on.
Try not to forget this password.
Smash that F11 to start the installation.
And away we go.
Once you complete your install, ESXi will reboot and you should remove your installation media.
Fully booted.
Those of you still playing at home will notice this is not a management interface. The new web-ui shipping with version 6.5 and higher can be accessed using http://your-ip/ui. Just click Advanced and past the security warning on a secure virtualization environment.
Now you can login with your password.
As the final thing you should do before starting, you should head over to Manage > Licensing and add your trial key. The regular installation key expires after 60 days while the free trial keys are free forever (with limitations).
After putting the key in, you can click Assign license to verify and the second time to assign the key.
Homework: Try installing the vCenter virtual appliance and evaluating vCenter. Hint: You can add an OVA to your setup by going to Host > Create/Register VM > Deploy OVA
Up next, a walkthrough for installing Hyper-V in a home lab setting.
Sign up for the StorageReview newsletter