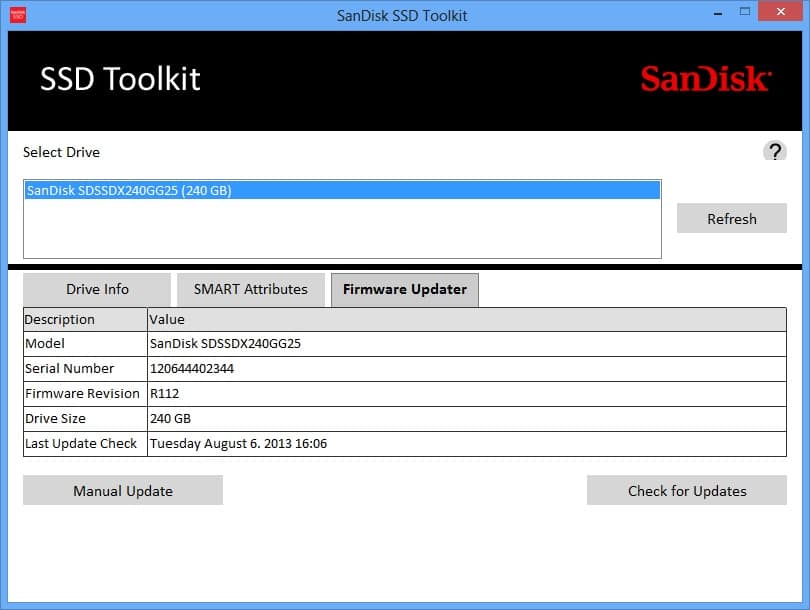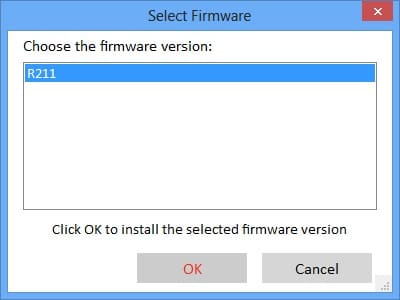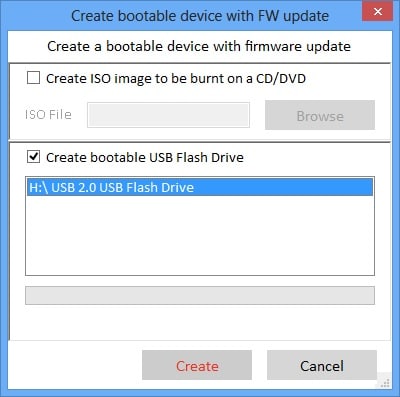SanDisk doet zijn uiterste best om ervoor te zorgen dat de producten die het uitbrengt vanaf het begin vrij zijn van fouten en prestatieproblemen, maar net als bij elke andere SSD-fabrikant moet SanDisk van tijd tot tijd hoe dan ook een firmware-update uitbrengen. Deze repareren fouten die kunnen worden gevonden, en soms hebben ze zelfs een impact op de prestaties, waardoor deze worden verbeterd. Wanneer dat het geval is, zullen de meeste gebruikers hun SSD willen updaten om de best mogelijke prestaties van hun schijf te halen.
SanDisk doet zijn uiterste best om ervoor te zorgen dat de producten die het uitbrengt vanaf het begin vrij zijn van fouten en prestatieproblemen, maar net als bij elke andere SSD-fabrikant moet SanDisk van tijd tot tijd hoe dan ook een firmware-update uitbrengen. Deze repareren fouten die kunnen worden gevonden, en soms hebben ze zelfs een impact op de prestaties, waardoor deze worden verbeterd. Wanneer dat het geval is, zullen de meeste gebruikers hun SSD willen updaten om de best mogelijke prestaties van hun schijf te halen. SanDisk probeert de moeilijkheid die soms kan optreden in het firmware-updateproces voor gebruikers weg te nemen door een gestroomlijnde GUI en een eenvoudig proces te bieden. Hun SSD Toolkit ondersteunt schijven zoals de SanDisk Ultra Plus, Extreem II en Extreem.
Iets dat het SanDisk-firmwareproces onderscheidt van sommige andere waarover we hebben geschreven, is dat het installatieprogramma vereist dat gebruikers een opstartbare USB-flashdrive of een gebrande cd gebruiken. Dit is echter best handig. Voor desktopgebruikers zal het niet veel uitmaken, maar voor laptopgebruikers die slechts één schijf tegelijk kunnen installeren, betekent dit dat ze de update niet op een andere manier hoeven te installeren, zoals het installeren van hun SSD in een bureaublad. Ze kunnen de firmware-upgrade eenvoudig uitvoeren zonder dat een secundaire SSD nodig is.
Voor deze handleiding updaten we de firmware op onze SanDisk Extreme. Om te beginnen hebben we de SanDisk-toolkit zodat we firmware konden downloaden en de SSD konden updaten. Wat de functies betreft, kunt u met de SanDisk Toolkit schijfdetails en SMART-kenmerken bekijken en natuurlijk de firmware bijwerken. Enkele van de andere firmware-updatetools die we hebben gebruikt, waren SSD-optimalisatietools, Secure Erase-functionaliteit en een aantal bonusfuncties. Hoewel dat solide toevoegingen waren, is het doel van deze tools om firmware-updates mogelijk te maken, en SanDisk biedt absoluut een intuïtieve tool voor dat proces. De GUI is duidelijk ontworpen om functioneel te zijn zonder al te veel nadruk te leggen op design, maar het ziet er nog steeds goed ingedeeld uit.
Voordat u verder gaat met updaten, is het een goed moment om een back-up te maken van belangrijke bestanden (foto's, documenten, enz.). Hoewel de meeste firmware-updates niet-destructief zijn en degenen die gegevens vernietigen duidelijk als zodanig worden aangegeven, is het nog steeds het beste om veilig te zijn bij het updaten van firmware. Op het firmware-updatescherm kunt u nu uw SSD in de lijst selecteren (in ons geval was dit de enige aangesloten SanDisk SSD) en vervolgens kunt u klikken op controleren op updates. U kunt de update selecteren die u wilt installeren, in ons geval de enige die beschikbaar is.
Vanaf dit punt hebben gebruikers een opstartbare USB-flashdrive nodig of moeten ze een ISO-image maken om op een cd of dvd te branden. We hebben een flashdrive gebruikt en waarschijnlijk zullen de meeste gebruikers dit doen. De SanDisk Toolkit waarschuwt u dat alle gegevens op de flashdrive worden gewist, dus u moet een back-up maken van alle gegevens die op het apparaat zijn opgeslagen voordat u verder gaat.
De Toolkit waarschuwt ook notebookgebruikers dat ze hun laptop moeten aansluiten om ervoor te zorgen dat er tijdens het proces geen stroomuitval optreedt. Vanaf dit punt moeten gebruikers hun systemen opnieuw opstarten en het BIOS laden. Op onze Lenovo Think Station D30, we hoefden alleen maar op enter te drukken toen het systeem opstartte om in het BIOS te komen. In het BIOS moet u uw systeem instellen om op te starten vanaf de flashdrive. Nadat u dit hebt gedaan, verlaat u het BIOS en start u op vanaf de flashdrive. Volg de eenvoudige stappen om het proces te voltooien en je bent helemaal klaar.