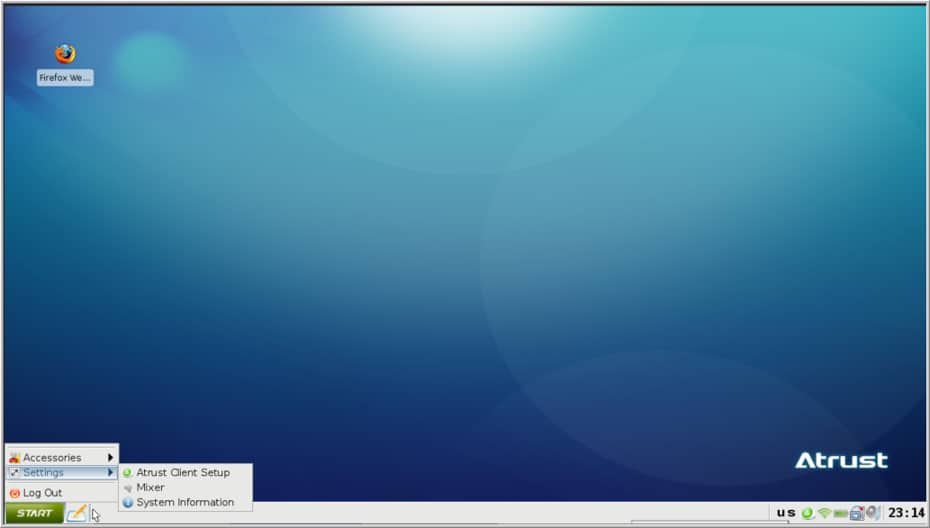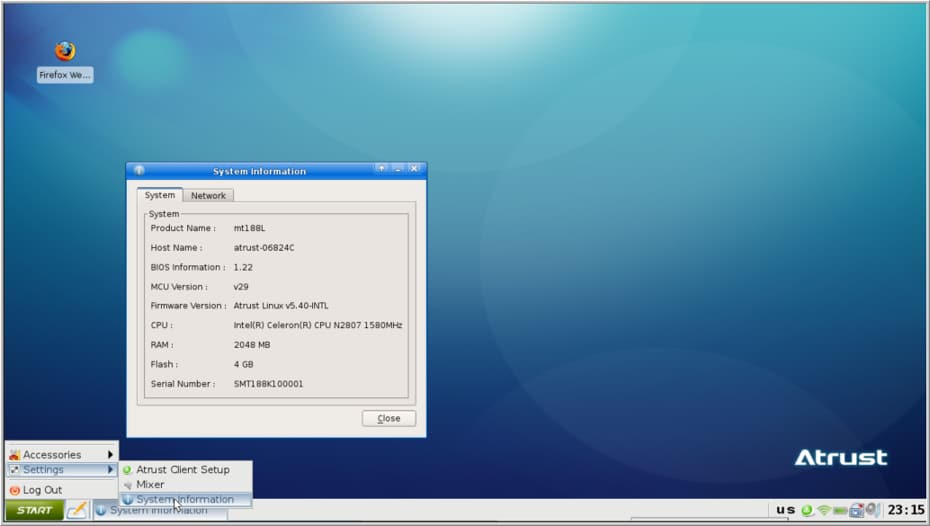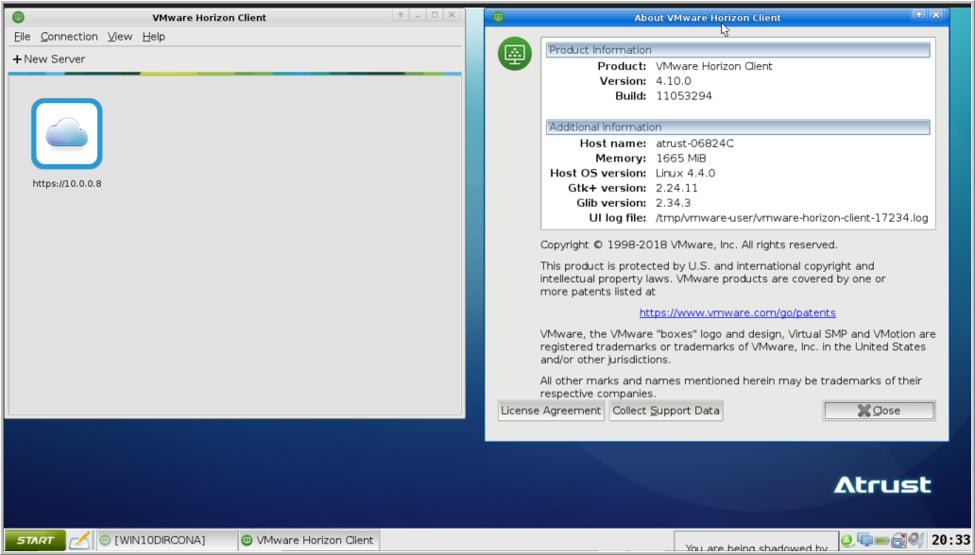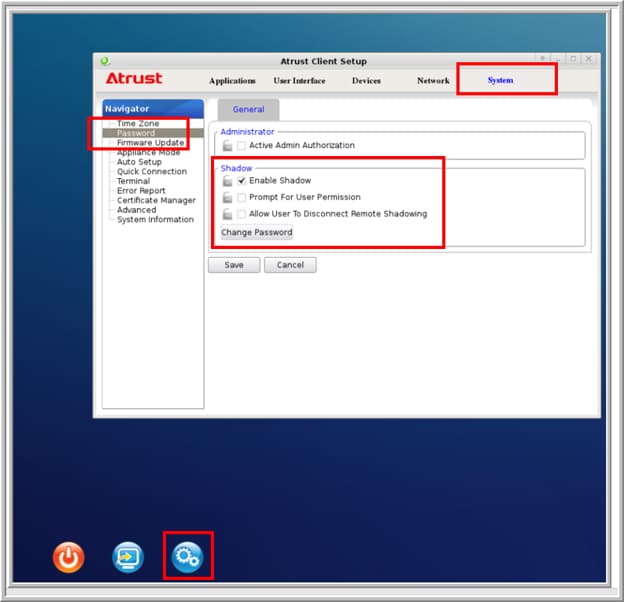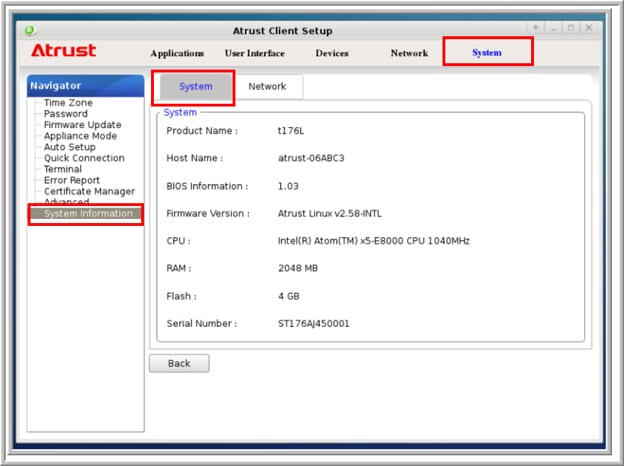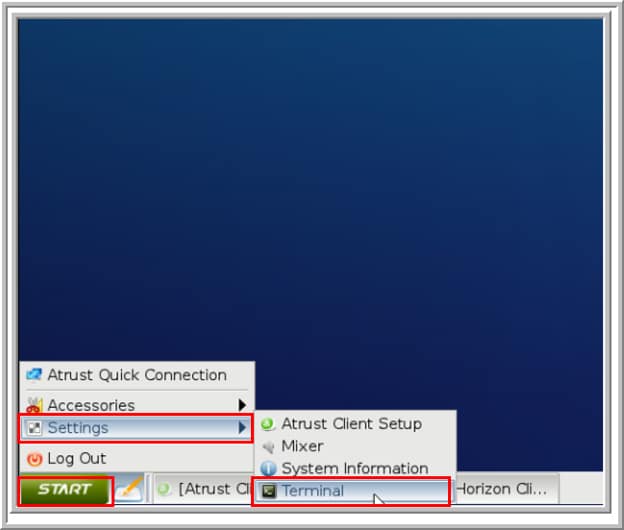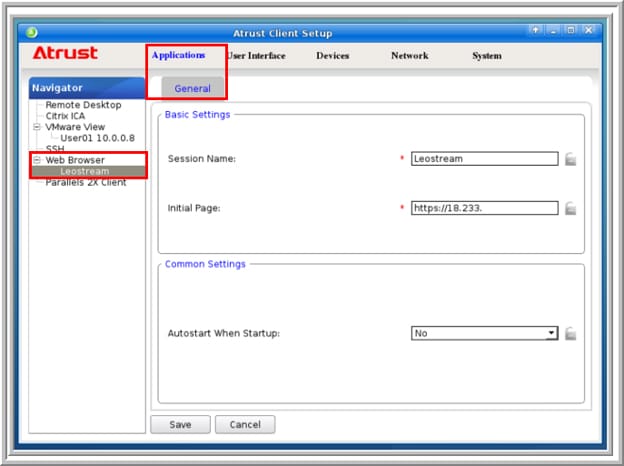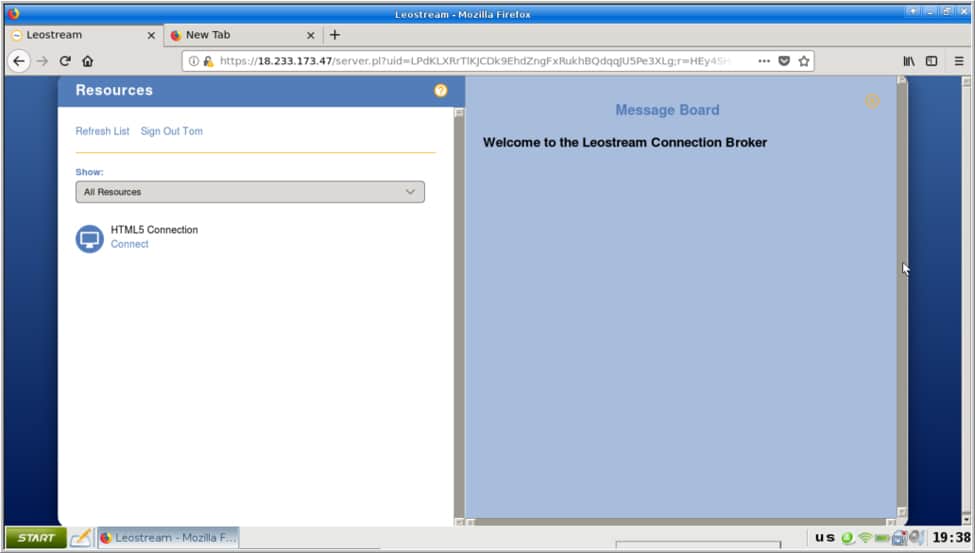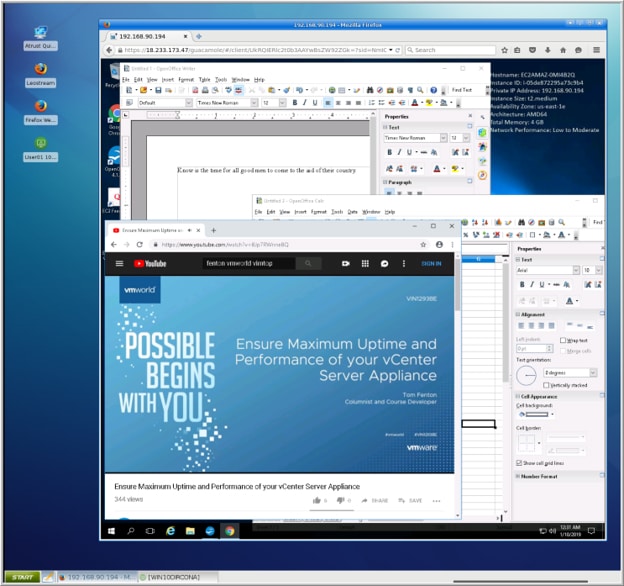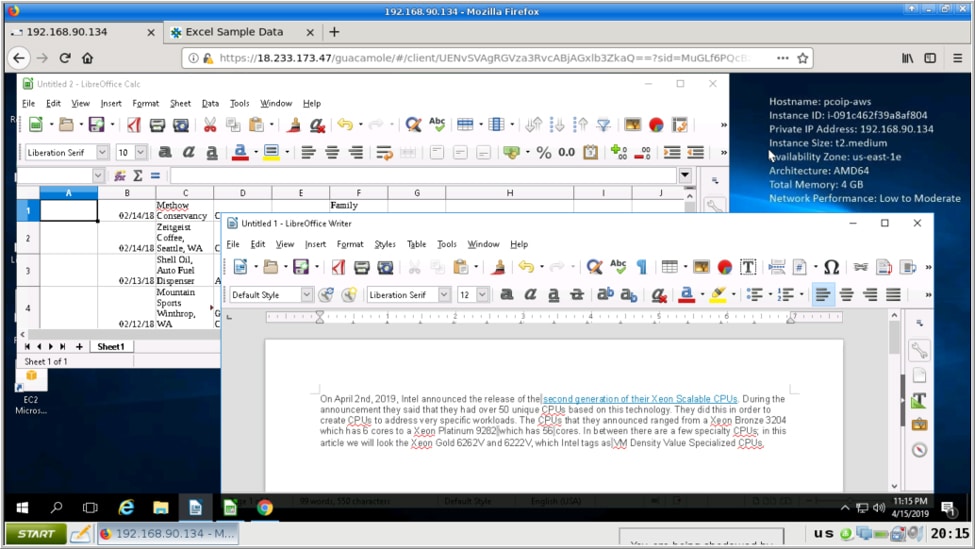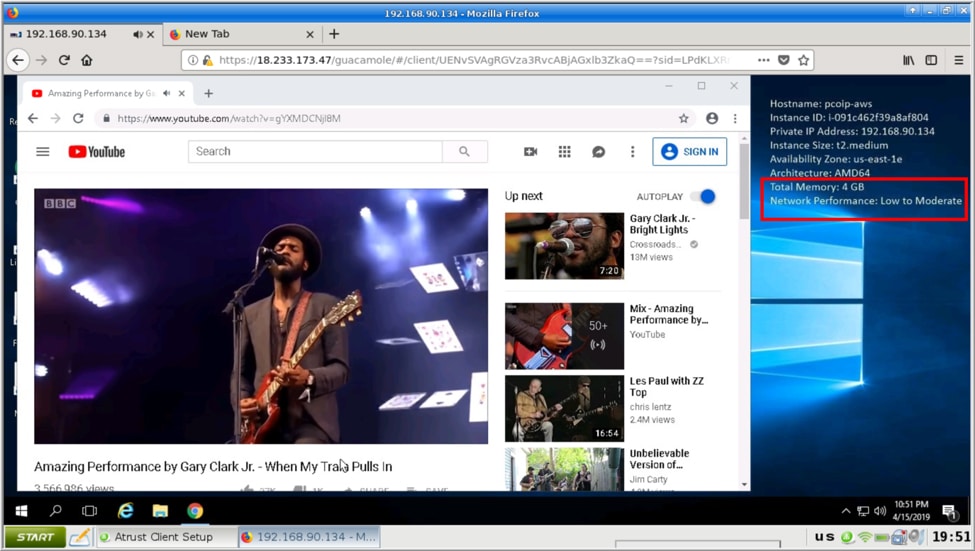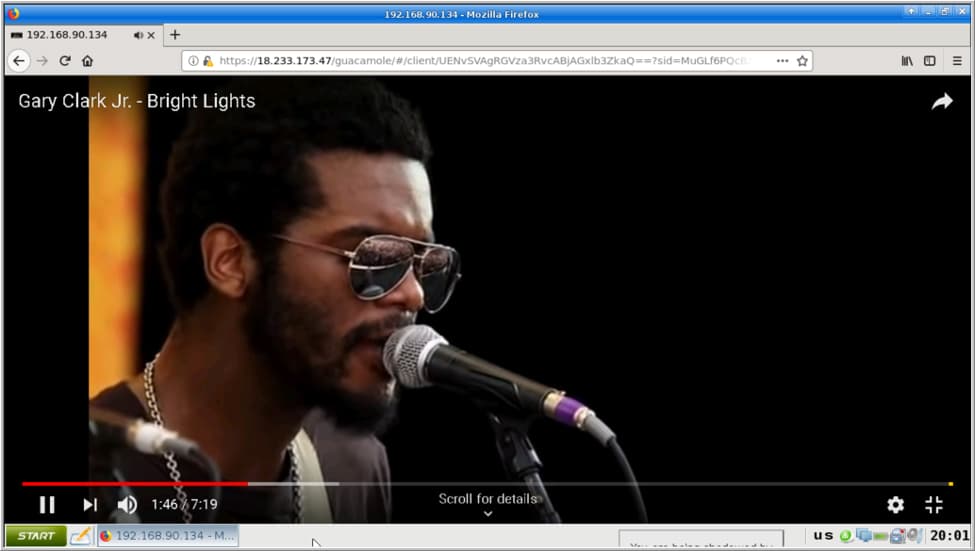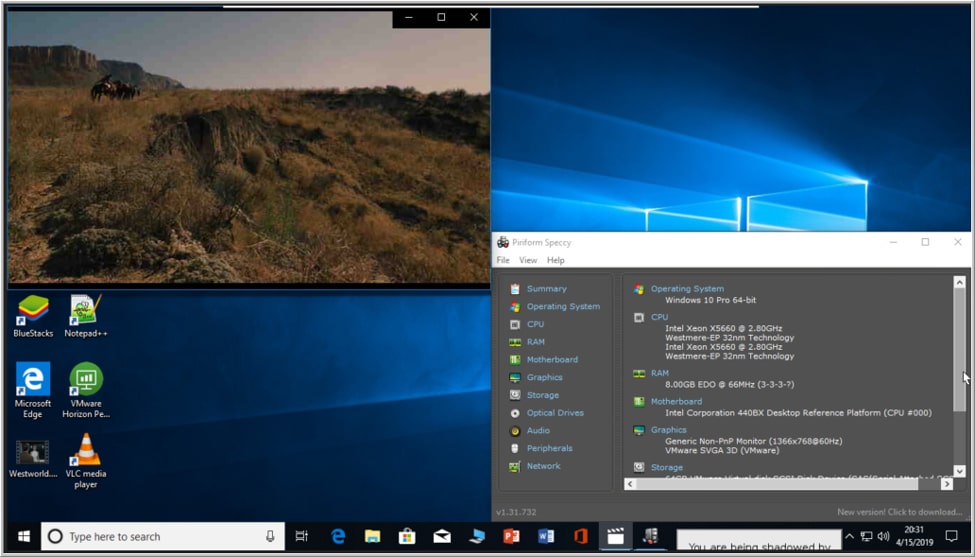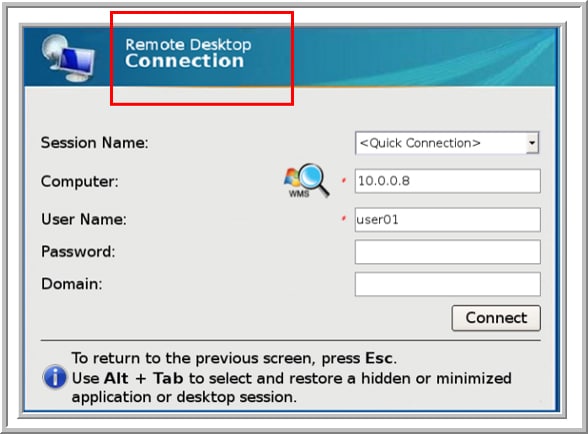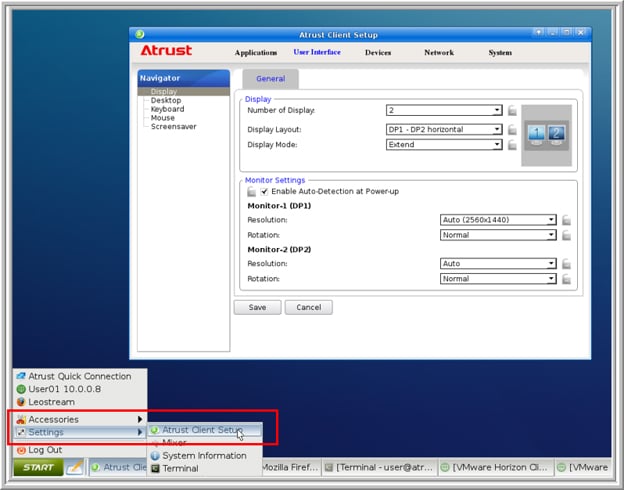The Atrust mt188L client is geared towards mobile virtual desktop infrastructure (VDI) users that need a laptop form factor VDI client. To give a brief overview of its specifications, the Atrust mt188L is a laptop format, thin client that has a 15.6” screen, with multiple USB and video ports, is powered by an Intel CPU that runs a bespoken Linux operating system. It has 700mAh, 64.98Wh battery. It supports all the major VDI environments.

Atrust is based in Taiwan and was founded in 2007. They have had limited exposure to the North American market, but their products are well known in Asia and Europe. Atrust produces thin clients, zero clients, VDI servers and VDI client management software.
The market for mobile thin clients is small but important as some companies have adopted a virtual desktop only policy. This makes sense as companies that deal with sensitive information find that they can allow employees remote access to data without allowing the data to leave the datacenter.
In this article, we will give an in-depth overview of the Atrust mt188L VDI client’s specifications, design and build quality, and a summary of the testing that we carried out on it over three weeks. We will then lay out the key findings from those tests and provide our thoughts about the device and briefly discuss who would benefit from this product.
Atrust mt188L Specifications
| Manufacturer | Atrust |
| Model | mt188L |
| Part No. | 90-MT880035-00 |
| MSRP | $699 USD |
| Client type | mobile thin client |
| Form factor | 16” laptop |
| OS | Atrust OS (Linux) |
| Supported remote display protocols | Citrix ICA/HDX Microsoft RDP with RemoteFX VMware Horizon View (PCoIP/RDP/Blast) |
| CPU | Intel Bay Trail Dual Core 1.58GHz |
| Memory | 2GB |
| Storage | 4GB |
| Display | Built-in LCD 15.6" 16:9 Anti-Glare / 1366 x 768-pixel, LED Backlight Two additional monitors at 3840 x 2160@30Hz or 2560 x 1600@60Hz |
| Battery capacity | |
| Power | 19V, 65W, 3.42A external power adapter 5700mAh, 64.98Wh (Battery Pack) |
| Ports | 1 x DisplayPort 1 x Mini DisplayPort 1 x HDMI 1 x Type-C 3 x USB 3.0 1 x USB 2.0 |
| Multimedia | 3.5 mm audio out jack 3.5 mm audio in jack Internal microphone Internal speaker |
| Network connectivity | RJ45 – 10/100/1000Mb (Optional Wi-Fi) |
| Keyboard | Full keyboard with numeric key |
| Touch Pad | Glide, 2 buttons |
| Webcam | HD |
| Physical size | height 20mm x width 390mm x depth 266mm |
| Physical weight | 1.69 kg |
| Compliant standards | CB, NRTL, FCC, CE, VCCI, BSMI |
| Package Contents | mt188L, Power Adapter, quick start guides |
| Warranty | 3-year parts and labor |
Design and Build
The cardboard packaging box that the device came in was heavy and well designed, the device itself was wrapped in a white foam electrostatic plastic bag, and it had a piece of foam between the screen and the keyboard. The box also contained the power supply, and a quick start guide.
The front of the device has indicator lights for; sleep mode, disk activity, Bluetooth, Wi-Fi, battery, num and cap lock indicator lights. The right side of the device has a DisplayPort, 2.0 USB, Type-C, HDMI, Mini DisplayPortports, and the power connector. The left side of the device has a Kensington Lock Slot, RJ45 port, three 3.0 USB 3.0 ports, audio in and audio out port.
The entire case, except the rear, is made of thick black plastic with ventilation holes on the two sides and the bottom. Opening the lid to device exposes a 15.6” LED screen that has a built-in web cam at the top of it. The monitor is framed with a 16mm black plastic boarder. The device has a full-sized keyboard with a number pad, a 105mm x 70mm touchpad at the bottom and ventilation holes with the microphone and speaker at the top. Overall, the case on this device is on par with what you would expect on a mid-range laptop.
The case is held together with 16 Phillips-head screws on the bottom of the device, one of the screws is under a “Warranty void if removed” sticker. After removing these screws, we couldn’t pry the bottom off the device to inspect the motherboard of the device.
Documentation
The quick start guide had a URL to the VDI client’s documentation. The documentation for the device was written in English, 268 pages in length and did a very good job in explaining how to set up the device and configure it to work with the major VDI environments. For a company that is breaking into the US market we were pleasantly surprised with the quality of the documentation.
Usability
The real test of a virtual desktop client is its usability; to test the usability of the mt188L, we used the client for three weeks in our Pacific Northwest lab with various configurations. Below are the key results we noted during our time using the client.
To test the mt188L, we connected it to our network via a Cat 6 cable through the device’s RJ45 port which was connected to our network via a 1Gb network through a switch that was connected to either a server or a WAN router. The server was hosting our local VMware Horizon virtual desktop while the WAN router was used to connect to cloud based virtual desktops. In order to create a controlled environment, the network was monitored during testing to ensure that no other traffic was present on the network.
Initial Configuration
We powered on the device by pressing the power button on the right side of the device. It took the device 40 seconds to boot, obtain an IP address from our DNS server, and present us with a screen. The screen only displayed the icon for the Firefox browser in the upper left corner, and a task bar on the lower portion of the screen.
The Start icon on the task bar had three menu items; Accessories, Settings and Logout. Accessories only had a link to the Firefox Web Browser. Settings had links to Atrust Client Setup, Mixer and System Information. System Information had two tabs; System which displayed information about the system and Network which displayed the IP address for the wired and wireless connection.
The Atrust Client Setup had five tabs; Applications, User Interface, Devices, Network and System. We went into the Network section and configured the device to connect to our network without any issues.
The Application section has the options to configure connections using six different protocols. We used this interface to configure a connection to our VMware Horizon desktop. Once our Horizon connection was configured it was shown in multiple places; a tree structure in the Navigator on the left of the configuration pane, on the desktop, and on the Start menu. The device was using the 4.10.0 version of the Horizon client.
The VDI client set its display to a resolution of 1366 x 768.
The device allows screen shadowing via VNC, which we used to capture many of the screenshot used in this review. To avoid adversely affecting the client’s performance, however, we did not use screen shadowing while monitoring the responsiveness of the device.
Screen shadowing is enabled by selecting the settings(gears icon) on the lower left corner of the screen and then selecting System > Passwordand selecting the Enable Shadow check box.
System information (such as the versions of the VDI clients, the software that it was running, and vendor information), is shown by selecting System> System Information from the settings menu.
The performance of the client was monitored by running the Linux top program from the client terminal window. Access to the terminal is gained by selecting Settings > Terminal.
Leostream
We tested the client with a cloud VDI desktop provided by Leostream. The Leostream connection broker and virtual desktop were running in an AWS datacenter. Leostream supports many of the major remote desktop protocols and a few niche ones, for this test we used HTML5 RDP protocol. We wanted to use this protocol as it is not dependent on having any additional software installed on the device and can be used from any device that has an HTML5 browser and virtual desktops that supports RDP connections, including Windows and Linux desktops.
To connect to the virtual desktop, I used the Atrust client’s Firefox web browser. I went to the Atrust Client Setup panel, selected Applicationsand clicked Web Browserwhere I entered a name for the session and the URL for the Leostream connection broker.
To launch the Leostream session I clicked the Leostream icon on the start menu which brought up the Firefox web browser, where I entered my username and password, was presented with a Leostream connection broker that allowed me to select my HTML 5 connection (first image below), and then, after a short wait, was presented with a virtual desktop (second image below).
HTML 5 connection
Leostream HTML5 desktop
I used the Chrome web browser to browse the internet and LibreOffice on the Leostream virtual desktop to edit documents with virtually the same experience as using a local desktop.
When connected to the internet via a wireless connection and playing YouTube videos in quarter-scale, the video was jerky, and the audio dropped on occasion. The Leostream desktop indicated “Network Performance: Low to Moderate”.
When using a wired connection, I could play YouTube video in quarter-scale without any video frames dropping; in full screen mode, however, the video was jerky, and frames were dropped. The audio was clear and stable throughout the video playback with the wired connections. The fact that video dropped frames while playing in full screen mode was not unexpected as I had experienced similar video quality playback issues on other clients. Since I did not have this issue when working with GPU-enabled virtual desktops, I believe that it is an artifact of the virtual desktop and not the client, network, or the HTML5 RDP protocol that I was using to connect to the virtual desktop.
An oddity that I noticed with the Leostream desktop is that the Windows key functions were not passed through to the virtual desktop.
After disconnecting from the virtual desktop, I pinged the IP address of the connection broker and found that the round-trip time (RTT) was 98ms. Given the fact that the Leostream connection broker and virtual desktop were in an AWS datacenter located on the East Coast, and the client was running in our Pacific Northwest lab, I was pleasantly surprised to find that a virtual desktop with this much latency performed just as well as a virtual desktop that was hosted on-premise. I did find that if I resized the web browser that I was using to access the virtual desktop I needed to log out of and then back into the virtual desktop session to have the new screen size recognized.
Local Horizon Desktop
For the remainder of the three weeks that I used the device, I used a local Horizon virtual desktop to do my daily tasks.
The virtual desktop that I used ran Windows 10 (1607), had 2 vCPUs, 8 GB of memory, and 50 GB of NVMe-based storage.
The first test I conducted using my local virtual desktop was to use VLC to play a video (1280 x 720 @ 712kbs) that was stored on the virtual desktop. First, I played the video using a quarter of the display, and then once again in full screen mode. In quarter-scale, the video played without any frames dropping; in full screen mode, however, the video was jerky and frames were being dropped as was the case with the Leostream virtual desktop. I believe video frames dropping is a result of the virtual desktop and not the client or network. The audio played flawlessly through the devices built-in speaker when the video was displayed in both quarter-scale and full screen modes.
To further test the device, I connected a Jabra voice 150 headset to a USB connection; the Jabra headset was discovered by the virtual desktop and worked without any issues.
I used the client for my daily activities for three weeks without any problems. This included using Microsoft Office applications, Chrome web browser, playing internet-streaming music, etc. During this time the device performed flawlessly.
Using Other Protocols
Atrust advertises the device as working with PCoIP, VMware Horizon Blast, and CITRIX HDX, but we found that when setting up a connection you have the option of using other protocols. Note, the information below is just from our own observations and we did not factor it into our final verdict of the device.
As noted above, the device includes the Firefox web browser that runs natively on the client and worked flawlessly with our Leostream virtual desktop. We were able to connect to other systems using an SSH terminal and could connect to an XP and Windows 10 system using RDP.
Other Configurations
As this is a basic review of the device, we only tested it using three VDI client protocols; we did not test the device in the following circumstances: adverse network conditions, using communication software such as Skype, or using any of the advanced features of the device such as accessing local storage on the device from the virtual desktop. However, we did test it with a secondary monitor and wireless keyboard and mouse.
We connected the mt188L to a Dell UltraSharp 32” flat 4K Monitor (U3219Q) through the devices DisplayPort’s. The Dell monitor has a keyboard, mouse, and video (KVM) switch built into it. The monitors built-in KVM switch was extremely useful during our testing as it allowed us to switch between the VDI client and our laptop with the push of a button. We plugged the keyboard/mouse’s dongle into the monitors upstream USB port.
After we connected the device to the monitor, we used the Horizon client to connect to our local Horizon desktop. The virtual desktop was extended to both monitors and we could use both the mt188L and the secondary monitor without any issues.
Device Management
The device can be used with Atrust Remote Management Console, a browser-based administration tool that is used to manage a multiple VDI clients from a single portal. Using Atrust Remote Management Console is beyond the scope of this review.
System Management
The Setting button, located in the lower left-hand corner of the toolbar, had the option to configure the device’s settings.
The configuration pane is broken down into five sections: Applications, User Interface, Devices, Network, and System.
The Application section was discussed in an earlier section.
The User Interface section has the settings for the display, desktop, keyboard, mouse, and screensaver. Unlike some of the other client configuration menus that we have worked with, this one does not allow you to arrange and position the monitors graphically, but instead requires you to do so through a drop-down menu.
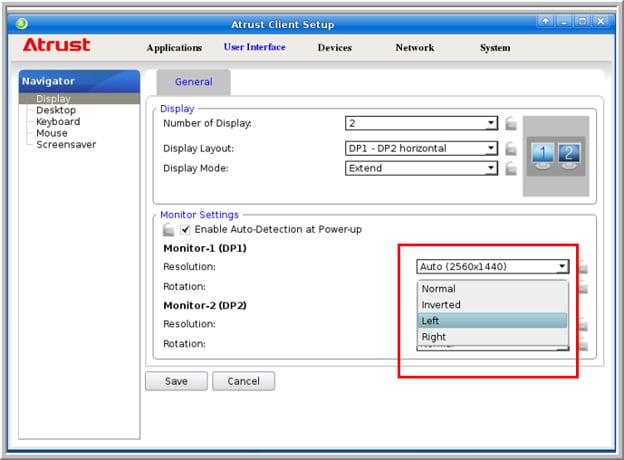
The other sections in the configuration pane are used to configure the client and the devices that are attached to it. We found the menu intuitive and easy to navigate and that the Atrust documentation can be consulted for more information on what the settings do.
Conclusion
Atrust has been a going concern for 10 years and their VDI products have seen wide acceptance in Europe and Asia and they are starting to make inroads in North America. After using the Atrust mt188L client for three weeks, with both on-premise and cloud-based virtual desktops, we found it to be a well-built laptop form factor device. The Atrust mt188L is a good candidate for knowledge workers that need a reliable and well-built VDI client to access their virtual desktop from multiple location but can still be used with an external monitor, if desired, to complete their day-to-day tasks.
Sign up for the StorageReview newsletter