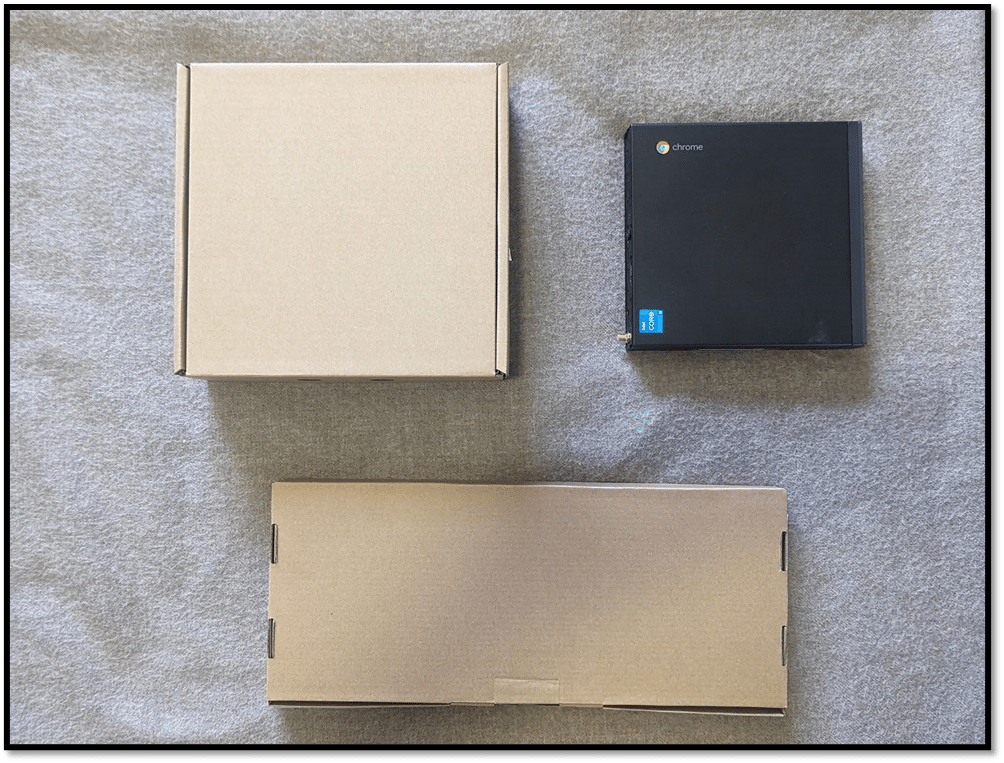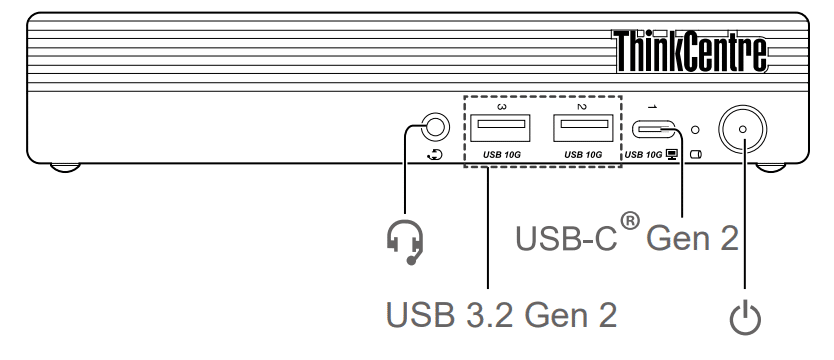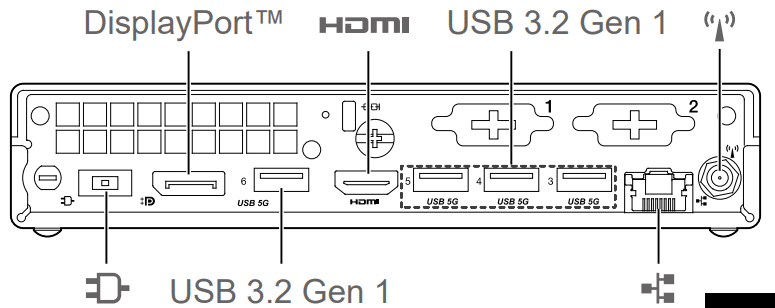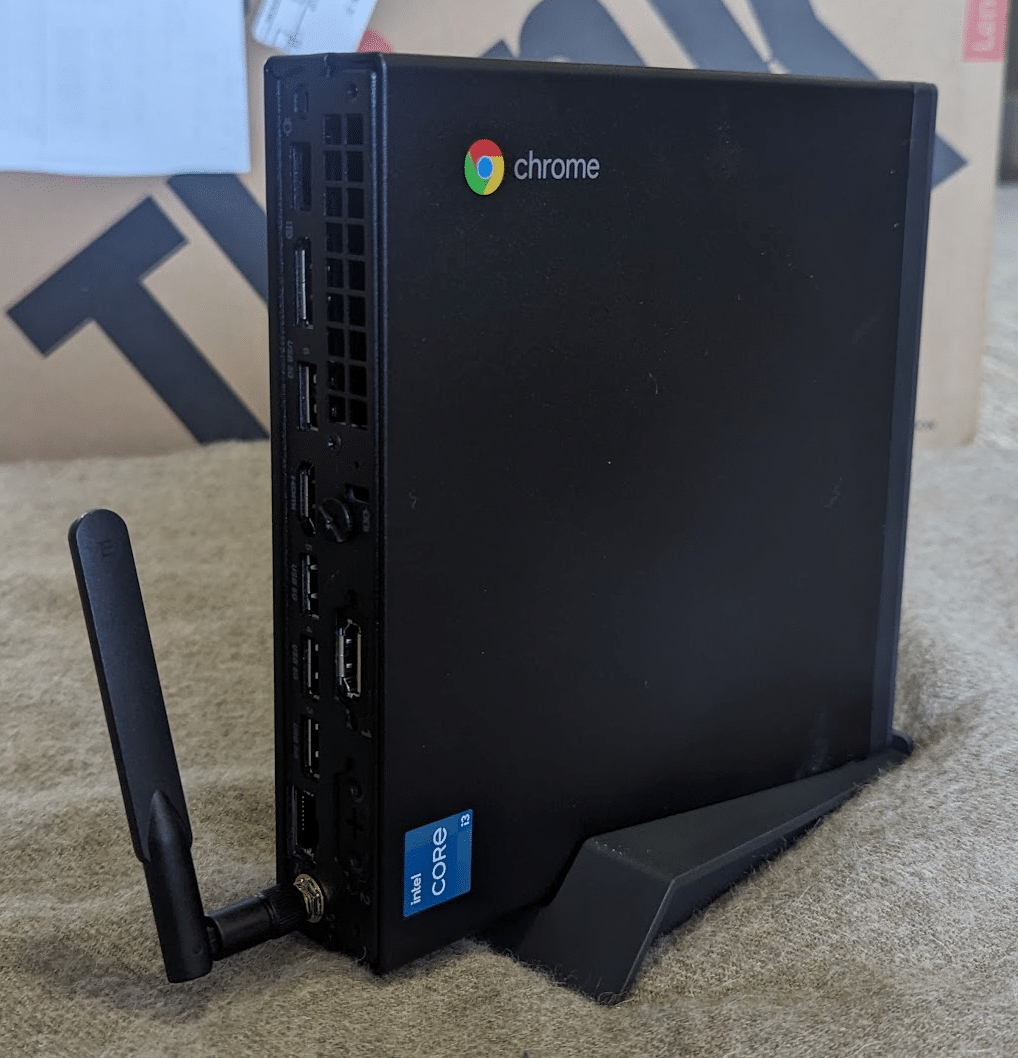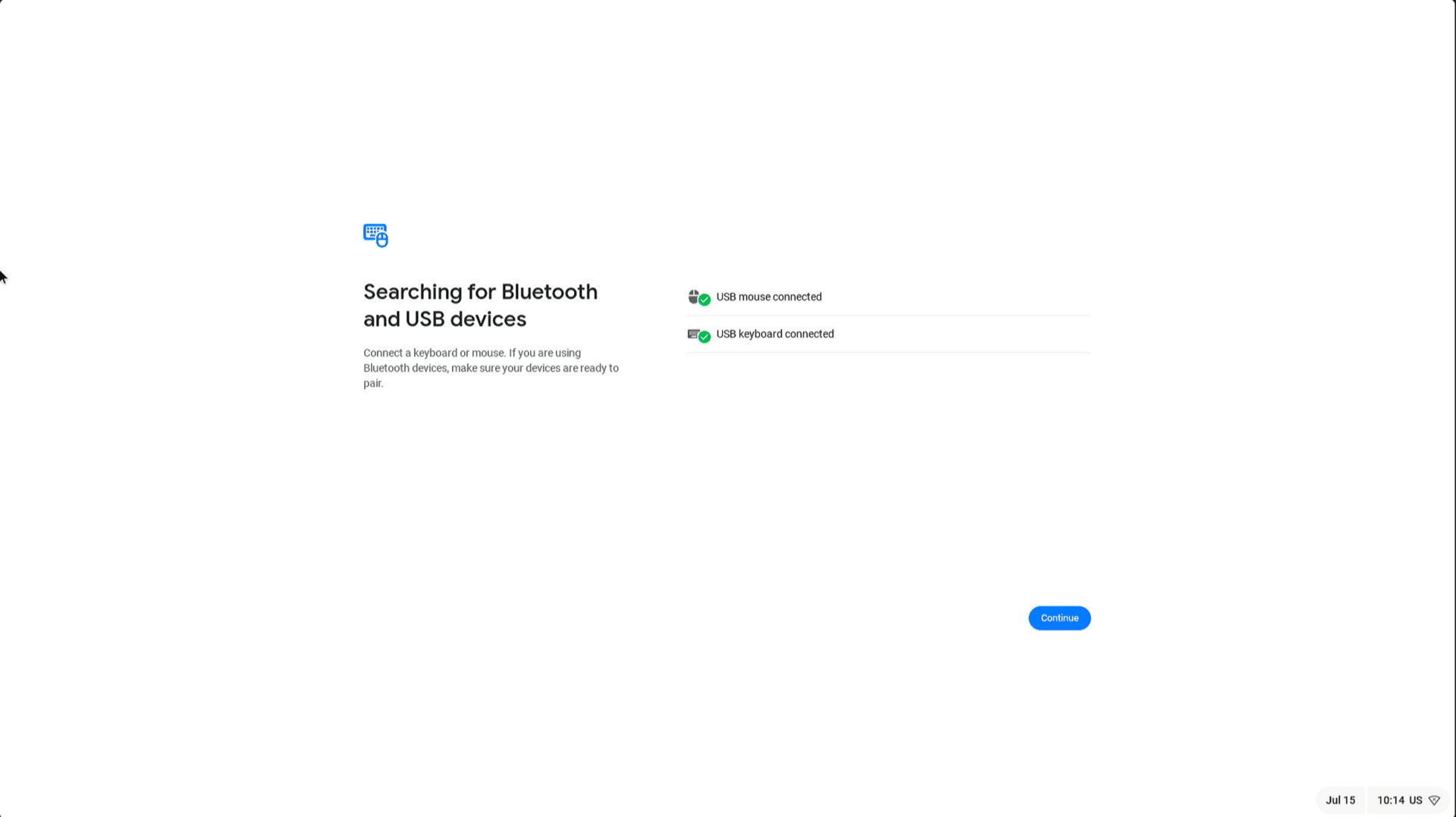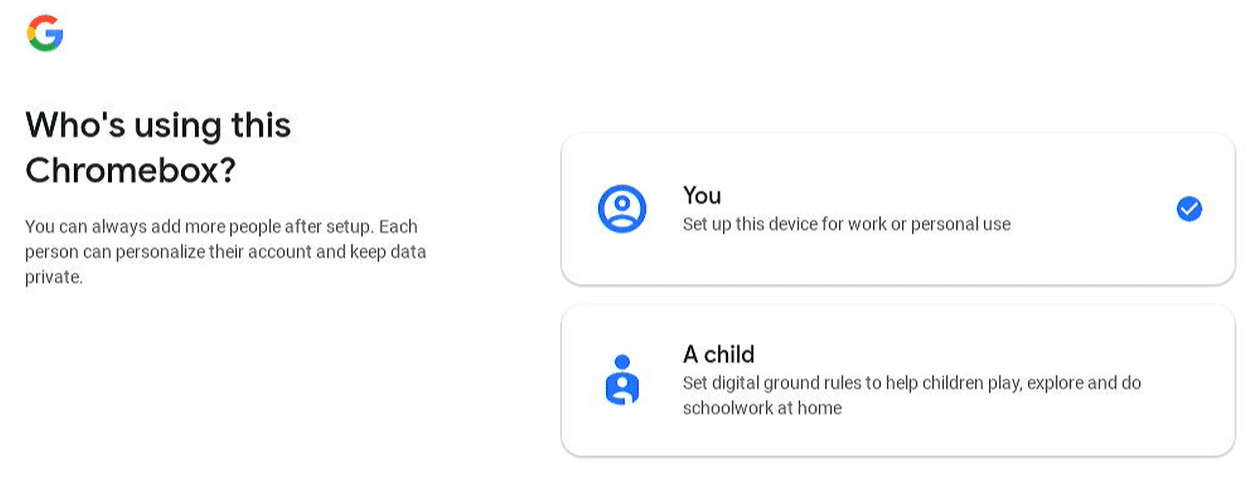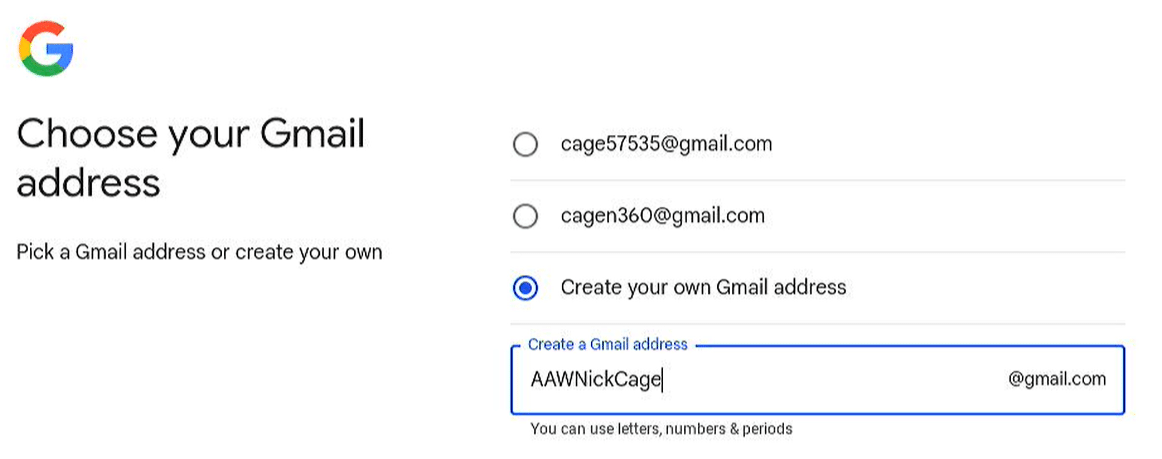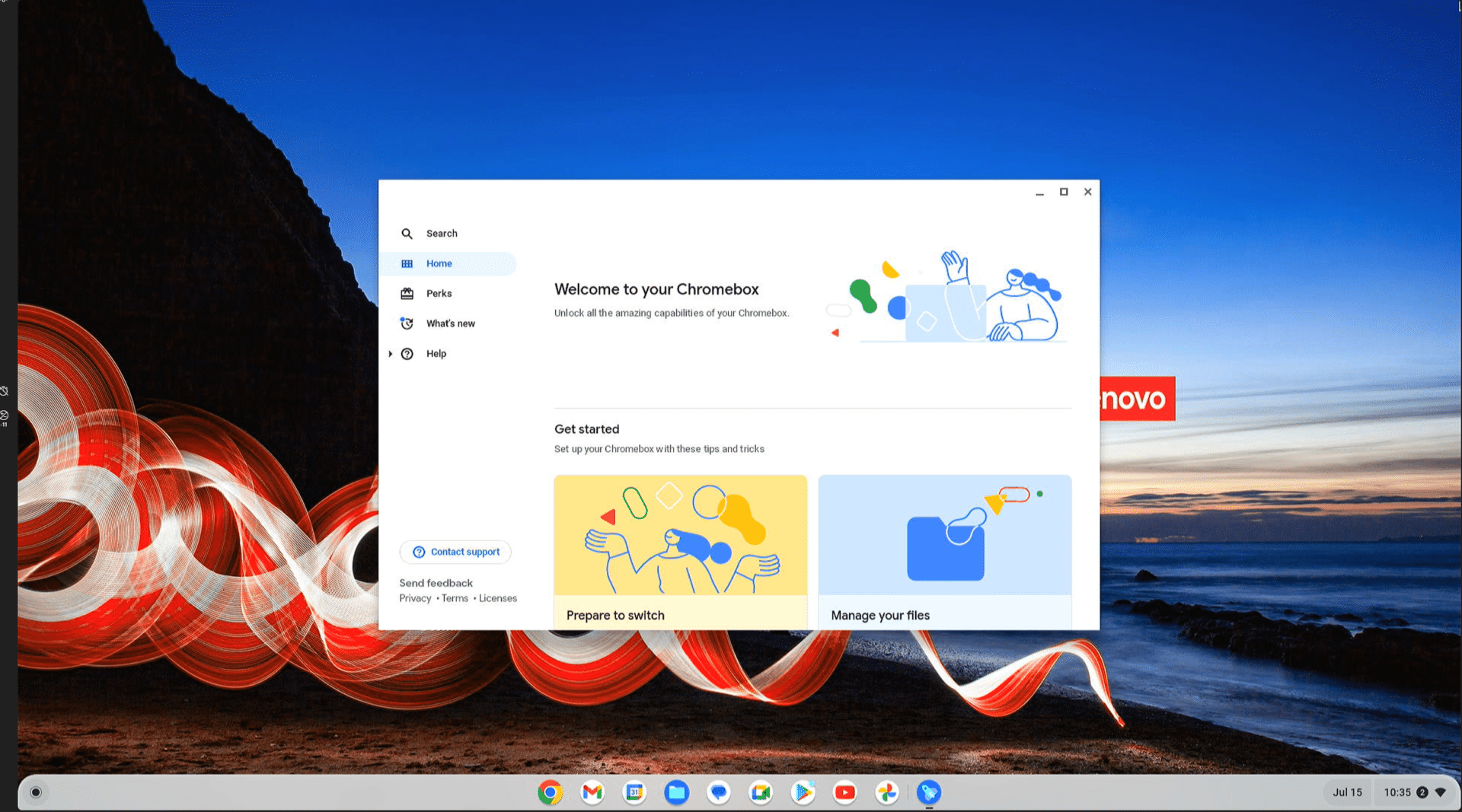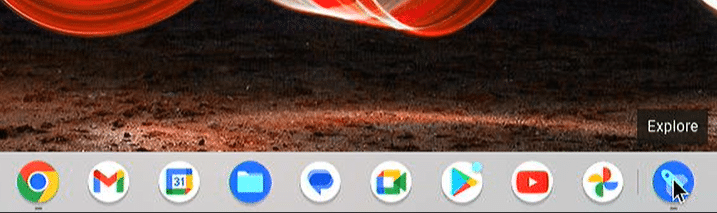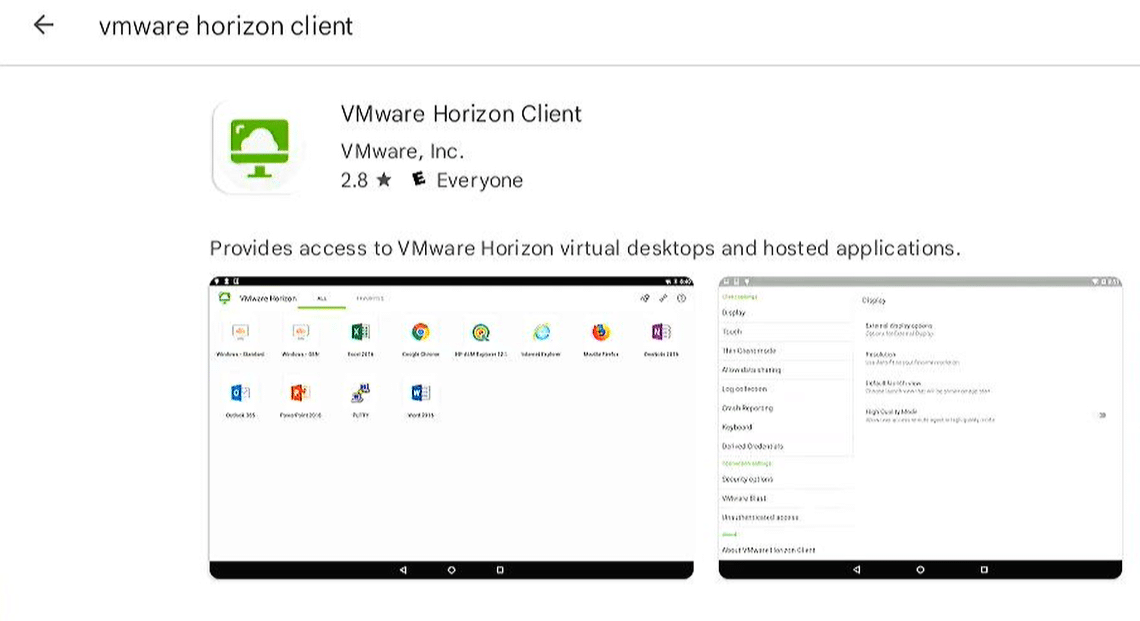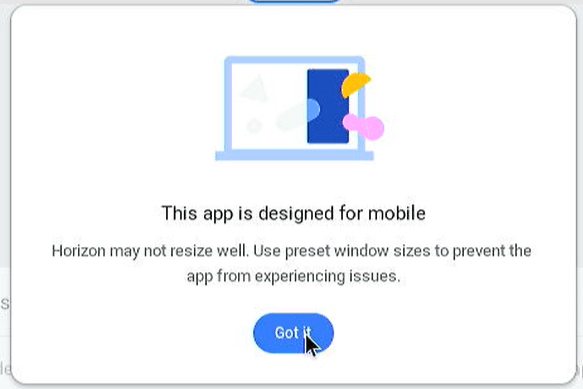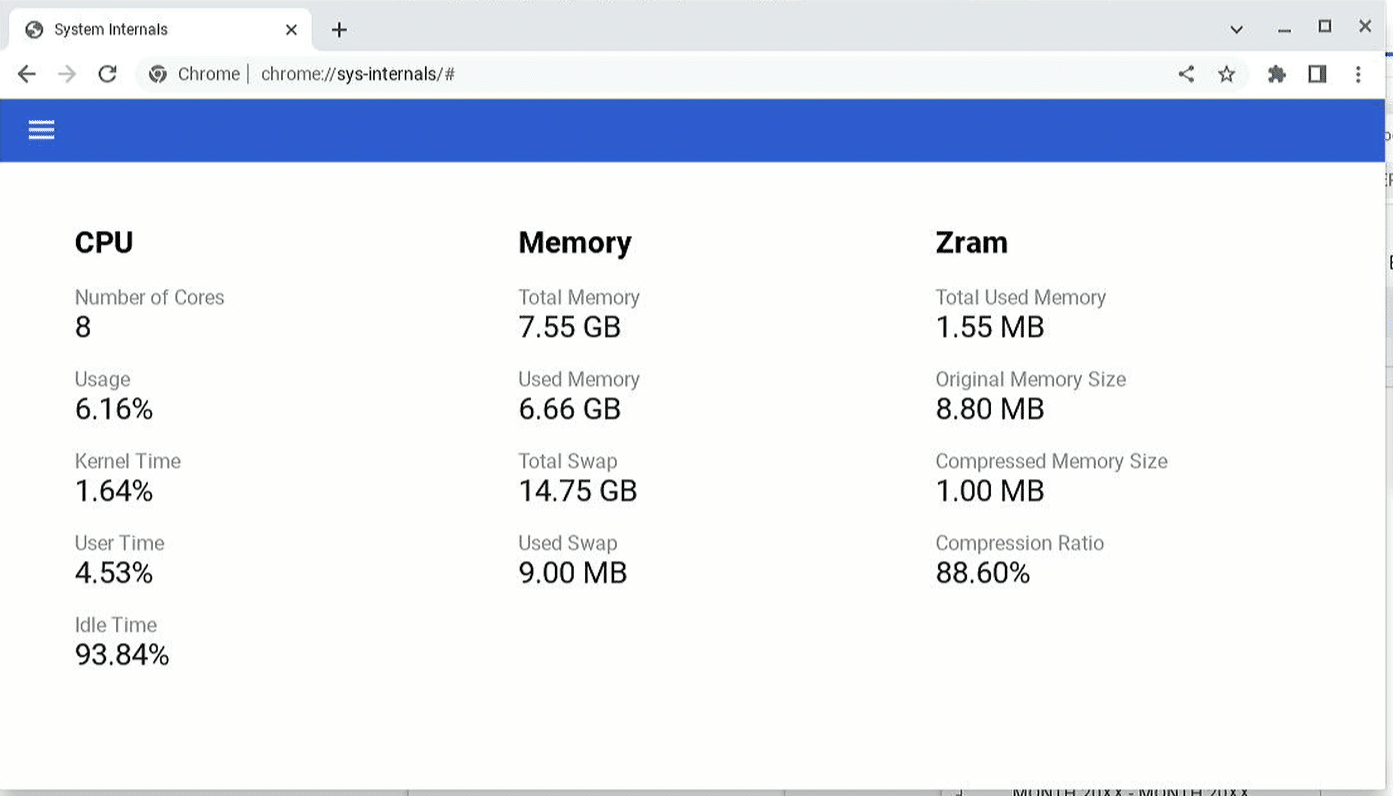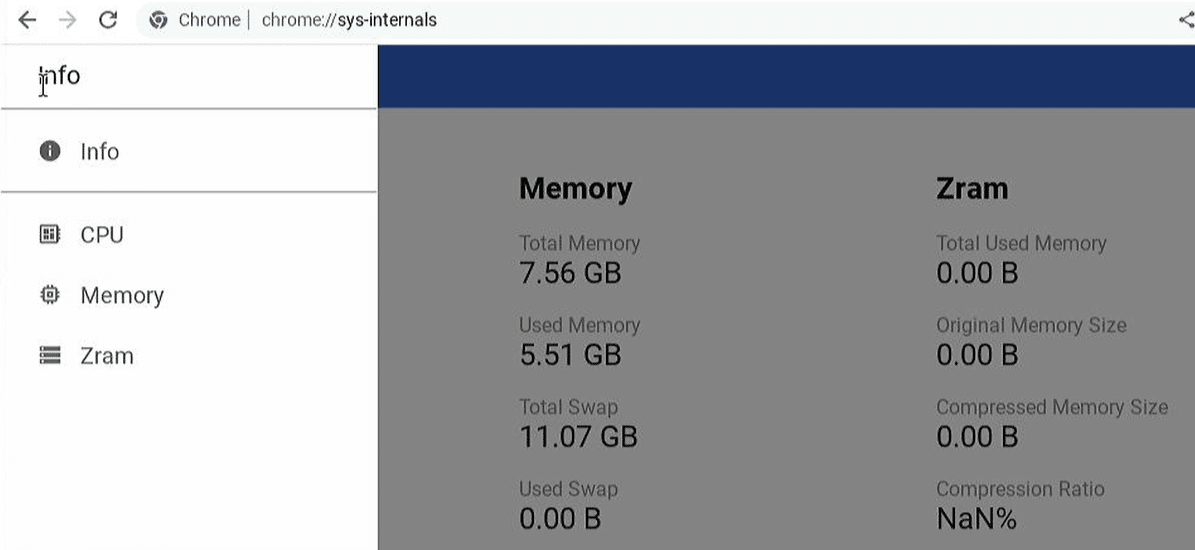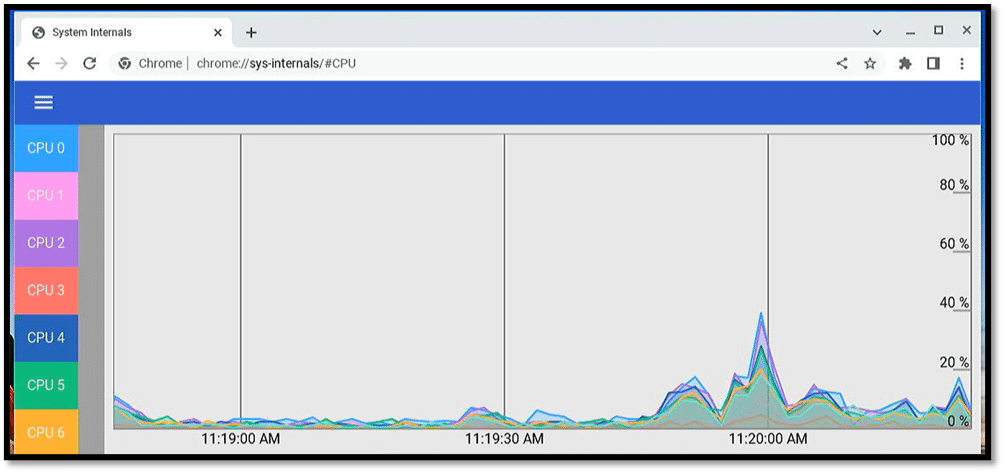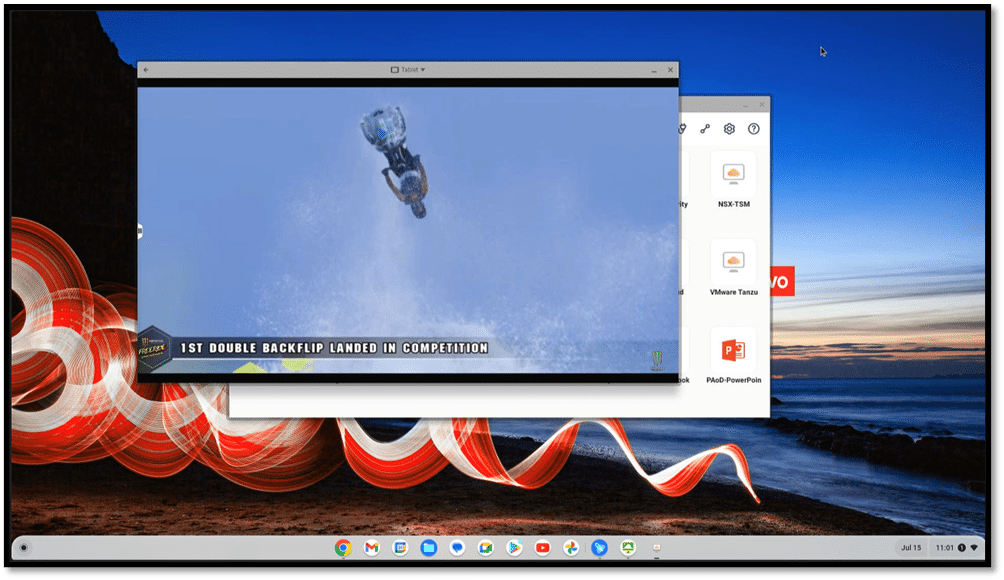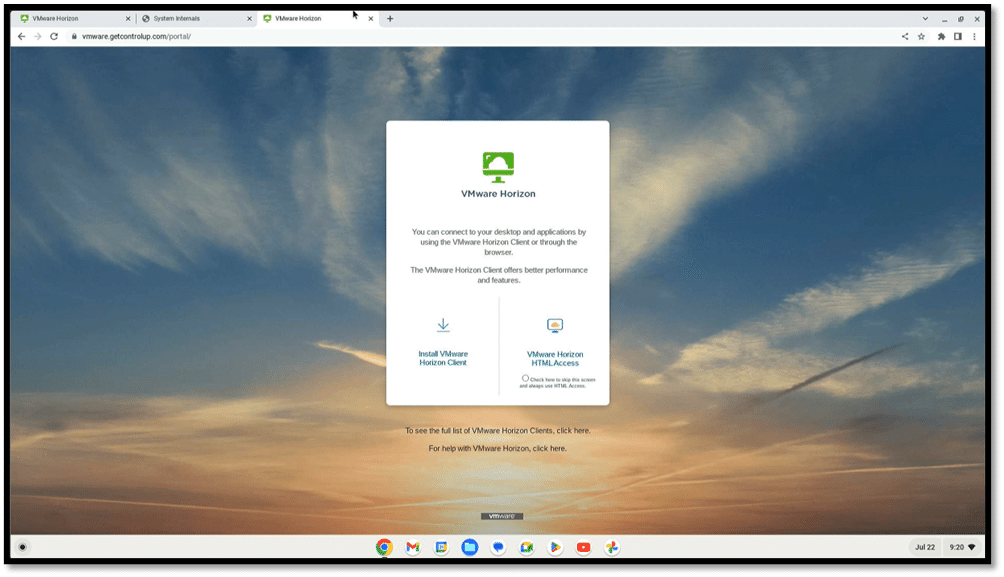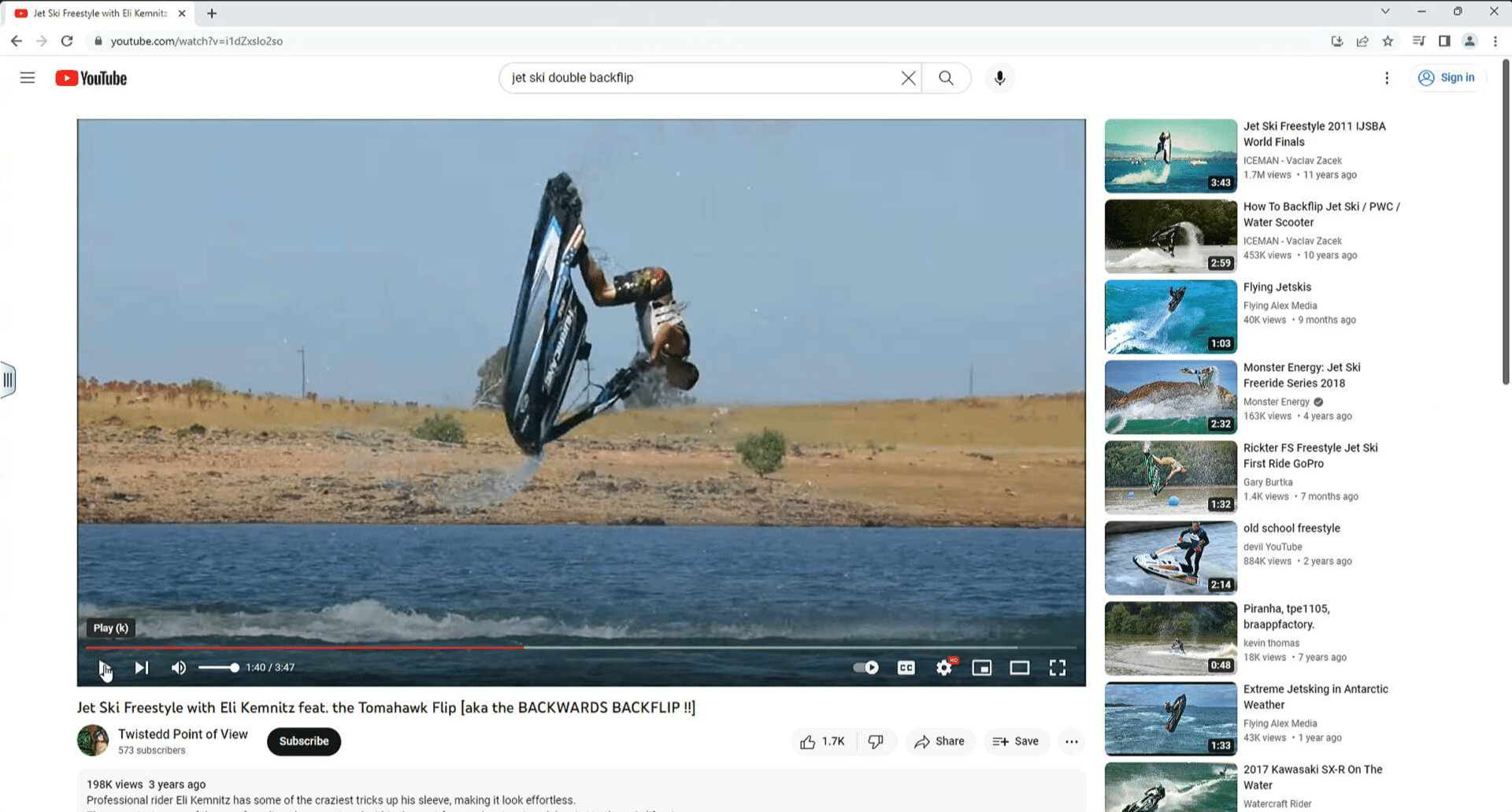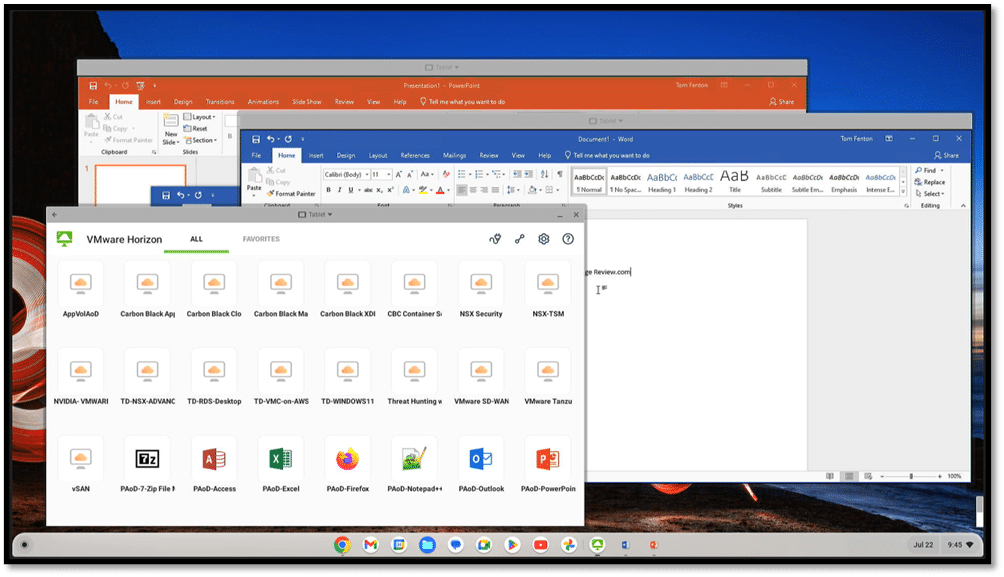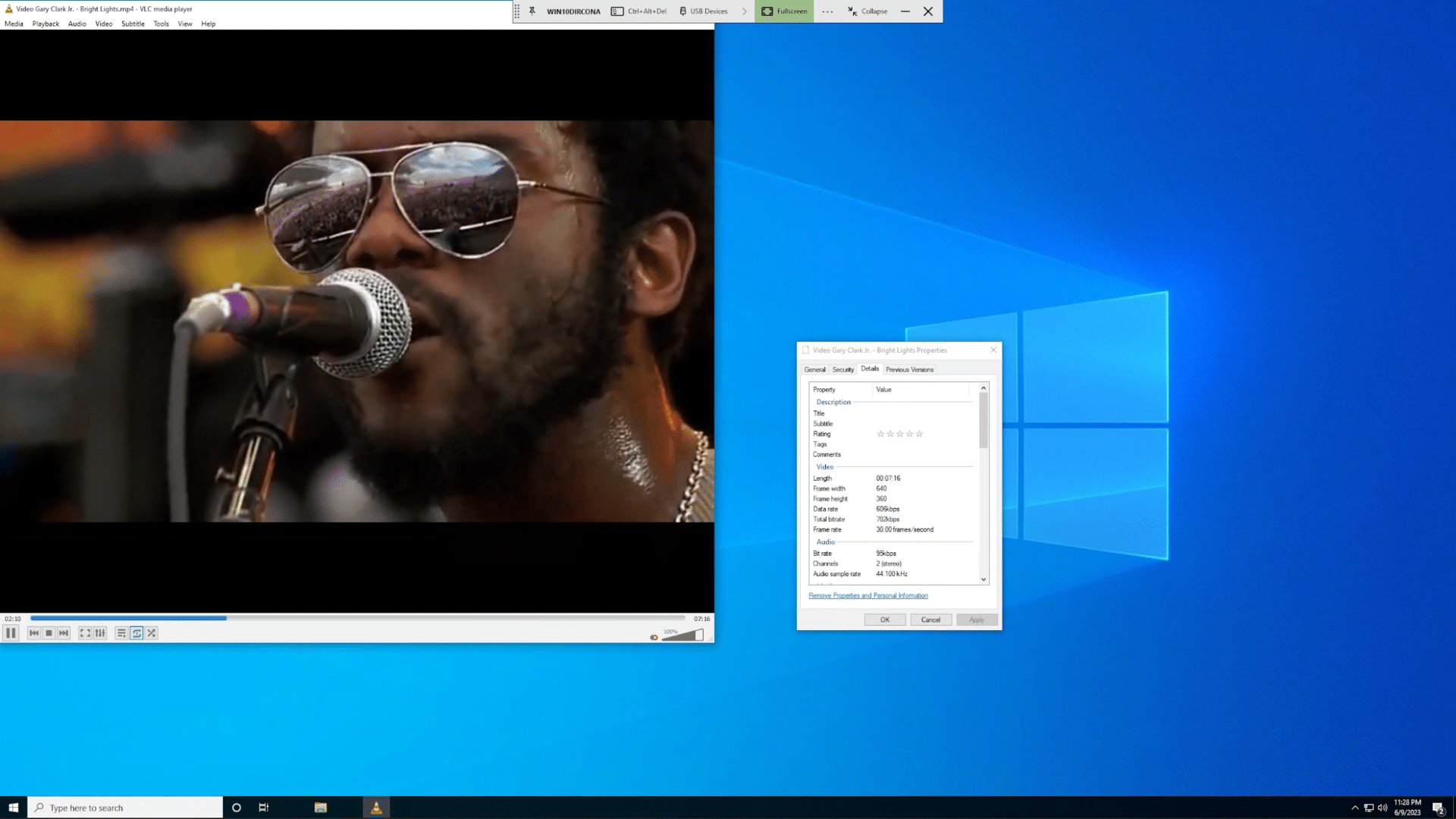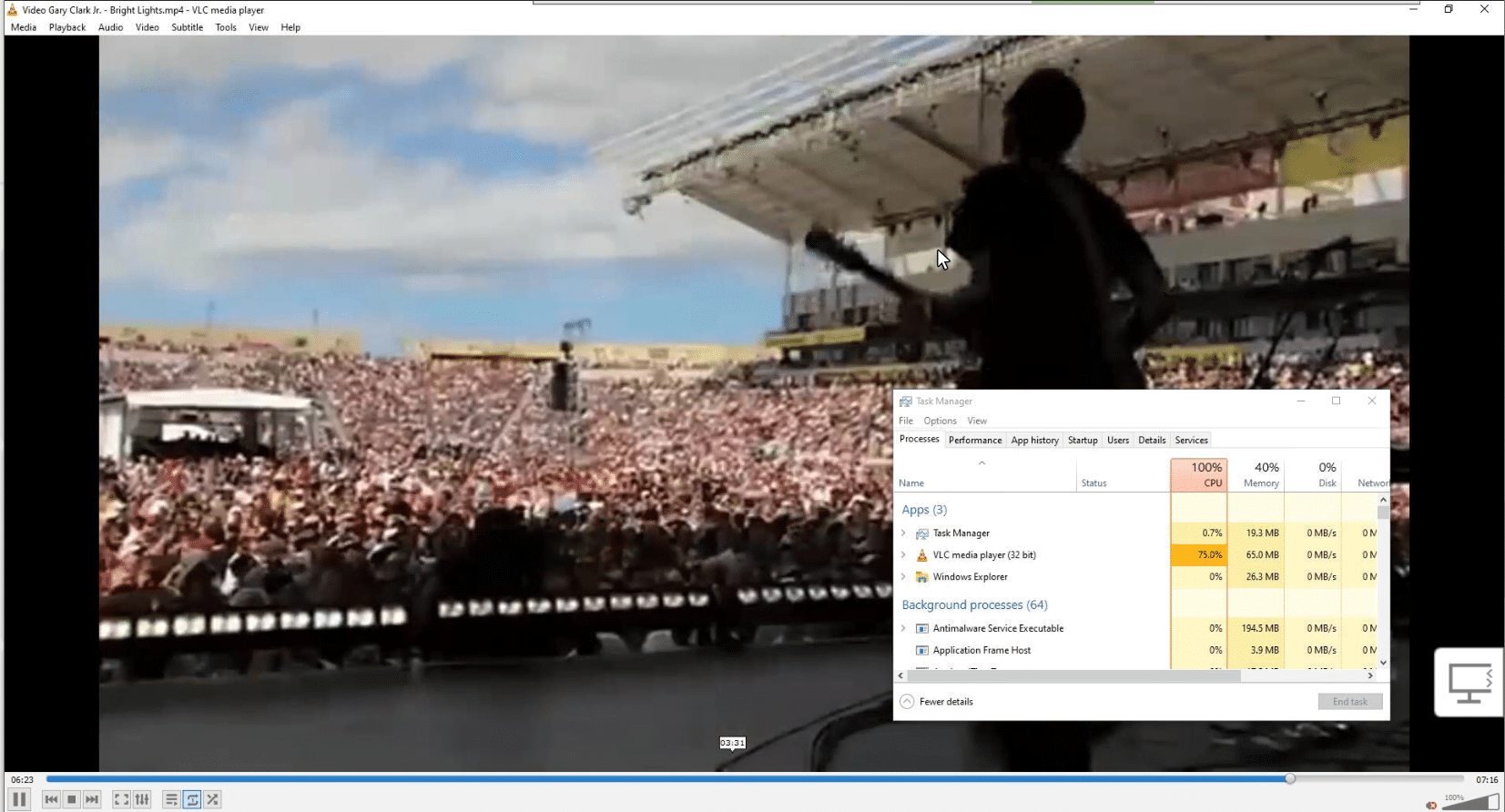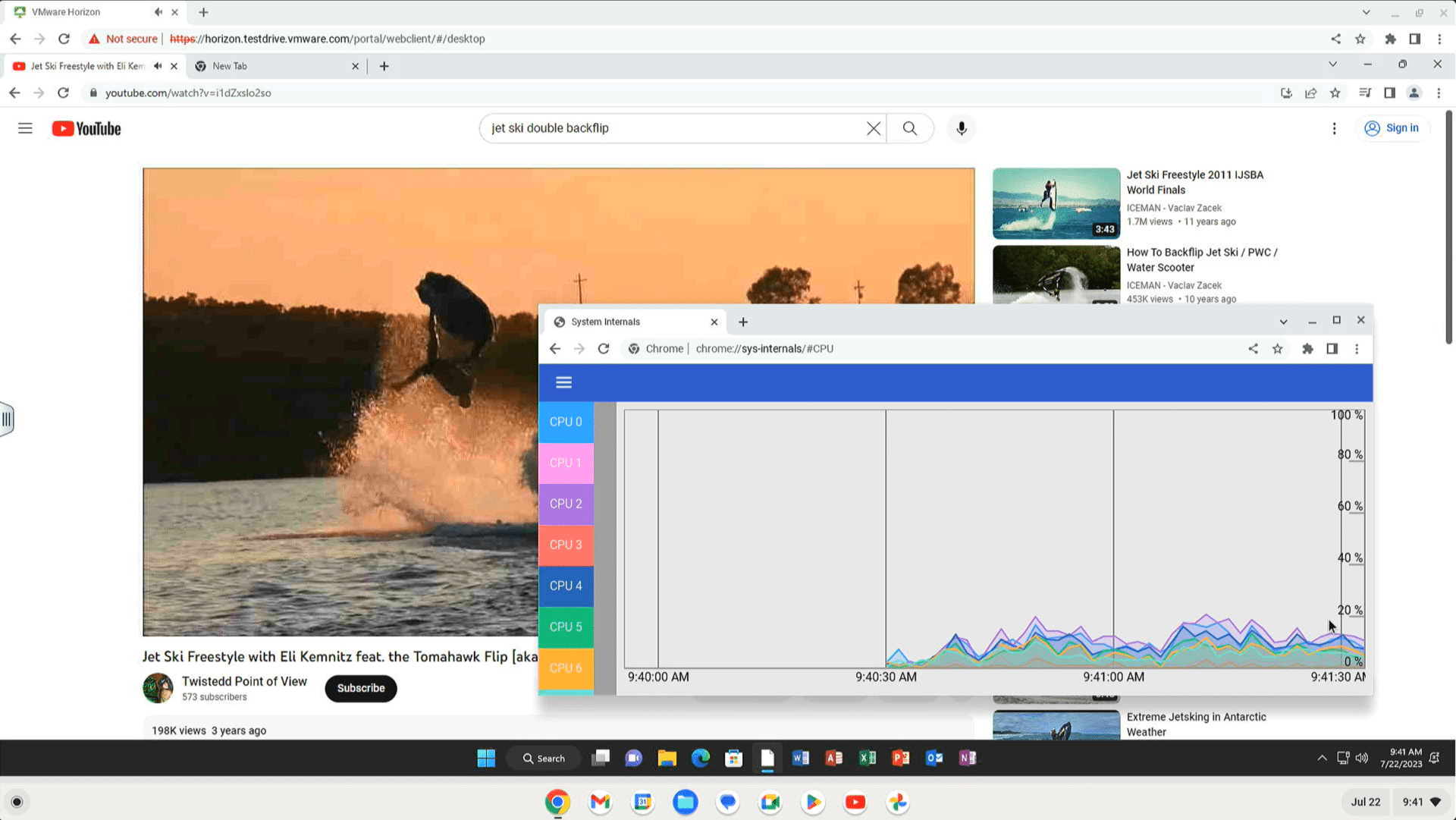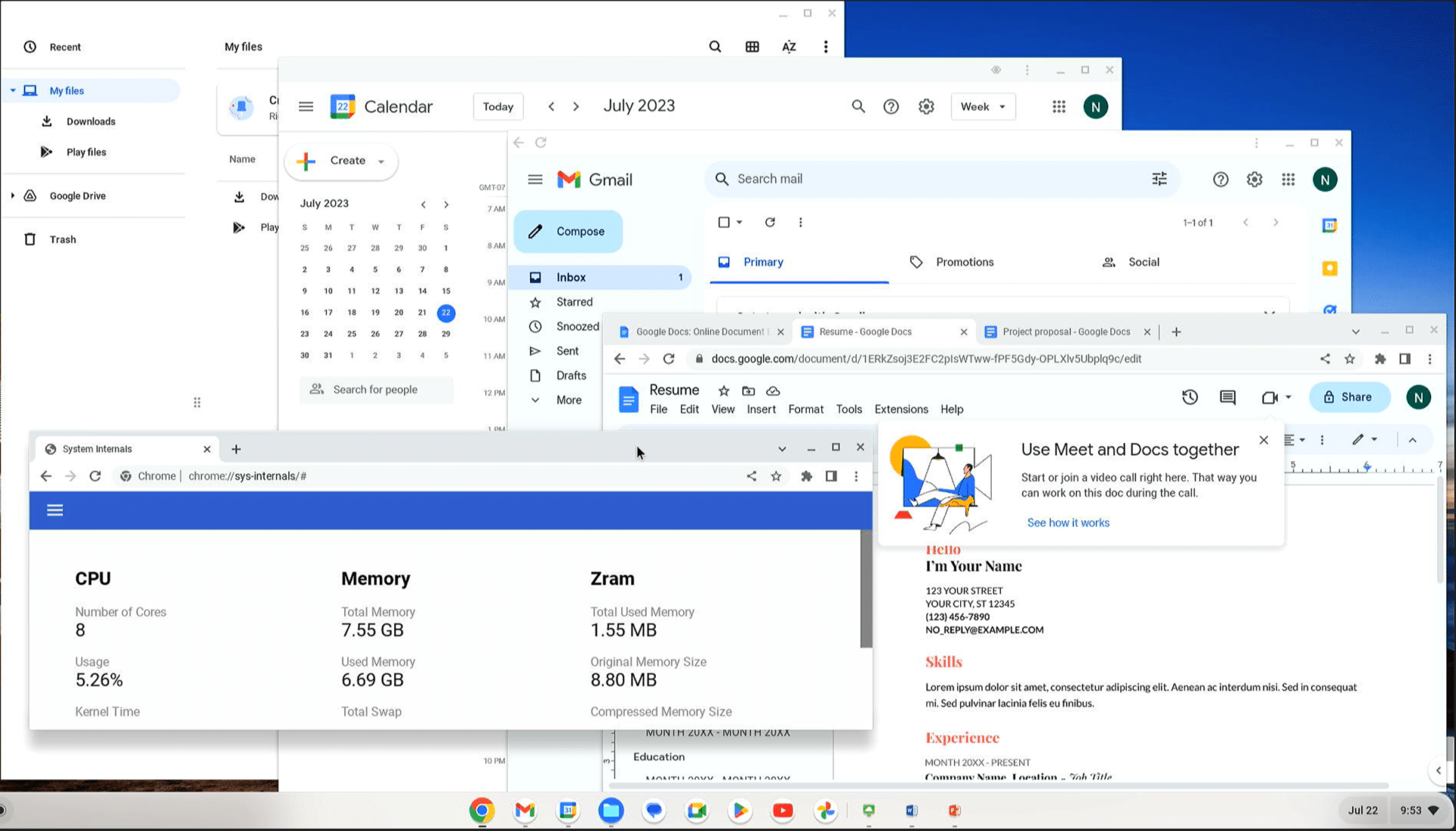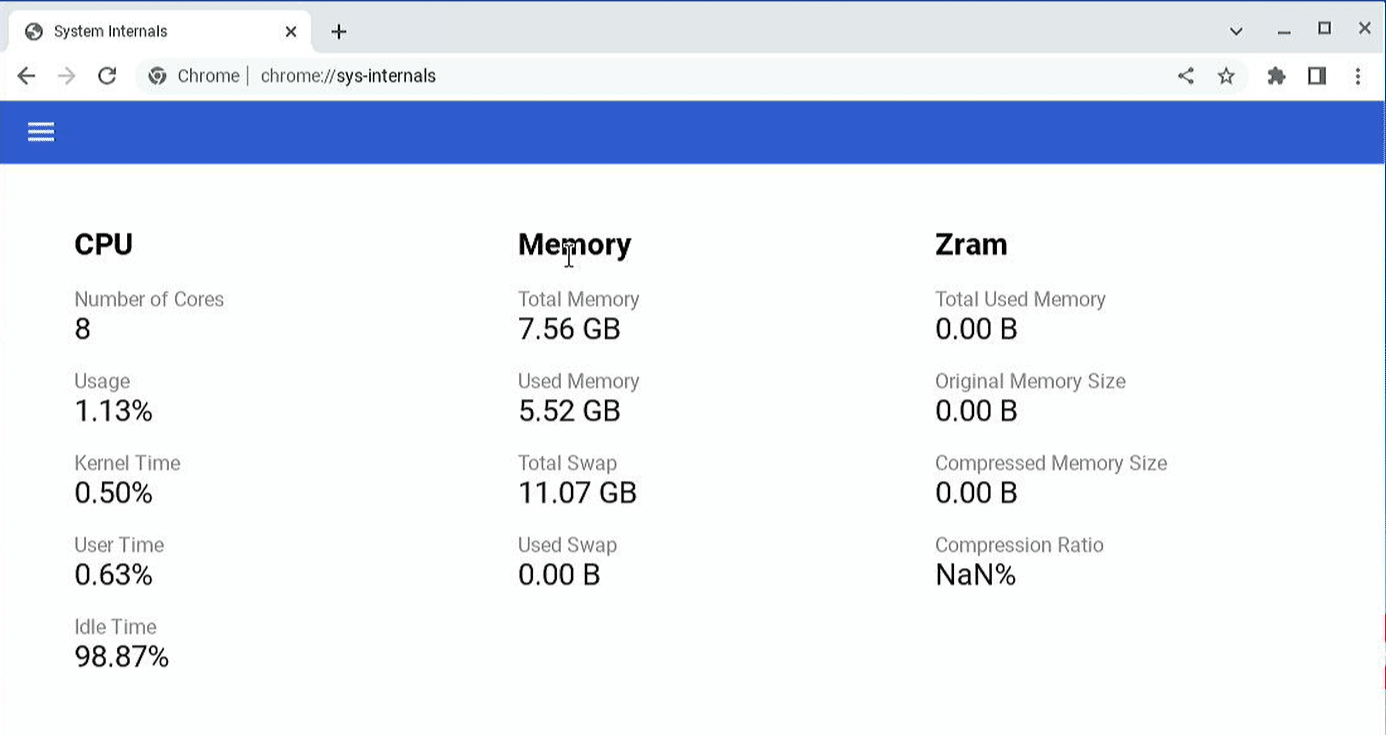The Lenovo ThinkCentre M60q is the first Chromebox released by Lenovo in seven years and the first Chromebox we have reviewed. This device is designed for businesses seeking a small, secure, highly dependable thin client. It caters to users who require access to remote desktops, streamed applications, and local Android applications.
The Lenovo ThinkCentre M60q is the first Chromebox released by Lenovo in seven years and the first Chromebox we have reviewed. This device is designed for businesses seeking a small, secure, highly dependable thin client. It caters to users who require access to remote desktops, streamed applications, and local Android applications.

What’s a Chromebox, Anyway?
So, what is a Chromebox? A Chromebox is a small form factor computer initially developed and manufactured by Google in 2014. It was later picked up by other vendors, such as Lenovo. It is similar to a traditional desktop computer but runs Chrome OS rather than a typical desktop operating system like Windows, macOS, or Linux. Chromeboxes are designed to be compact, lightweight, and energy-efficient, making them suitable for various use cases, including home, education, business, and, of course, like the M60q, as a thin client.
Google developed the Chrome OS operating system over a decade ago, designed for devices that rely on web applications and cloud storage rather than local applications and storage. It is based on the Linux kernel and uses the Chrome web browser as its primary user interface. Chrome OS is known for its simplicity, speed, and security. It is very popular in K-12 education, health care, and financial services, where its inability to store data locally is a huge advantage. It is typically installed on laptop devices referred to as Chromebooks.
Chrome OS supports enterprise features such as the ability to sync bookmarks and browser extensions across devices, cloud or native printing, automatic updates, Active Directory integration, unified endpoint management, Google Admin console, guest access, kiosk mode, and the ability to white- or blacklist third-party apps managed on Google Play.
Chrome OS has native clients for various VDI systems. We will use the Chromebox to connect to a VMware Horizon desktop.
Lenovo ThinkCentre M60q Specifications
At a high level, the Lenovo ThinkCentre M60q CR Gen 3 is a thin client with multiple USB ports that supports multiple monitors and is powered by a 12th Gen Intel Core processor. The Chromebox runs Chrome OS and supports all major VDI environments.
The Chromebox M60q Thin Client specification used for our testing in this review included the following:
- Manufacturer: Lenovo
- Model: Lenovo ThinkCentre M60q CR Gen 3
- Part number: 12C60008US
- MSRP: USD 465 (street price is lower)
- Client type: desktop thin client
- Form factor: Tiny
- OS: Chrome OS
- Supported remote display protocols: Microsoft RDP; VMware Horizon RDP/PCoIP and Blast Extreme; Citrix ICA/HDX; and others.
- CPU: 1x 12th Generation Intel Core i3-1215U, 6 cores, base 2.1Gz – max 3.5GHz
- GPU: Integrated UHD Graphics
- Memory: 8GB soldered DDR4-3200
- Storage: 128 GB SSD – 2242 M.2 PCIe 3.0 x 4
- Speaker: None
- Display: Supports up to four monitors
- Power: 90W external power adapter
- Ports:
- 2 x USB 3.2 Gen 2 (2 in front)
- 1 x DisplayPort 1.4/USB-C 3.2 Gen 2 (1 in front)
- 1 x headphones/microphone (1 in front)
- 4 x USB 3.2 Gen 1 (4 rear)
- 1 x LAN (Gigabit Ethernet)
- 2 x HDMI output
- 1 x DisplayPort 1.4
- Network connectivity:
- 1Gbps RJ45
- Wireless – Intel Wi-Fi 6E AX 211
- Bluetooth 5.1
- Physical size: 7 x 7.2 x 1.3 in
- Physical weight: 2.36 lbs.
- Color: black with red bottom
- Compliant standards: UL, CSA, FCC, Energy Star, EPEAT 2019, and many others
- Package contents: M60q, power adapter, external antenna, warranty, and setup guides
- 3-year parts and labor warranty
The device uses an Intel Core i3 (12th Gen) 1215U processor with six cores and eight threads. It has two performance cores (P-cores) that run at 1.2 to 4.4 GHz and four efficient cores (E-cores) that run at 0.9 to 3.3 GHz.
The integrated graphics card is based on the Xe architecture and offers 64 of the 96 EUs (Execution Units) at up to 1.1 GHz.
Lenovo ThinkCentre M60q Design and Build
The device is wrapped in a plastic bag nestled between two cardboard blocks. It comes in a sturdy 19.5 x 10.5 x 5.5 cardboard box that should offer adequate protection during shipping.
The box includes a power supply, warranty, setup guide, and Wi-Fi antenna.
The power-on button with indicator light, two USB 3.2 Gen 2 ports, a USB-C Gen port, and a 3.5 mm headphone/microphone combo port are located on the front of the device.
At the back, a connector for a power adapter, DisplayPort, USB 3.2 Gen 1, Full-size HDMI, USB 3.2 Gen 2, RJ-45 (Ethernet) ports, a security lock, and a Wi-Fi antenna.
The sides are perforated for ventilation, and four holes in the bottom can be used for VESA mounting.
The bottom of the device can be slid off to expose the motherboard by removing a single screw. The screw is not captive. The motherboard has a fan that covers the M.2 SSD drives and processor. The verticle stand is not physically attached to the Chromebox.
The build quality and attention to detail of the device is very good. We did notice that the device does not screw or click into the stand; it only sits on it.
The machine type and serial number are on the back of the device.
Usability and Lenovo ThinkCentre M60q Setup
The real test of a virtual desktop client is its usability; to put the M60q to the test, we used it for two weeks in our Pacific Northwest lab with various configurations. Below are the key results we noted during our time using it.
We connected a Lenovo ThinkVision P27 monitor using the HDMI connector for system configuration and our initial testing. We set a 2K resolution for the monitor.
Once plugged in, the device powered on. During the power-on sequence, we saw a Lenovo splash screen followed by a screen that indicated a USB keyboard and mouse had been found.
It asked us if we wanted to activate ChromeVox, the built-in screen reader, but we declined. We clicked Get Started, which allowed us to set up our Wi-Fi network; it checked for OS updates and asked us to set up a personal or child account.
We selected Personal, which asked us for our email, phone number, or other method. We chose other, which asked us if we wanted to create an account or do an Enterprise enrollment. We created a new account and were asked for our name, birthday, and gender. We created a fictitious name and account based on Academy Award Winner Nicholas Cage. It automatically created the Gmail account.
We set the account password and a 6-digit PIN for the device. We were asked a few more setup questions and set up voice recognition, which required us to use a headset as the M60q does not have a built-in mic or speaker.
We were then presented with the Chrome OS dashboard.
As this is the first Chrome OS device we evaluated, we were unsure what to expect, but it seemed to boot up like a Windows or Linux system.
We were given the option to connect our Android phone to the system, discover more about the Chromebox, download apps, etc. On the taskbar were icons for many of the Google products.
We went to the google play store and downloaded and installed the VMware Horizon Client. It was rated as only 2.8 stars out of 5.
We launched the Horizon client and were warned that the app was designed for mobile devices and may not resize well.
Monitoring Chrome OS
Unlike Windows, Chromebox does not come with Device Manager, Performance Monitor, Event Viewer, or other tools. Google has stated that you do not need such tools to check system performance since Chrome OS is not a resource hog. However, those that still want to check the performance have a Chrome URL called System Internals that allows you to monitor system performance on a Chromebox. Using it, you can view system metrics such as CPU usage, RAM allocation, etc. To access it, enter “chrome://sys-internals/“ in the web browser’s address bar.
For more information, click the three lines (hamburger) on the top left and select one of the items from the drop-down menu.
The CPU screen shows how the CPU cores are being utilized.
Similar charts are available for RAM and swap (ZRAM). I didn’t see a way to monitor the network.
Testing a Cloud-Based Virtual Desktop
We are seeing more and more organizations deploy cloud-based (rather than on-premises) remote desktops that are video intensive. To see if the M60q could handle the load of one, we used the Horizon client to connect to a VMware TestDrive-hosted desktop. The Horizon client came up in tablet mode, it did have a drop-down selection for resizing, but when we clicked, it did not work.
On the virtual desktop, we opened a Chrome web browser and streamed a video from YouTube. The video played flawlessly, and the audio was passed through the headset’s speakers, albeit in tablet format.
When we played the video at 1080p in full-screen mode, the Edge DX dashboard showed that around 19 percent of the CPU capacity and 2.4GB of the 4GB of RAM was used.
We then used a Chrome browser to attach to a Horizon desktop.
By doing this, we could use a virtual desktop in full screen. The videos played without issues, and the audio played through the headphones clearly.
To get around the issues with the native client, you could also stream applications using Horizon. We streamed PowerPoint, Word, and Firefox and used them without experiencing any delay.
Local Horizon Desktop
To understand how well the M60q would work in a real-world scenario, we used the device with a local Horizon virtual desktop to perform our daily tasks for two weeks.
We tested it by connecting it to our network through a Wi-Fi router connected to a local ESXi server. The server was hosting our local VMware Horizon virtual desktop. To create a controlled environment, we monitored the network during testing to ensure no other traffic was present.
The virtual desktop we used ran Windows 10 (1607) with two vCPUs, 8GB of RAM, and 128GB of NVMe-based storage.
We brought up the Horizon client and configured it to connect to a local Horizon desktop easily.
For our first test, we used VLC to play a 640×360 30fps video stored on the virtual desktop. We played the video in its native resolution, and the video played without any frames dropping.
The playback was slightly jerky when we played the video in full-screen mode. This was because the virtual desktop consumed 100 percent of the virtual machine’s (VM’s) resources.
While the test was running, the CPU usage on the device was less than seven percent.
The audio played flawlessly through the headphones when the video was displayed in quarter-scale and full-screen modes.
We used the client for our daily activities for two weeks without problems. This included using Microsoft Office applications and Chrome web browser, playing internet-streaming music, etc. During this period, the device performed flawlessly.
Google Applications
As Chrome OS is a Google product, it would be fair to see how well its applications performed on the device. We could launch Gmail, My Files, and Google Calendar and bring up and edit various documents using Google Documents without any issues.
While using the Google Office applications and streaming music in the background, we had no issues. The CPU usage never exceeded nine percent, and memory usage never exceeded 2MB.
Conclusion
As the Lenovo ThinkCentre M60q is the first Chromebox we have reviewed, we were unsure what to expect. With that in mind, we needed to break this conclusion into two sections; what we thought of Chrome OS and the Lenovo device on which it ran.
Chromebox is an interesting platform for end users. As it runs Chrome OS, it was designed for those that spend most of their time on the web and use web-based or streaming applications. If you have local Windows or Linux applications, for the most part, Chrome OS will not be able to run them. As Chrome OS is very locked down regarding applications and hardware, they require less IT support for their care and maintenance, and there has yet to be a large-scale virus attack on them. Hence they have a massive presence in education. Chrome OS has been proven to be fast and stable, it only used a fraction of the CPU and memory of the M60q, and we didn’t have it crash during the time we spent with it.
So, what’s not to love about Chrome OS? You need to be connected to the internet to use the device effectively. If you have a remote office or are on a flight with limited internet access, you cannot use many of your applications. Yes, you can install applications locally on the device, but your choice is limited. If you do a lot of audio or video, most of the tools you are used to using will not be available. Likewise, if you are a gamer, a Chromebox is not for you, as Chrome OS doesn’t support the same games or hardware that a x64 PC-based PC does. We also found that many of the benchmarking and monitoring tools that we usually use in thin client reviews were not available for Chrome OS.
As for the device itself, the Lenovo ThinkCentre M60q is more than capable of running Chrome OS, we never saw the CPU utilization of its Intel Core i3-1215U processor go above 20 percent, and it consumed only 3GB of its 8GB DDR4-3200 RAM. Opening the device exposed a well-laid-out motherboard with a fan covering the CPU and 128GB SSD storage. We never noticed the fan running. Lenovo packed a lot of performance into such a tiny system. The M60q consumes a minimal amount of desktop real estate or could be mounted on the back of a monitor.
We were unsure what to expect with a thin client running Chrome OS, but after working with the M60q for a few weeks, we were more than satisfied with its performance. We did have some issues running the native Horizon client on the device but found that by using the HTML client along with streaming and cloud-based applications, we could use it without any issues to complete our daily tasks.
We can see how corporations with a limited IT staff and who don’t have local applications would be attracted to devices running Chrome OS. If you find that Chrome OS is not the right OS for your users, this device has more than enough power to run a bespoke thin client OS, Linux, or even Windows.
Engage with StorageReview
Newsletter | YouTube | Podcast iTunes/Spotify | Instagram | Twitter | TikTok | RSS Feed