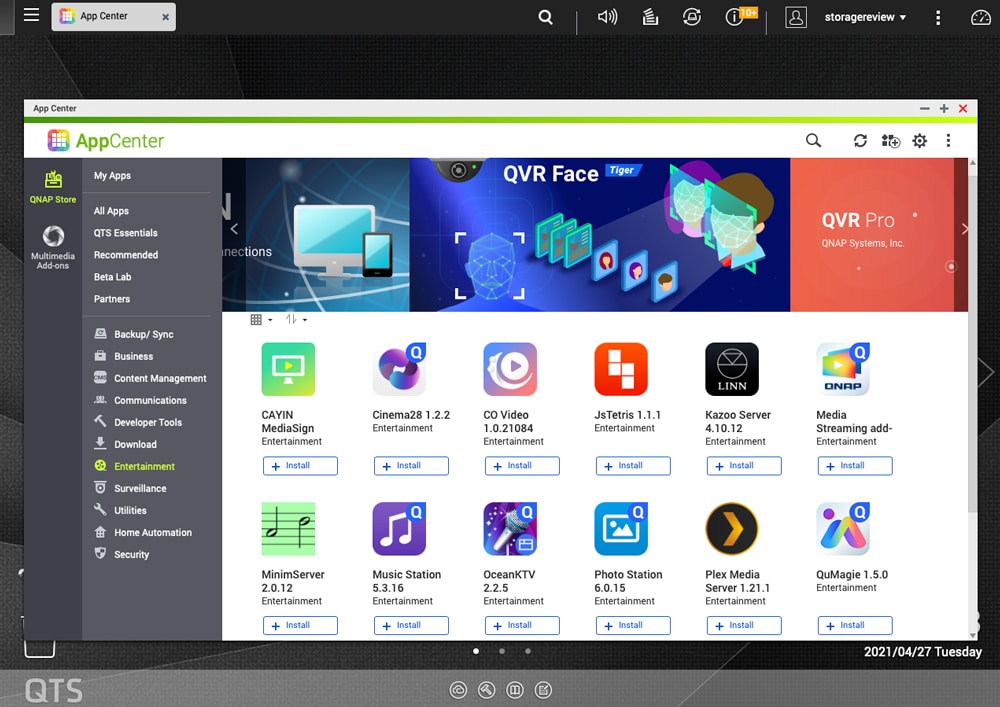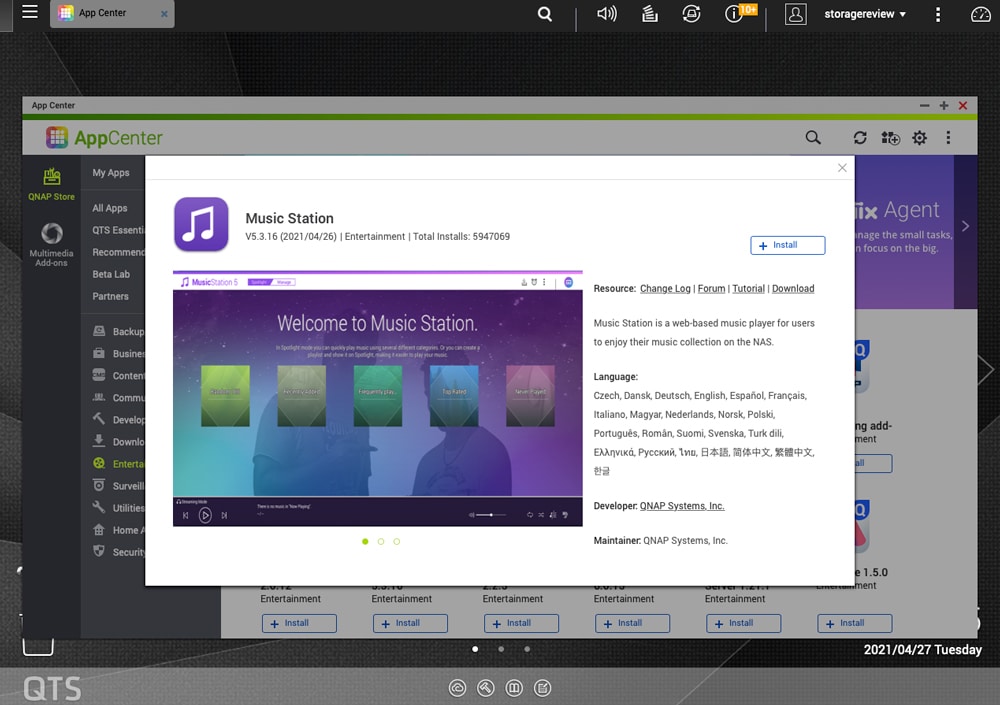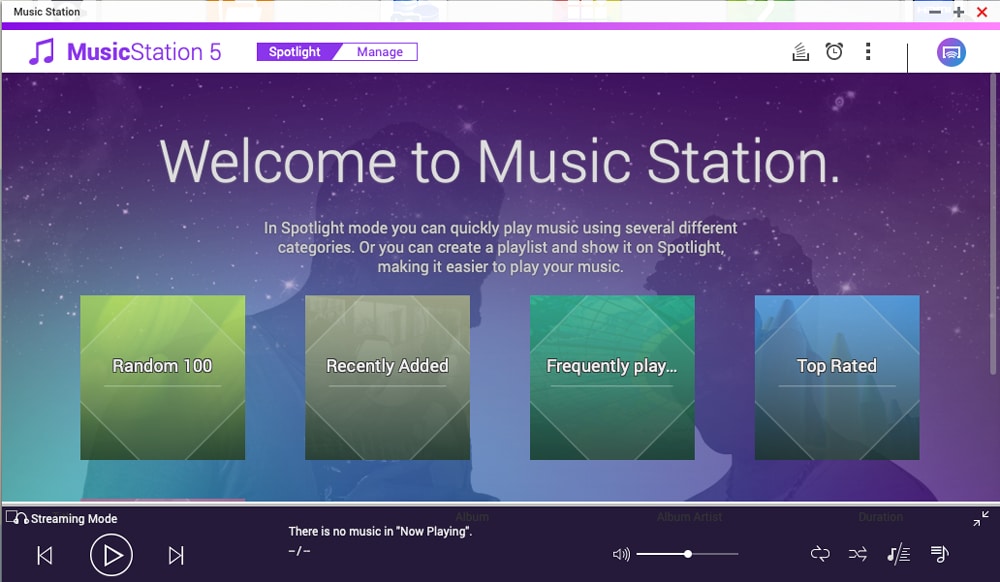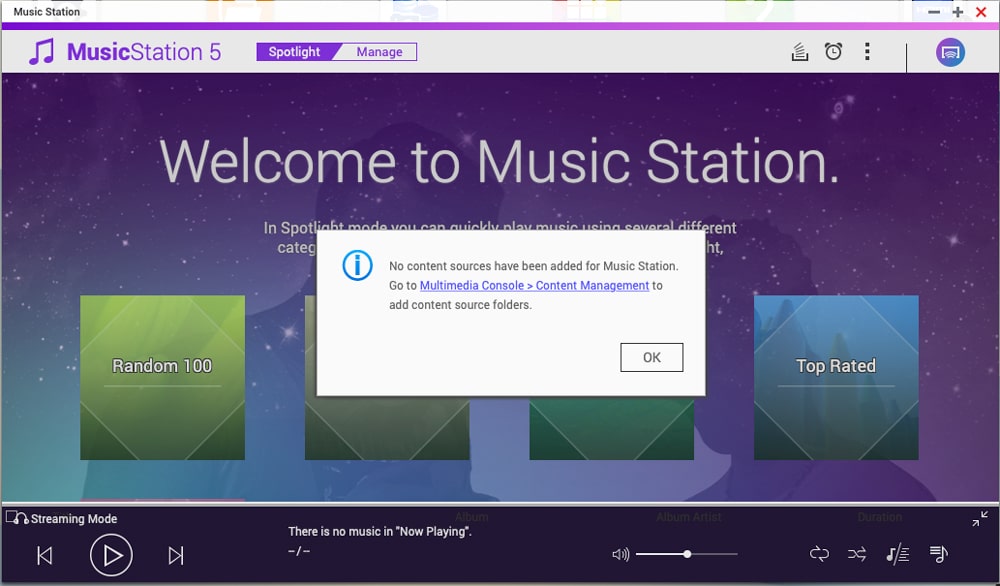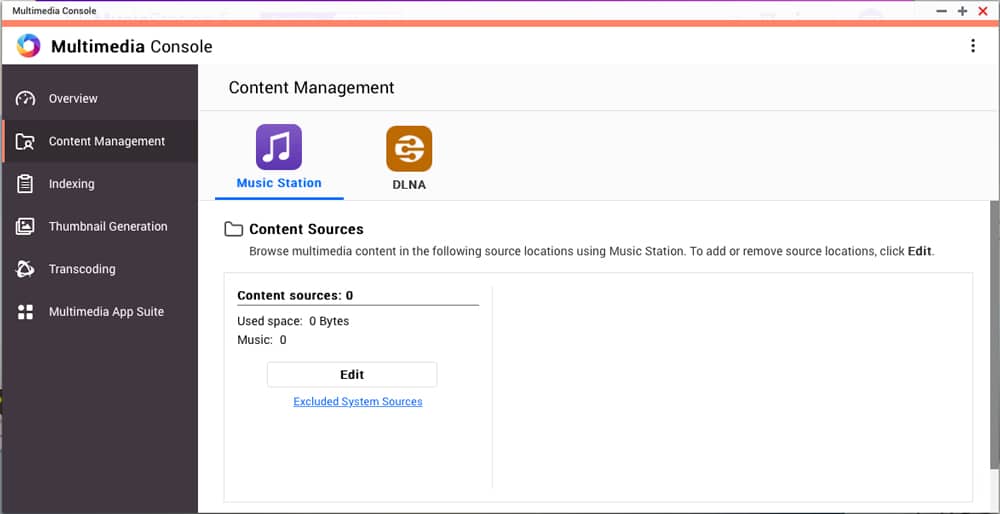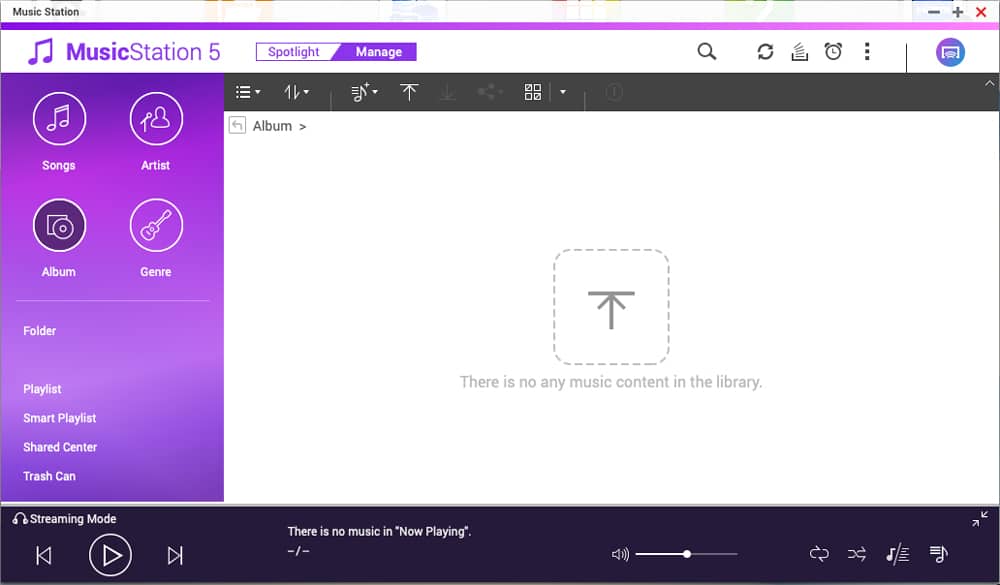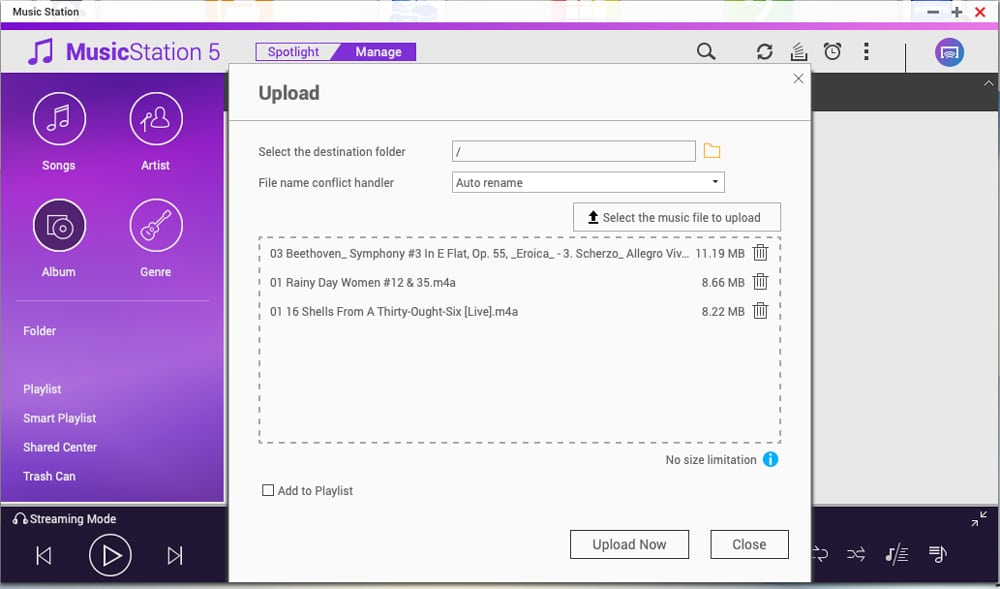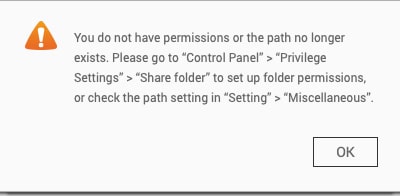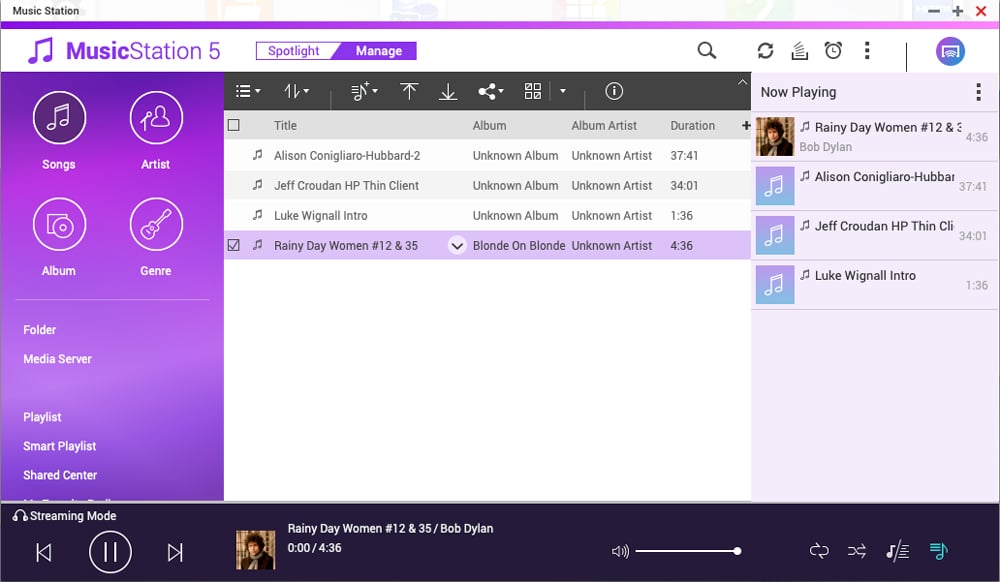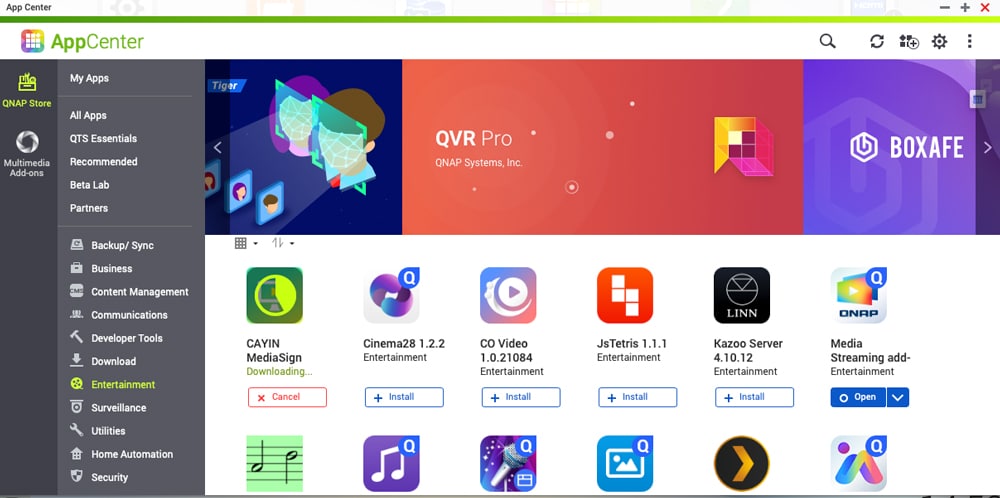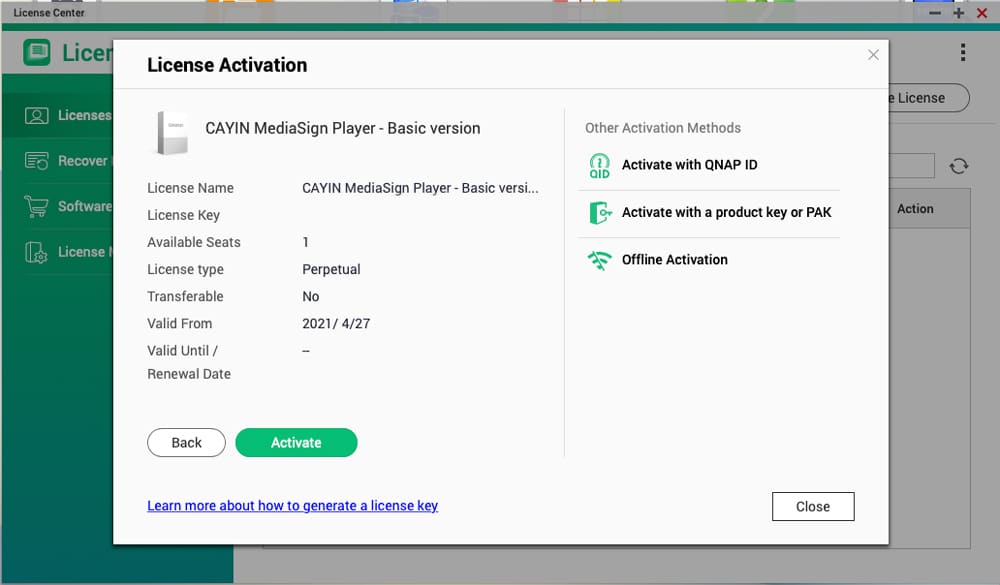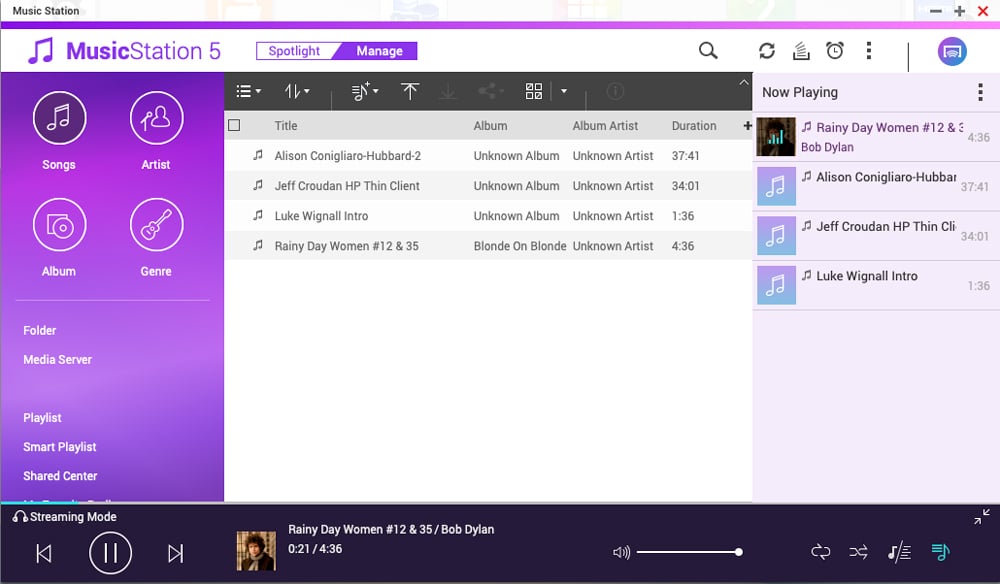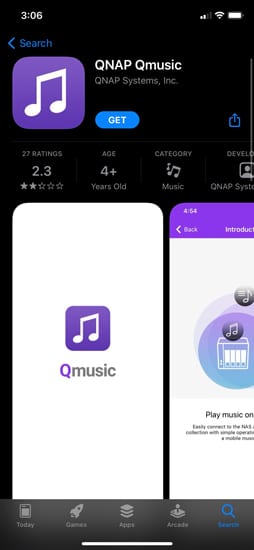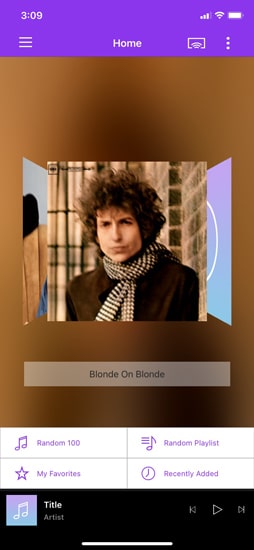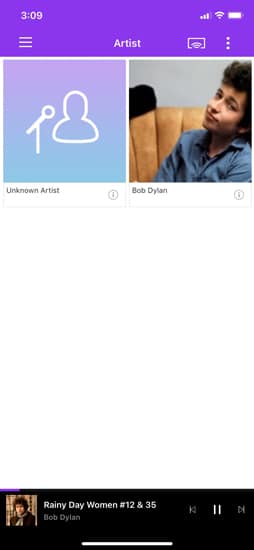QNAP Systems has been cranking out progressively more powerful NAS machines for about the last 15 years or so. Much like its competitors, the company has released an OS that is easy to use and has most features needed from home use up to light SME use cases in QTS. QTS is now in its 4.5.2 version with oodles of new features. Today, however, we are going to look at one of the most popular apps which is designed for home/personal use, QNAP Music Station.
QNAP Systems has been cranking out progressively more powerful NAS machines for about the last 15 years or so. Much like its competitors, the company has released an OS that is easy to use and has most features needed from home use up to light SME use cases in QTS. QTS is now in its 4.5.2 version with oodles of new features. Today, however, we are going to look at one of the most popular apps which is designed for home/personal use, QNAP Music Station.
Read More – Learn How to Easily Secure Your NAS
Like other reviews of this type we’ve done recently, QNAP Music Station lets users store and stream their audio libraries. The app allows users to store and play music, create playlists, and share music with friends and family. Internet radio stations can also be accessed for those looking for new exposure to music they don’t already own.
Why Use QNAP Music Station?
This brings us back to the same question in an earlier review: With all the streaming services and digital downloads, why would someone need something like this? Going back to what I said before. For me, I have several rare music collections in various formats and I like to keep them in a digital format where I can listen to them wherever I happen to be. There are several reasons why music may not be on a streaming service from artists and labels fighting with each other or the service, or the demand is just low for a certain album and it isn’t worth transforming over to digital.
While I think this answer can be applied well here, there is another new wrinkle. Recently Apple has come under fire for terminating a user’s account. The user claims that they had purchased over $25,000 USD in media and now they no longer have access to it. Of course, this is pending and more details will shake out in the future. But digital purchases and streaming may not be around indefinitely and if the content is important enough to keep, putting it somewhere where the user controls it, maybe a better course of action.
Let’s dive into QNAP Music Station. Some QNAP models come with the app-enabled by default others have to be set up. In the case of the NAS, we are using for this review, we had to enable multimedia. Music Station allows users to listen to music on the device of their choosing, it has a handy mobile app as well, with QMusic. Music Station does have DLNA support and will work with DLNA-compatible devices. From the multimedia angle, QNAP does have several NAS devices with HDMI ports and remotes that come with it, for those looking to just make it a multimedia server.
QNAP Music Station Usability
Signing into the NAS, I double-clicked on App Center. From here, I scrolled down to Entertainment and saw that Music Station was on the second row on the first page. Easy enough. I clicked install but was prompted to enable multimedia, which I did.
After enabling multimedia, the main install page popped up. Installing only took a moment but we do have very fast internet in the StorageReview Lab.
After that, we see the main Music Station player with some options of a random 100 songs, recently added files, frequently played songs, or top-rated.
Here the App prompted me to let me know that it didn’t have any content. It also gave me a link in order to add content.
Clicking on the link took me to Multimedia Console>Content Management. Not terribly helpful.
Going back to Music Station and clicking on manage gives us an easy spot to add some music.
I grabbed a few songs for a demo, lets drag them over and see what happens.
Houston, we have a problem.
So we jumped out and in and changed some permissions around and were able to get some files loaded in through File Station. This included adding a folder for Music, changing permission, and then making sure it was selected in the player. After all of that, I still couldn’t get it to work due to the format, in this case, MP4a. A severe lack of Bob Dylan was coming through my speakers.
So we have a hoop to jump through to get MP4a’s to play. Going back into App Center>Entertainment we need to download CAYIN MediaSign. It will take you to QNAP’s software site, but the license is free.
Come back to the QNAP License center and activate it.
After that, we have sweet, sweet Bob Dylan playing.
There is also a mobile app, QMusic. It is available for free through the Apple App Store or Google Play.
Once downloaded, all you have to do is find your NAS and then you will be able to control your music collection through your mobile device.
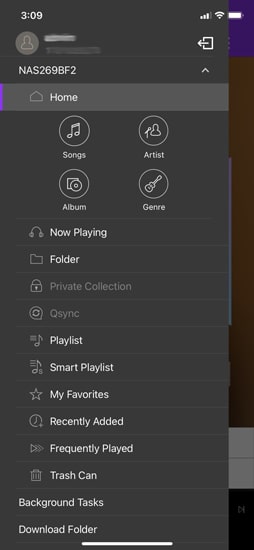
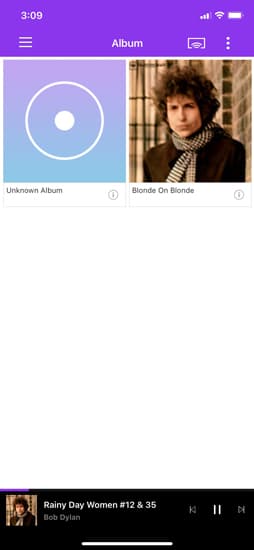
Conclusion
QNAP Music Station is a free app for QNAP NAS devices that allow users to store and playback their music. The only upper limit is the capacity of your NAS. This app allows users to store tons of music, create playlists, and share their music with their friends and family. There are several playback options though there is also a mobile app that will allow you to leverage any Bluetooth device you can connect to it.
For the first time using this app, I found the entire setup cumbersome. I’ve used a different setup for manage audio files for years and it is fairly simple. Here you had to enable multimedia, create a folder, grant permission, make sure the folder is set up in the app, and then with certain files, you had to download a second app and get a license for it from a third-party source. At the end of the day, you get to the same point, but there is a lot more hoop-jumping that QNAP could definitely smooth out.
QNAP makes a great NAS and if you own one and want to manage your music on it, it will take you a few minutes to get started and you should be set once you get going.
Engage with StorageReview
Newsletter | YouTube | LinkedIn | Instagram | Twitter | Facebook | TikTok | RSS Feed