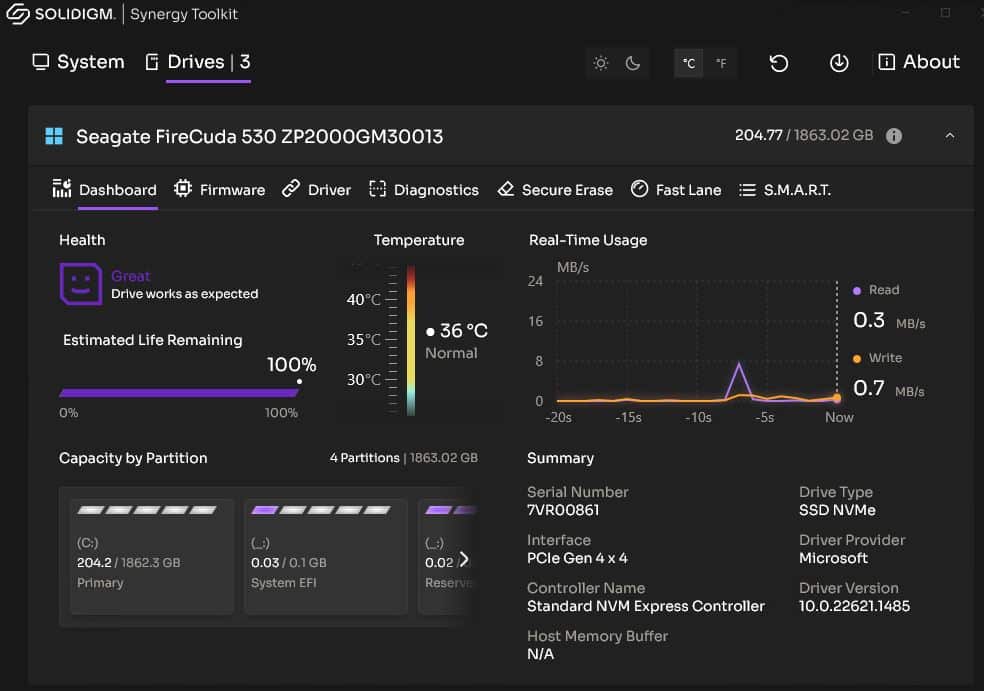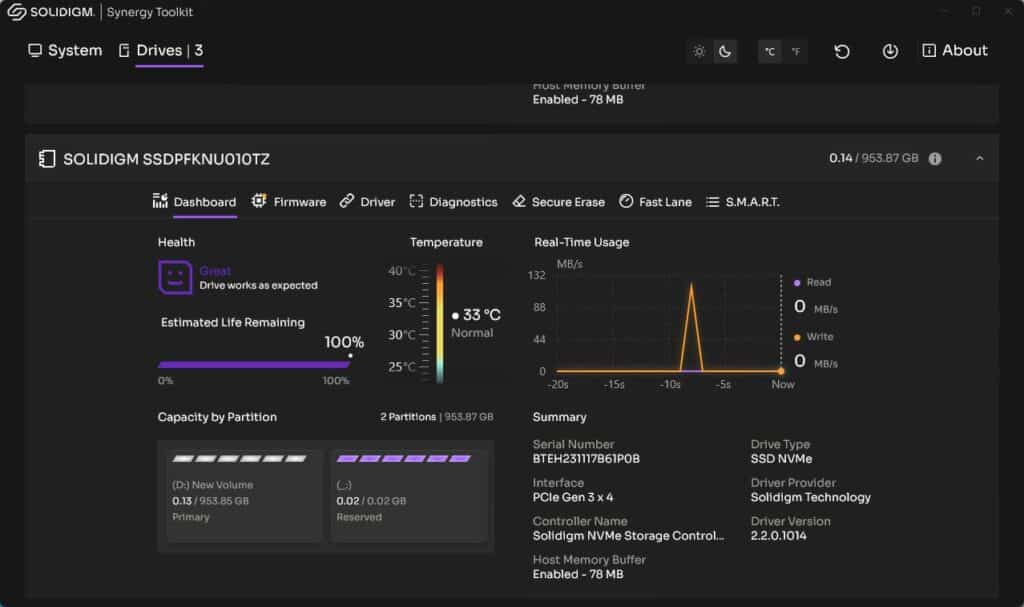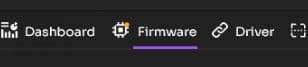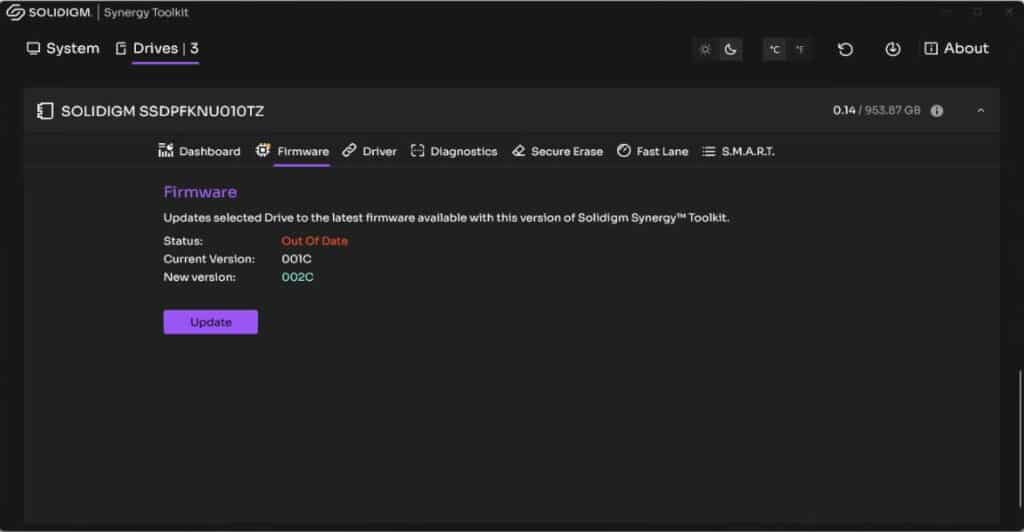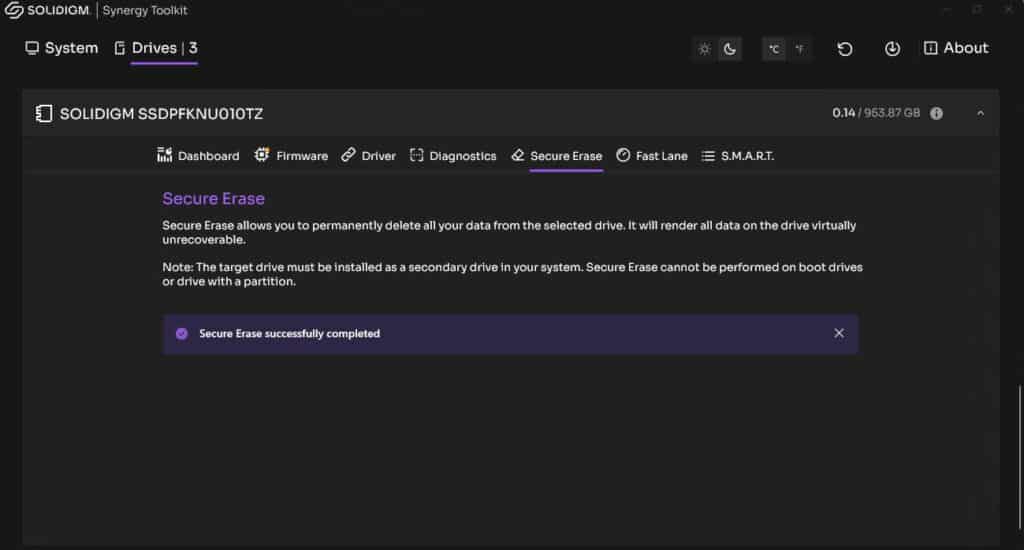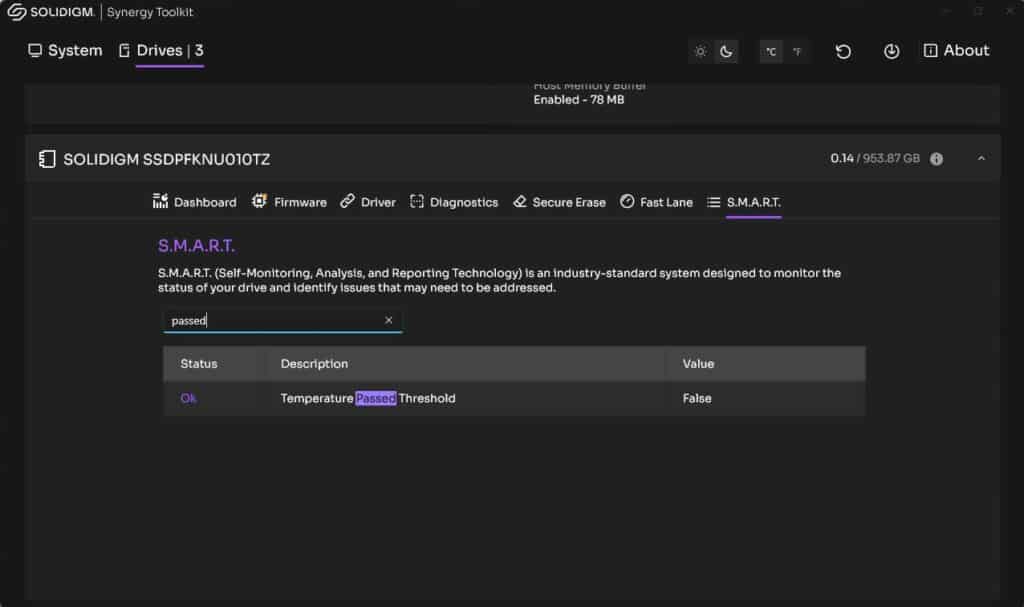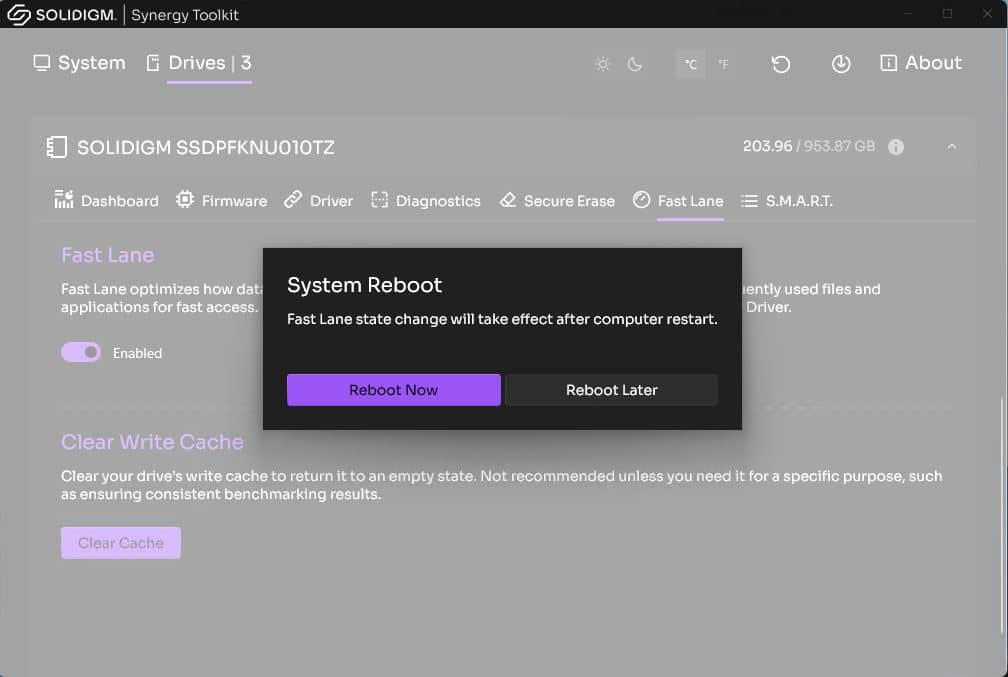Solidigm Synergy 2.0 is the company’s free next-generation software suite that allows users to unlock new features and manage their SSDs. Solidigm aims to make your PC more in sync with your SSD via an optimal user experience. What we’re seeing today is simply Phase 1 of this new emphasis on software. The company plans to take Synergy very seriously, continuing to iterate on its software to ensure Solidigm SSDs are paired with the most robust SSD toolkit possible.
Solidigm Synergy 2.0 is the company’s free next-generation software suite that allows users to unlock new features and manage their SSDs. Solidigm aims to make your PC more in sync with your SSD via an optimal user experience. What we’re seeing today is simply Phase 1 of this new emphasis on software. The company plans to take Synergy very seriously, continuing to iterate on its software to ensure Solidigm SSDs are paired with the most robust SSD toolkit possible.
The core, visually at least, of the Solidigm Synergy 2.0 package is the SSD Toolkit, which supports all PCIe and SATA SSDs, regardless of the manufacturer (though 3rd-party SSDs won’t have some of the options Solidigm drives do). Nonetheless, with this software suite, users can view drive health and utilization reports and have access to tools like drive diagnostics and secure erase.
When you install Synergy 2.0 via the wizard, you’ll be given the option to choose the Toolkit, Driver package, or both. The driver is the second core component of Synergy and is compatible only with Solidigm SSDs. Solidigm Synergy Driver works alongside the firmware features of SSD, such as Fast Lane. Its primary purpose is to enhance the performance of the connection between the SSD and host system by making “under-the-hood” improvements, as Solidigm says. The driver includes other software-only features like Smart Prefetch and Dynamic Queue Assignment, which augment the behavior of the SSD and result in a more optimal user experience.
The entire package installs in just a few seconds.
Solidigm Synergy 2.0 SSD Toolkit Overview
Loading the Toolkit takes you to the main dashboard, which has a very nice-looking, modern interface. You can instantly change the look to either dark or light mode via a moon/sun icon at the top. Of course, we preferred the former, but insane people may prefer light mode.
The Toolkit uses a modular view format where each drive conveniently has its own panel. To view the other SDDs, simply scroll up and down. You will also see all of your 3rd-party drives (that is, non-Solidigm SSDs). Below you can see the FireCuda 530 reports just fine.
Each panel displays the usual suspects: real-time health, drive capacity, temperatures, current R/W activity, and product summary data such as serial number, interface, controller name, drive type, and driver version. Overall, this is a very clean interface that makes it easy to find the general at-a-glance information you need.
The R/W activity graph provides a quick and convenient way to check whether your drive is writing or reading data and at what speed, making it a valuable tool if you need to quickly identify and troubleshoot your SSD or check to see if it is performing optimally or not (if you don’t need or have the time to put it through more extended and comprehensive benchmarking).
The bottom left displays all your system’s partitions and the available space of each.
If you click the System button at the top right, you will see general information about the host PC system on the left (including operating system, motherboard, and CPU information) and the list of system and data drives to the right.
Back at the main dashboard, each drive panel has individual option buttons along the top: the dashboard, firmware, diagnostics, secure erase, Fast Lane, and S.M.A.R.T. sections.
Solidigm Synergy 2.0 SSD Firmware Update, Drive Info
The driver and firmware sections allow you to view current versions, receive notifications about relevant updates, and install them with just one click. For non-Solidigm drives, you can only view the current firmware and driver versions (and not update them).
You’ll know if you need to update the firmware via a handy little “!” beside the Firmware title icon.
Once in the firmware section, you’ll see in bold red letters that the version is out of date by the status field. When we clicked the “Update” button, it took just a few seconds to download and install the new firmware version, which prompted us to either restart our PC now or later. If you don’t want to reboot your system right away, it will leave a handy note on the firmware section at the bottom to remind you that you need to reboot to complete the update. Quick, easy, and painless.
In the Diagnostics section, you can easily test your drive’s integrity and perform a quick drive scan (which took roughly 1 minute). Once done, it indicated that it was successful, indicating the number of errors, scan type, and power-on hours. The full drive scan also took roughly 1 minute. Each scan involves writing data to the drive and reading back to determine if any errors occur.
In the Secure Erase section, you can permanently delete data on your drive. The difference between this and deleting files in the traditional sense is that it wipes all data by overwriting the entire storage area with random data or zeros. This helps ensure that the data is completely unrecoverable by virtually any means, even by using advanced data recovery techniques and services, making this an excellent way to delete sensitive or confidential files securely.
So, if you’re going to utilize this functionality, make sure that you really want this data gone forever. The process went relatively quickly when we tested it, though we didn’t have too much on the drive. This process will not work on the boot drive in an effort to protect users from themselves.
The S.M.A.R.T. tool is available for all drives installed on your system. As usual, this allows you to view extensive self-reporting data (i.e., SMART attributes) in a nice, searchable table.
The Synergy Toolkit offers a search function to find specific values. Searching was instantaneous (it filters entries based on a string of text as you are typing), so we could quickly find any values and information we needed.
Life In Synergy’s Fast Lane
As an SSD’s storage space diminishes, the available cache for frequently accessed data shrinks, impacting the drive’s overall performance. The firmware must then decide which data to remove from the cache to create space for new data, potentially leading to slower performance if not handled optimally.
However, Solidigm Synergy’s Fast Lane feature offers a solution by assessing the value and frequency of data access. It prioritizes which data should remain in the cache (hot data) and how to manage it more intelligently, resulting in faster access to essential files and applications, even as the drive nears full capacity and cache size reduces.
Solidigm has reported that users will experience a 120 percent improvement in read speeds on SSDs with only half its capacity available, making it an efficient and effective solution to maintain optimal performance.
To get Fast Lane up and running, simply click the enable button (though you will need to reboot your system if it is currently disabled). You can also clear the drive’s write cache in case you need to do some benchmarking.
The Solidigm driver also has a Smart Prefetch feature, designed to enhance the sequential read I/O traffic by using a single outstanding command to predict and schedule the next operation during the brief idle time between each I/O operation, thereby maximizing performance.
The driver leverages Prefetch to simultaneously fetch up to eight streams, each with a buffer size of up to 512kB. Because the benefits of prefetching data decrease as the file IO request size increases, the driver restricts the IO request size to 128kB, which will be prefetched. IO request sizes larger than this will be serviced in the usual manner without prefetching.
Moreover, the driver offers the option to disable the prefetching behavior using a registry parameter named PrefetchEnabled. The default value for this parameter is set to 1 (Prefetch enabled), but it can be set to 0 to turn off prefetching as needed.
Dynamic Queue Assignment
Dynamic Queue Assignment (DQA) is a feature embedded within Synergy designed to improve the performance of SSDs by allowing the driver to redirect request completions to a different system CPU and completion queue than their initial assignment. This feature becomes particularly useful when the original system CPU is unable to handle a workload, resulting in poor performance.
For example, when a computer system receives requests to read or write data on an SSD, it assigns the requests to a queue (essentially a waiting line). When the queue becomes too long, or the CPU responsible for processing the queue is too busy, the system’s performance suffers.
In instances where the SSD can process more requests than the operating system and drivers can offer, Synergy’s Dynamic Queue Assignment can redirect completions to other system CPUs that are less constrained. This means that the driver gains more time to process additional requests, which can result in an overall performance boost.
The Dynamic Queue Assignment feature assesses queuing conditions using various metrics to determine the best conditions for queue assignments. These metrics include queue depths, queue assignments, and other relevant factors that can impact SSD performance.
By analyzing these metrics, the Driver can make more informed decisions about redirecting request completions to different system CPUs and completion queues. This enables the system to allocate resources more efficiently, ensuring the SSD operates at its best performance. In other words, the Dynamic Queue Assignment feature helps the Driver manage the requests that the SSD receives, allowing it to handle more requests faster and ultimately providing better performance for the user.
The Solidigm Synergy Driver provides the option to disable the Dynamic Queue Assignment (DQA) feature by changing the value of a registry parameter. This parameter is called DynamicQueuesEnabled, and it can take one of two values:
- 0: DQA is disabled
- 1: DQA is enabled (default value)
Ultimately, the Dynamic Queue Assignment feature can potentially improve SSD performance in situations where the original system CPU is unable to handle the traffic demands efficiently. However, disabling DQA (i.e., by modifying the DynamicQueuesEnabled parameter) may be useful in scenarios where the SSD’s performance is already optimal or when it may not be necessary or desirable.
Final Thoughts
Solidigm Synergy 2.0 is an SSD management toolkit that enhances the ownership experience for Solidigm SSD owners. There are a few other good SSD software packages out there, and we’ve profiled many like Samsung Magician in the past. That said, most SSD brands have no toolkit at all or software that’s so miserable it’s not even worth installing. This is somewhat important. SSDs get firmware updates regularly, so being able to, at a minimum, easily update your drive’s firmware with the latest and greatest can be critical.
Solidigm goes a step further, pairing an optimized driver with the Synergy install. The driver has been around for some time, but they’ve done well to further link the software with the driver to offer users a good experience. Solidigm quotes many performance benefits from installing the driver and enabling Fast Lane. In our experience, most users will not notice much difference. That said, those who want to twist every IOP or MB/s out of their drive may find the driver/software combo a cure for their storage performance neurosis.
Ultimately Synergy 2.0 is a free tool that offers users more insights about all of the SSDs in the system, with bonus kickers for Solidigm drives. It will be interesting to see how they progress with this toolkit; we’d love to see more value-add options like SSD cloning, preemptive drive health alerts, SSD backup, and potentially more drive/data security options. As it sits, though, it’s worth installing and running when you remember, even if just to make sure your Solidigm SSD is up to date on firmware.
Solidigm Synergy Download Page
Engage with StorageReview
Newsletter | YouTube | Podcast iTunes/Spotify | Instagram | Twitter | TikTok | RSS Feed