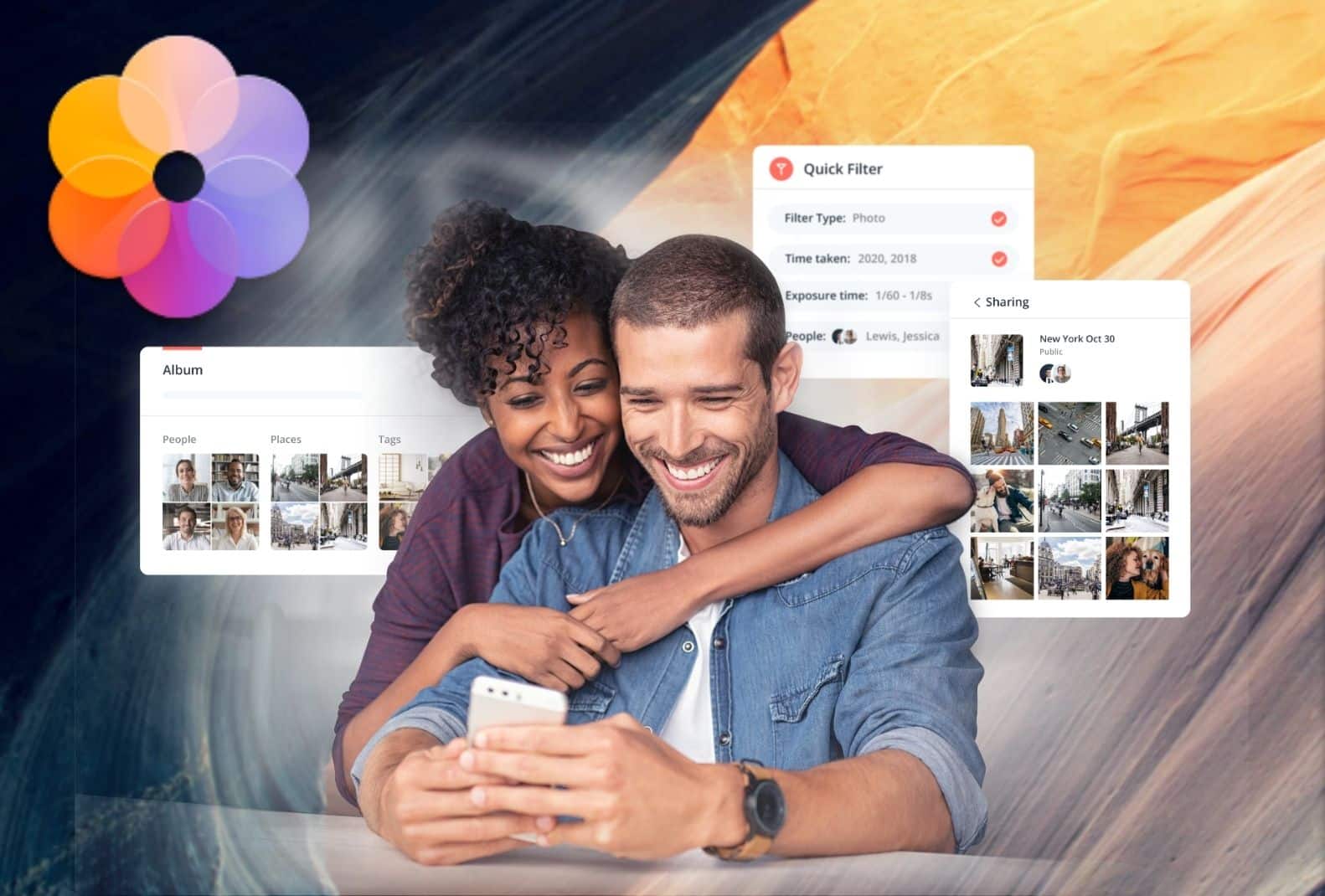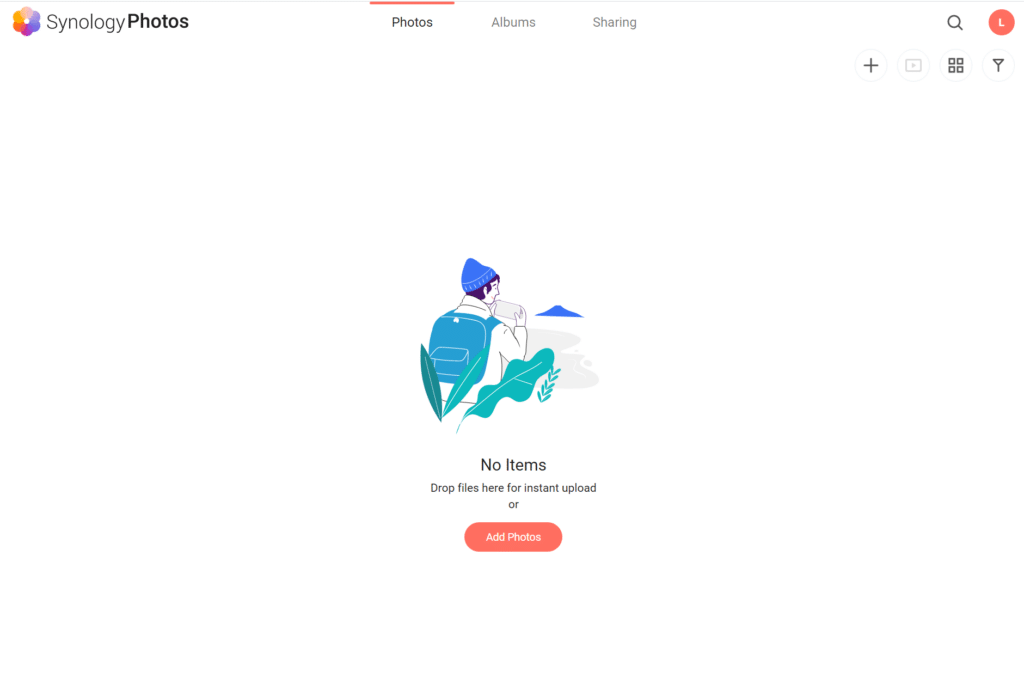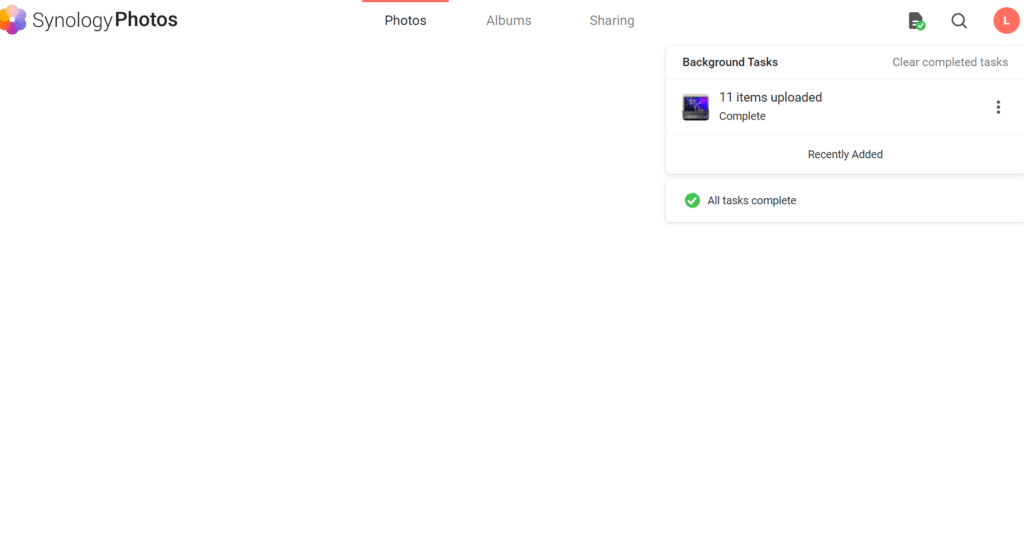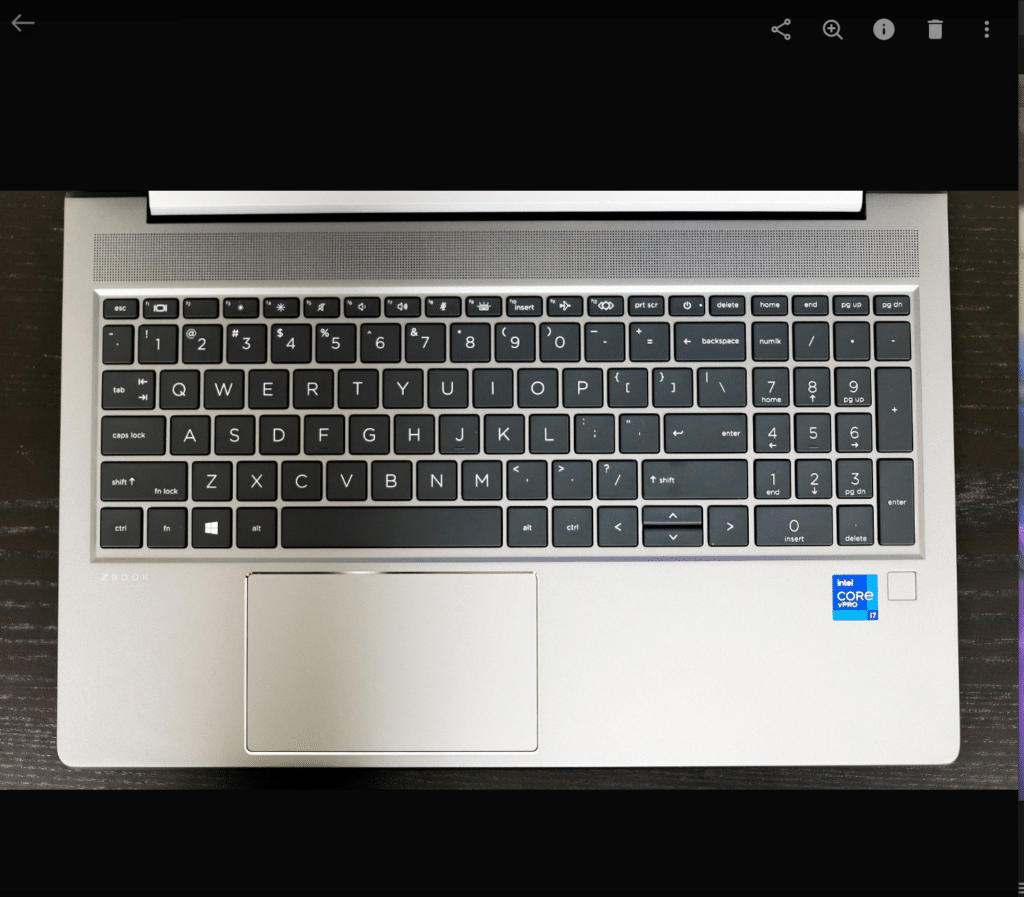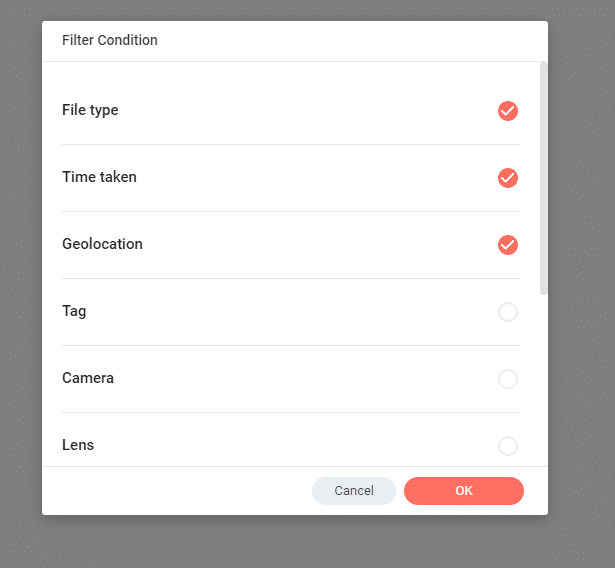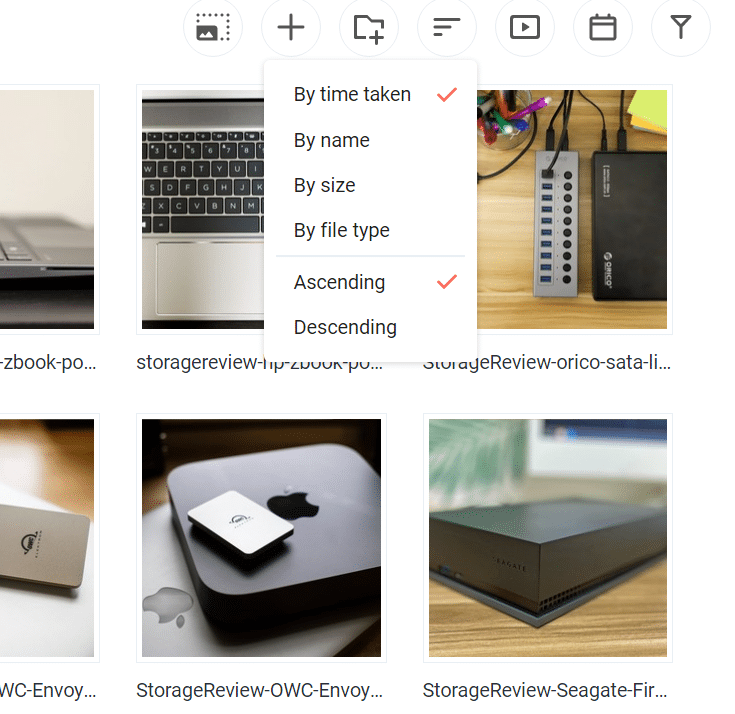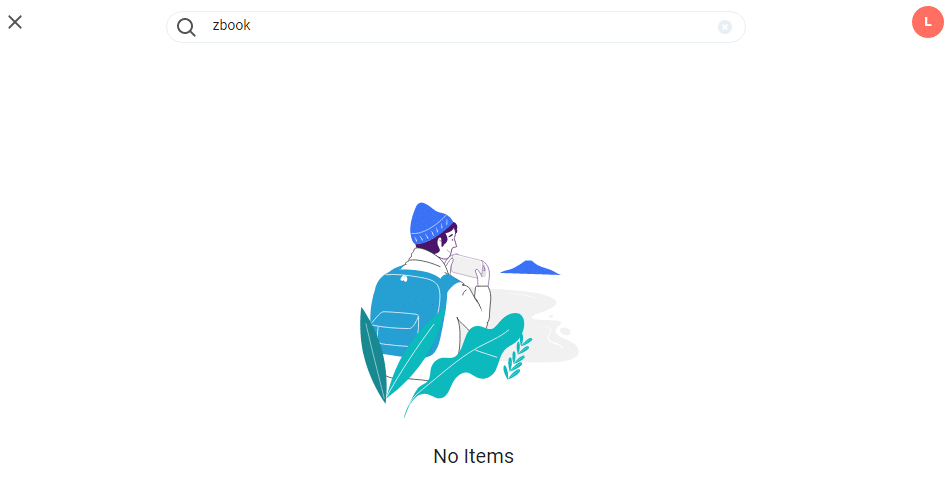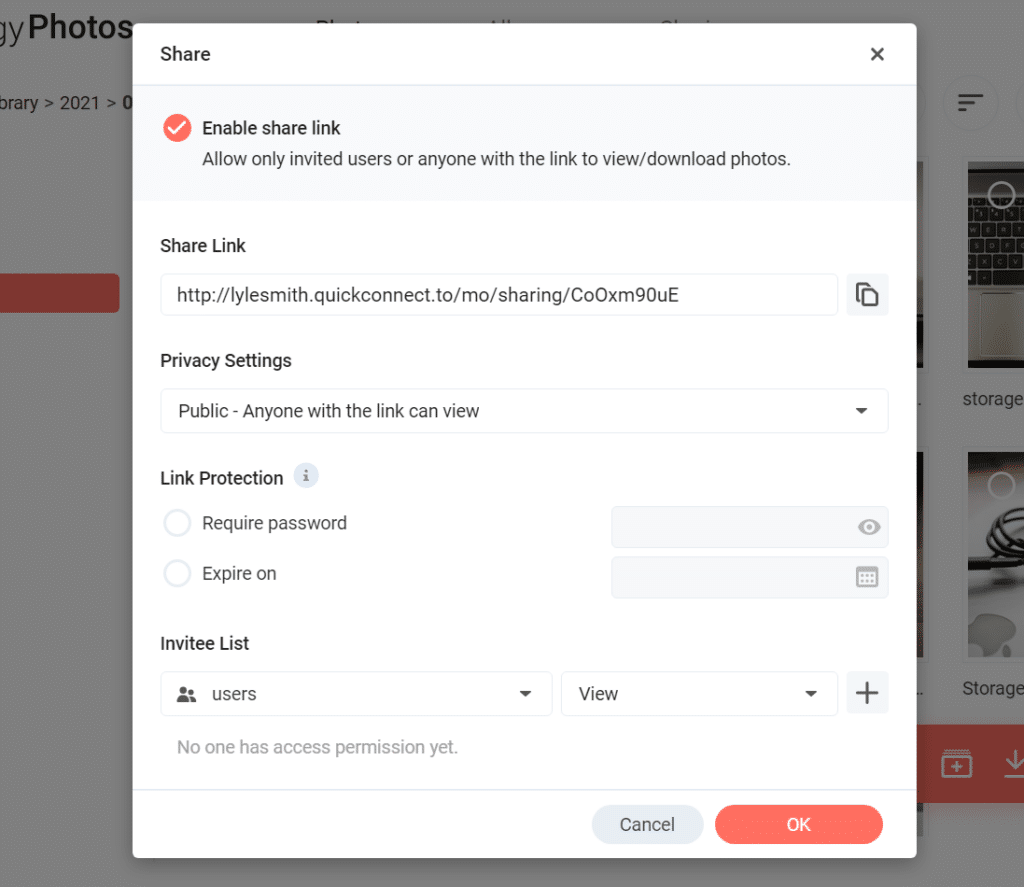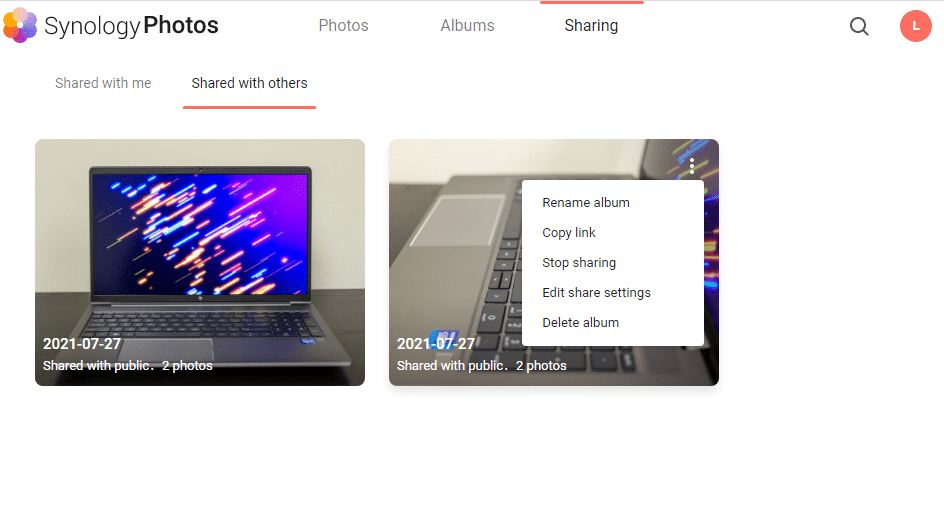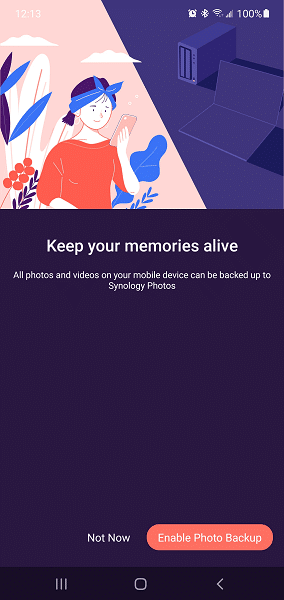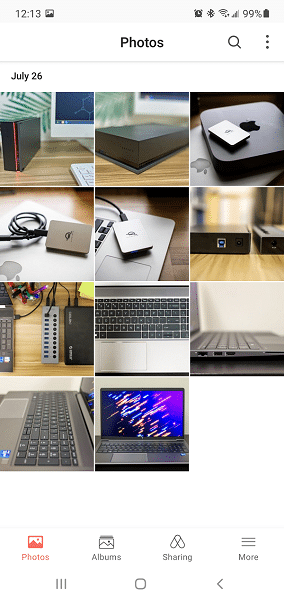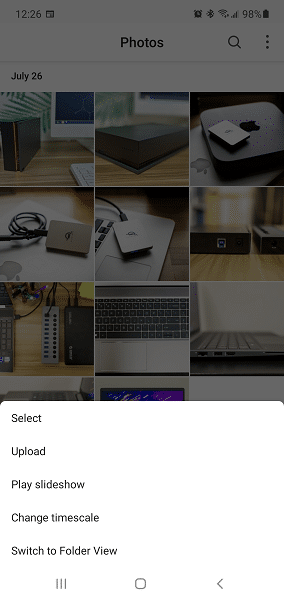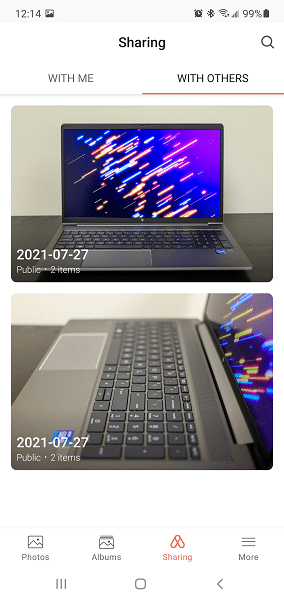Synology Disk Station Manager (DSM) has been evolving steadily since it was released. Version 7, which was finally released back in June, integrated new features that embraced industry-standard security and performance enhancements while expanding its usability, reliability, performance, and scalability. In our recent Synology DSM 7.0, we found it to have a much more clean, modern, and responsive feel to it; however, there are some issues that might be deal-breakers for consumers and professionals. That said, DSM 7.0 also comes with some new and enhanced apps, including the all-new Synology Photos.
Synology Disk Station Manager (DSM) has been evolving steadily since it was released. Version 7, which was finally released back in June, integrated new features that embraced industry-standard security and performance enhancements while expanding its usability, reliability, performance, and scalability. In our recent Synology DSM 7.0, we found it to have a much more clean, modern, and responsive feel to it; however, there are some issues that might be deal-breakers for consumers and professionals. That said, DSM 7.0 also comes with some new and enhanced apps, including the all-new Synology Photos.
The new Synology Photos app offers more or less the same benefits as DSM 7 itself. This all-in-one photo management tool takes elements from Photo Station and Moments and combines a lot of their functionality into a single app. It is designed for both professional photographers and casual users and features a range of management tools that allow you to group, filter, organize, and share your content (both manually and automatically). It also ensures that your content is safe and secure.
Synology Photos vs. Moments vs. Photo Station
| Synology Photos | Photo Station | Synology Moments | |
| Target users | Professional photographers, Home users |
Professional photographers | Home users |
| DSM 7.0 | Supported | Not supported | Not supported |
| Display style | Folder view, Timeline view |
Folder view | Folder view (view only), Timeline view |
| Search features | Keyword search, Quick filters |
General search, Advanced search |
Keyword search, Advanced search |
| Virtual albums | Supported | Available in Shared Albums and Smart Albums | Supported |
| Conditional albums | Supported | Supported (equivalent to Smart Albums) | Not supported |
| Collaboration method | Shared Space, Shared albums |
Album permissions | Shared Photo Library |
| Detailed metadata information display | Supported | Supported | Not supported |
| Auto-created albums | Supported | Not supported | Supported |
| TV cast | AirPlay & Chromecast (via the mobile app) | DS photo for Android/Apple TV, AirPlay & Chromecast (via the mobile app) |
Not supported |
Uploading from devices, automatic thumbnail generation, sharing, and managing tools are the essentials of the Synology Photos. For example, the new app makes it easy to share photos and create shared spaces and smart albums based on facial recognition. Moreover, its “Smart” search filters allow users to find specific photos all the way down to the metadata level.
This is all fine on paper, but let’s see how it actually works in the real world.
How to install Synology Photos
First, you need to update to DSM 7.0. Unlike most NAS updates, however, this isn’t an automatic process that happens in the background, so you will need to do this manually. Go to Synology’s download center, choose your model and current OS, and select the version you want. You’ll then have the option of downloading it directly to your PC. Check out Adam’s DSM 7.0 review if you need more details on how to get it up and running
In his review, Adam also noted that because 7.0 is a significant update to the Synology OS, there are issues and overall changes to DSM (e.g., different/lack of features) that might affect your decision to upgrade from 6.x. It all comes down to what features matter most to you, so make sure you know what you’re getting into before making the jump to 7.0.
That said, if/when you’ve updated to DSM 7.0, simply go to the Package Center, search for “Synology Photos” and click the install button. Once that’s done, you are ready to go.
Synology Photos GUI
The most noticeable difference between Photos and other Synology apps is its clean-looking and minimalistic design, which is something that many will appreciate. Compared to both Photo Station and Moments, we found it to be much faster and responsive. Speediness is extremely important when it comes to any type of file management application, so those looking for something to help improve their workflow might want to change over to Synology Photos for this trait alone.
Photos is based on three main navigation links located at the top center of the app, which quickly sends users to all uploaded photos, user-created albums, or available shared items.
Adding and displaying photos
Uploading photos is fast and easy. If you haven’t uploaded anything yet, simply click the orange/red “Add Photos” button that’s front and center of the main dashboard. Otherwise, choose the folder you want to upload the images to then click the “+” icon at the top right.
When the upload is finished, you can click the three vertical dots on the pop-up box to either show where the files are located in the folder, add them to a previously created album or clear the completed background tasks. All three options are handy to have readily available.
In addition to adding photos, there are several other options to display/manage content in your folders via icons located at the top right: you can change thumbnail size, create a folder, sort, and filter photos, and play a slideshow. There’s also a search functionality above. I specifically loved how easy it was to change between folder normal view to timeline view (it just takes one click of the button).
The slide show option displays images from the current folder one by one. It’s similar to slideshow options you might see from other applications, so it’s pretty simple to use. You can pause the slide show or move forward/backward. Pressing the “stop” button leaves the full-screen mode and allows you to manually control the slideshow while clicking the arrow at the top left exits to the normal folder view.
One glaring thing that I noticed is that when you mouse over an image or its file name, no supplemental information pops up (e.g. like when you hold your mouse over a file in Windows Explorer). We would have loved to see the full file name (as well as the size, date, and file type) displayed whenever you mouse over an image, as long names get condensed in the folder/timeline view. The only alternative is to click the image, then use the information (“i” icon) function after the image loads.
Searching and filtering photos
Synology Photos has a responsive and fast search function with features new filter types that will allow users to quickly sort through their photos and find what they need. This is particularly handy for professionals with larger libraries, as the Synology app allows you to sort by:
- File type
- Time taken
- Geolocation
- Specific tags
- Camera type
- Lens type
- Focal Length
- Exposure time
- Aperture
- ISO
Filtering by any of these characteristics is pretty fast and will certainly cut downtime when looking for specific types of photos.
I was a bit confused using the search function, however. When I typed “ZBook” (a string that is in the file name for a few of the photos) nothing came up in the results. However, when I typed “storagereview” (also a part of the file name), it displayed the correct results. I’m not entirely sure if this is a bug or not, but it was certainly a bit weird and left me not really trusting the search function. It would also be nice to have the option of seamlessly displaying the results (i.e., showing in the same pane after clicking “search”), rather than loading a whole new window where you have to click the “X” to get back to the main dashboard again.
Synology also hasn’t added any options to manually change the geolocation of an image. This definitely a functionality that is needed with photo management software like this, as cameras and phones aren’t always 100% accurate when labeling photos. It would also be nice to have a feature where you can click a link and it would pinpoint where the photo was taken on Google Maps.
Another missing feature is the ability to manually tag people in photos. While Synology Photos does have auto face recognition, this can’t be done manually. So, if a person happens to be looking away from the camera in a photo (or the automatic facial recognition simply fails to work), then users are out of luck. This is a fairly important feature to many, so it’s a little odd that something like this isn’t available at launch.
Hopefully, Synology is taking note of these concerns and will be adding these features in a future update.
Sharing content in Synology Photos
Synology has really streamlined sharing content with its new Photos app. Simply navigate to one of your folders, select one or more of your photos (by clicking the checkmark icon at the top left of each photo), and then click the universal sharing icon at the bottom-right orange box.
The display that pops up is very similar to what Google Drive offers when sharing files: you can enable/disable the sharing link function (which is checked “on” by default); copy the shared link; choose what users can do with the link when they have it; add password protection (both permanent and within a specific timeframe), and choose from an invitee list with specific permissions. Simple, easy, and fast.
To display all of your shared content, click the “Sharing” link at the top of Synology Photos. Here you can see everything shared with you as well as anything you have shared with others, which is a useful section to have quick access to.
Overall, this section has a very clean and simple layout, making it very easy to manage shared content. If you need to quickly remove access to a specific file, simply mouse-over an image, click the usual “three-dot” options icon, and select “Stop sharing.” Quick and effective. You can also quickly copy the shared link, edit sharing permissions, and rename the shared folder.
You can delete shared albums from here as well; however, this only removes specific shared access and all content will remain in your own photo library. So, if you want to actually delete the photo, you must do this in the Photos or Alums section.
That said, there are some features we would like to see. For example, there’s no simple way to create multiple shared spaces in Synology Photos.
Synology Photos Mobile App
Synology Photos is also available as a free app on Android and iOS. Installation and setup are easy: simply download and install from your mobile store (for this review, we used the Android Play Store) and load the app. You will be given the choice to enable auto-backups right away.
After entering my quick connect login ID and login credentials for my NAS, it loaded everything quickly. From here, you can play upload/download, view slide shows, add to albums, and move/copy photos. You can also view your shared folders.
Though the GUI was as slick-looking as the web version, the mobile app certainly is missing some basic features. For example, there are no filter options for viewing content and you can’t do simple photo editing like rotating or cropping images. The stock Camera Android app has this functionality built-in, so it was a bit disappointing to see.
That said, if you’re just looking to display, add/remove, and back up photos via your phone, this will certainly get the job done.
Closing thoughts
Overall, Synology Photos is both a few steps forward and a few steps backward compared to the company’s other options, Moments and Photo Station. We loved how modern, clean, and fast the new application runs, and how easy it is to do everything; and for most people, it will get the job done via a seamless, user-friendly interface. It also seemed stable for the first version.
That said, there are some missing features that might curb some people away from making the upgrade to DSM 7.0 and Synology Photos. This includes a lack of features for shared folders, not being able to manually tag people and add geolocations for photos, and the bare-bones functionality of the mobile app. There have also been reports of people having a bit of trouble when migrating their photos from Photo Station and Moments, like messy folder structures.
Synology Photos is only available with DSM 7.0. Moreover, when you upgrade to the newest OS, you will no longer have access to the other Synology photo management apps, so make sure you understand which features are important to you before you decide to update.
Engage with StorageReview
Newsletter | YouTube | LinkedIn | Instagram | Twitter | Facebook | TikTok | RSS Feed