We recently reviewed the latest Intel Optane P5800X SSDs that can take advantage of PCIe Gen4 (outside of AMD platforms) thanks to the latest Intel CPUs. Optane SSDs in servers make a lot of sense, the incredible performance profile makes caching and tiering exceedingly useful. For professional users with hungry applications though, purposing enterprise tech within a PC case isn’t always so easy. It’s also expensive to tie up P5800X SSDs in a single-user system. So we set out to see how we could leverage enterprise Optane SSDs to deliver the ultimate in workstation shared storage.
We recently reviewed the latest Intel Optane P5800X SSDs that can take advantage of PCIe Gen4 (outside of AMD platforms) thanks to the latest Intel CPUs. Optane SSDs in servers make a lot of sense, the incredible performance profile makes caching and tiering exceedingly useful. For professional users with hungry applications though, purposing enterprise tech within a PC case isn’t always so easy. It’s also expensive to tie up P5800X SSDs in a single-user system. So we set out to see how we could leverage enterprise Optane SSDs to deliver the ultimate in workstation shared storage.

Ultimate Workstation Shared Storage – Setup
For professional users, there are a number of ways to access shared storage. A NAS is a popular option, but the performance profile is simply not good enough for demanding applications. This is why many creative pros opt for local attached storage, that leverages a faster interface like Thunderbolt. The problem with these solutions is that while they’re fine for a single user, the actual utilization of the storage is actually quite low, as the drives sit unused much of the time. Besides, we’re looking for the ultimate in shared storage which means we need to do better.

The timing for this project comes as Intel has updated both their data center and workstation CPUs. In fact, we just took a look at a recent refresh from HP, the Z2 SFF Gen8. The little SFF chassis gave us a very interesting opportunity to see if we could piece together an Intel Rocket Lake meets Ice Lake setup in the StorageReview lab.
The Z2 SFF G8 isn’t exactly what we would have selected for this project, in terms of posting the fastest data possible. While it’s entirely a competent system, even with a short-length NVIDIA RTX 3000 GPU inside, the SFF chassis is always a compromise. That said, it’s our only Rocket Lake system, so what are you going to do?

Unfortunately, the Z2 SFF G8 includes one PCIe Gen4 x16 slot, which is only for the graphics card and is something we obviously don’t want to sacrifice given the targeted applications. Usable slots for this project come down to a Gen3 x4 physical x4 electrical slot and a Gen3 x16 physical, x4 electrical slot.
Of course, we did the reasonable thing and dropped twin Mellanox ConnectX5 dual-port 100GbE NICs in the workstation, connecting to an Intel E810-CQDA2 100GbE NIC in the server.
Ultimate Workstation Shared Storage – Remote Access
We have one further problem though, and that’s access to the system. It’s one thing to be on the local network, but if we’ve learned anything the last year or so, is that organizations are more flexible than ever in terms of where their workforce resides. And no budget allows for sending servers full of Optane P5800X SSDs to their workstation users. There is however an amazingly simple solution, HP ZCentral Remote Boost.
We did an extensive article on this tool last fall, and overall, we found it to be a rock-solid product that was easy to set up and use. As a bonus, it is included (license-free) with all HP Z Workstations, HP ZBooks, and HP VR Backpacks. HP ZCentral Remote Boost allows the SFF workstation to do the actual processing of the files from a Remote Boost client running on a laptop that could be anywhere in the world, or in this case, near Portland. Basically, we just “push the monitor’s pixels” from the workstation to the remote office rather than pushing the files. As a bonus, we could use Remote Boost’s Collaboration mode to have everyone view and, more importantly, interact on the same Sender session.
It was dead simple to set up Z Central Remote Boost. We just needed to download and install HP ZCentral Remote Boost Sender on the HP workstation, which was located in the Cincinnati lab, and download and install HP ZCentral Remote Boost Receiver (client) on the laptops that were in our remote locations. That was it – no complex virtual desktop infrastructure (VDI) was required, and it took less than five minutes for us to be up and running.
As all the processing is done on the Z2 SFF workstation, which was located in the same lab as the files that were being stored on the highly performant P5800X Optane SSD, we can do our work without worrying if our laptops had the power to perform.
Ultimate Workstation Shared Storage – Performance
Inside our Intel server running Windows Server 2019, we leveraged two of our Intel Optane P5800X SSDs and presented them to Storage Spaces. Through Storage Spaces we then created a pool configured in stripe mode, RAID0. This decision was more to focus on how the SSDs might be used for something like scratch space for rendering, compiling, or things of that sort.
From that pool, we created a virtual disk, volume, and shared a single folder from it. Windows on both sides did the rest, with an SMB3 file share allowing load balancing across multiple interfaces. While we had a full 10GB/s of bandwidth in our server, as noted, the workstation had x4 PCIe slots that would top out at 3GB/s per card. So load balancing across both for a single mount point was the icing on the cake.
To drive home the efficiency of using Z Central Remote Boost, we ran two tests. In the first test, we ran CrystalDiskMark locally using Z Central Remote Boost. As the storage was so close to the data, we saw a transfer rate of greater than 6GB/s. This pretty much saturates what we could expect given the PCIe config of the SFF box.
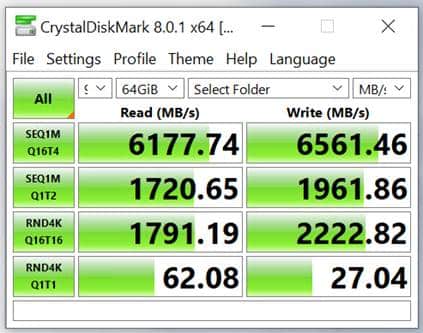
Now while most IT guys would be laughing at the absurdity of comparing locally attached high-speed storage to that over a VPN, we wanted to drive the point home of why it matters. Using a VPN connection between our remote locations and the storage server in our Cincinnati lab, the choke point becomes the upload speed of the lab WAN connection.
To test this, we ran CrystalDiskMark from a laptop in our PNW remote location on the storage system that was located in our Cincinnati lab. CrystalDiskMark showed a transfer rate of 7.75 MB/s.
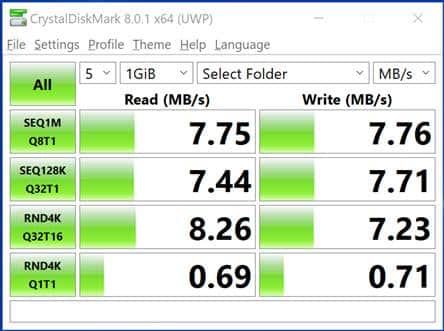
We also monitored the network traffic using ControlUp. This showed how little bandwidth is required to run the operation using ZCentral Remote Boost by only “pushing the pixels,” rather than having the data itself transferred, over the wire. When actually transferring the data, we consumed ~7.75Mbps bandwidth but when using Z Central Remote Boost, we used less than 1Mbps.
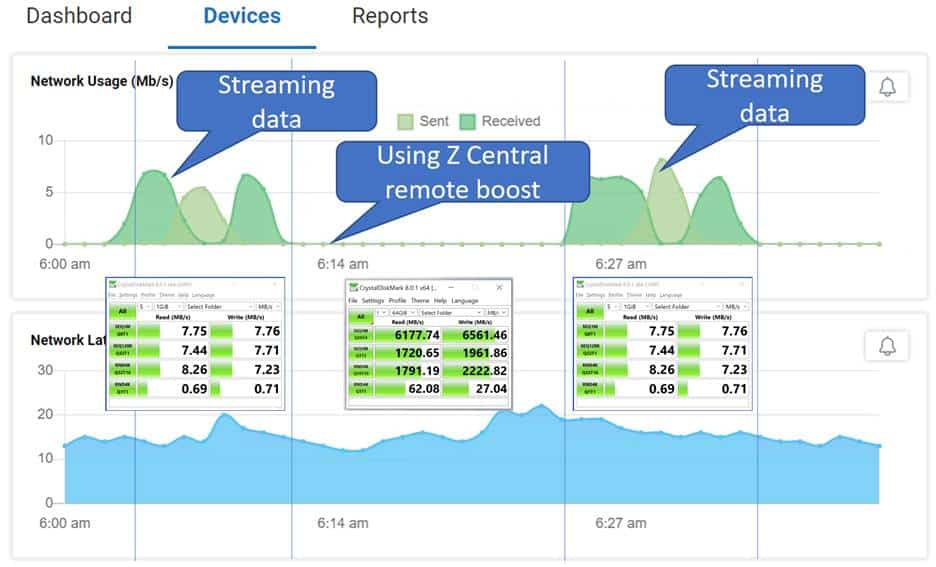
Final Thoughts
We took a modestly (except maybe the NIC overkill) outfitted system and wanted to see what could be done to provide it the ultimate in workstation shared storage. We connected it to Intel’s OEM server with a couple P5800X Optane SSDs, presented as a Windows share. The results are impressive for sure, with just two SSDs we drove almost 6200MB/s read and over 6500MB/s write.
We also leveraged HP ZCentral Remote Boost, which means anyone in our organization can access this system and drive the same performance, from anywhere in the world. When talking about remote computing, it’s also important to take into consideration its benefit of data locality along with its other benefits, such as increased security, cost containment, and manageability. With scheduled system time, these expensive resources can be more fully utilized, which is tremendous in terms of providing a greater ROI for an expensive investment in flash.
Could we get more performance? Yes, a system with better PCIe slot flexibility would be nice, and we could put a few more Optane SSDs in the server. But regardless of how we get there, this architecture offers tremendous workstation performance, with all of the data center upsides like failover power and regular data backups. It’s not crazy to try to adapt a PC to handle enterprise NVMe SSDs, especially if you have the budget. But there are other ways to peel the potato with greater utilization and efficiency.
Engage with StorageReview
Newsletter | YouTube | LinkedIn | Instagram | Twitter | Facebook | TikTok | RSS Feed

