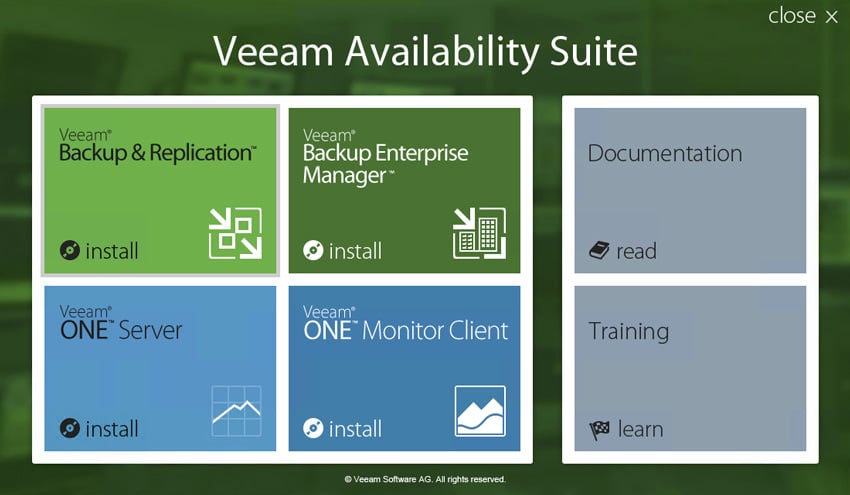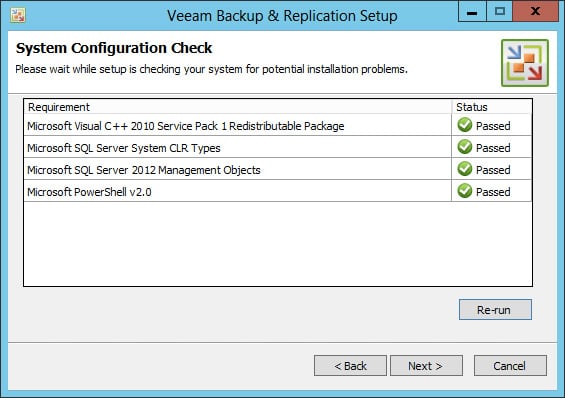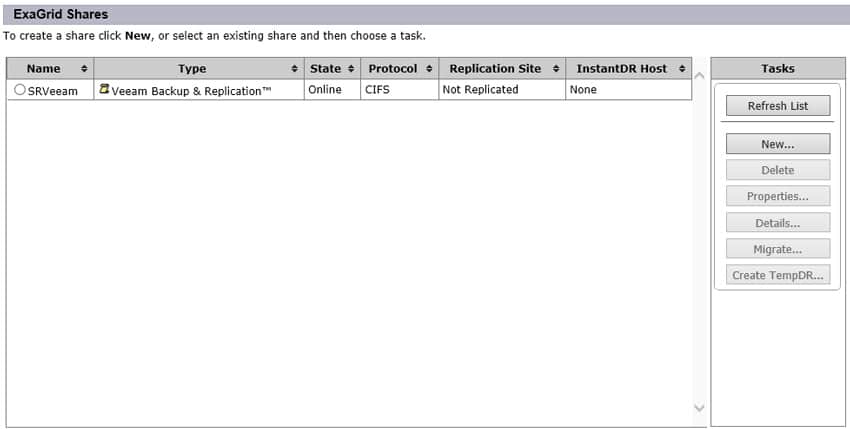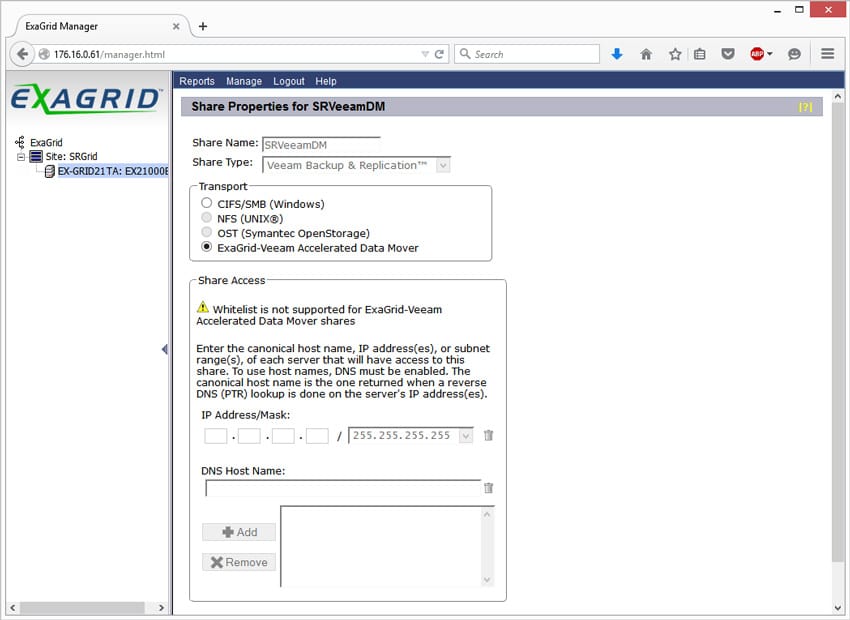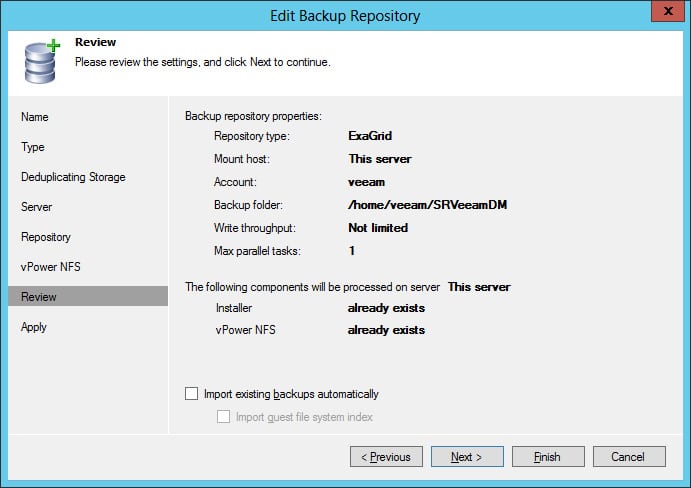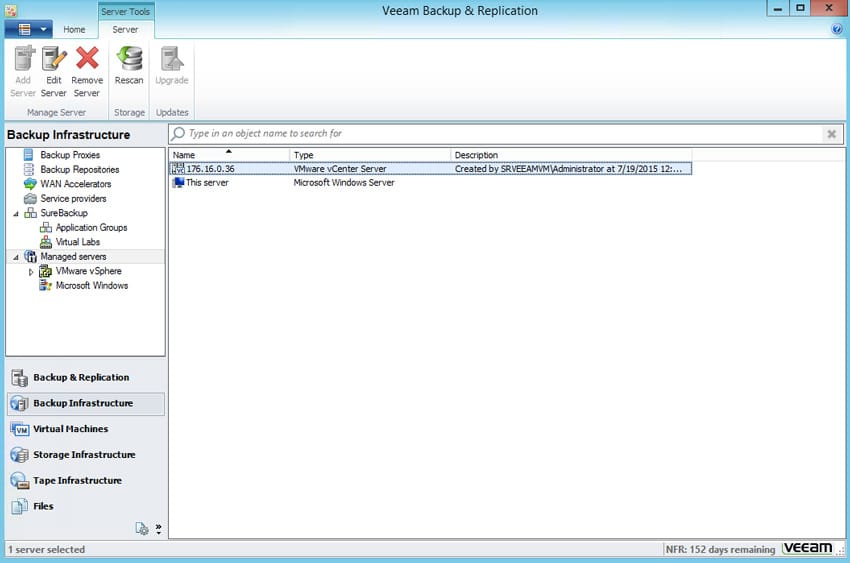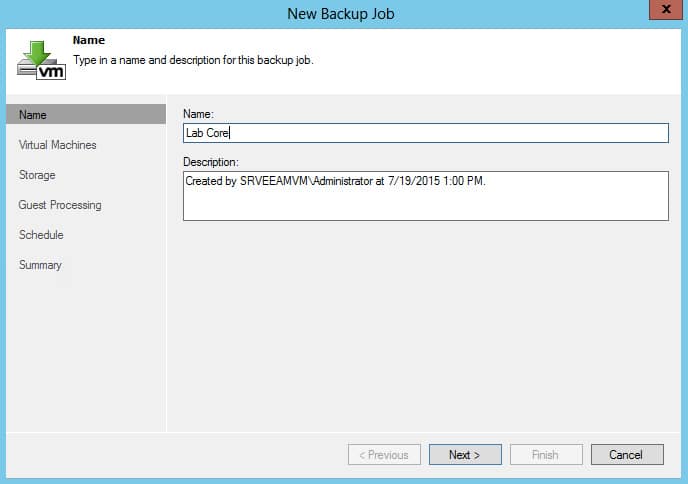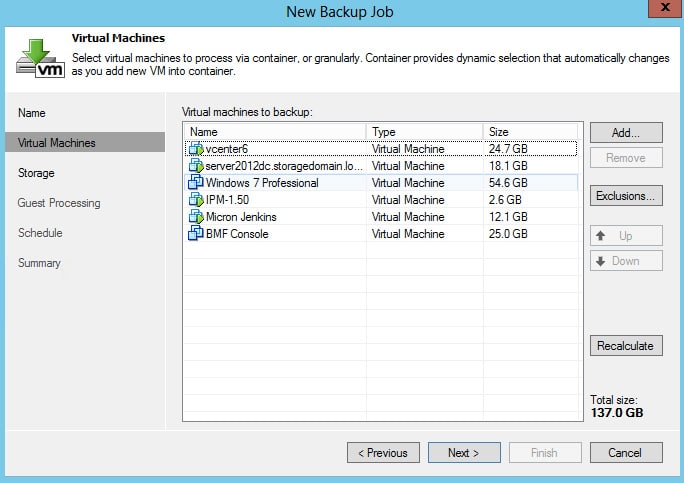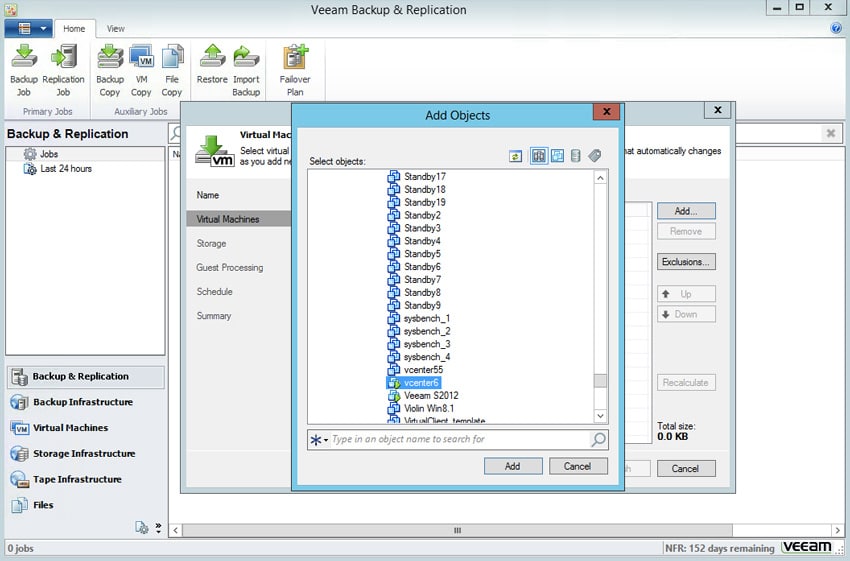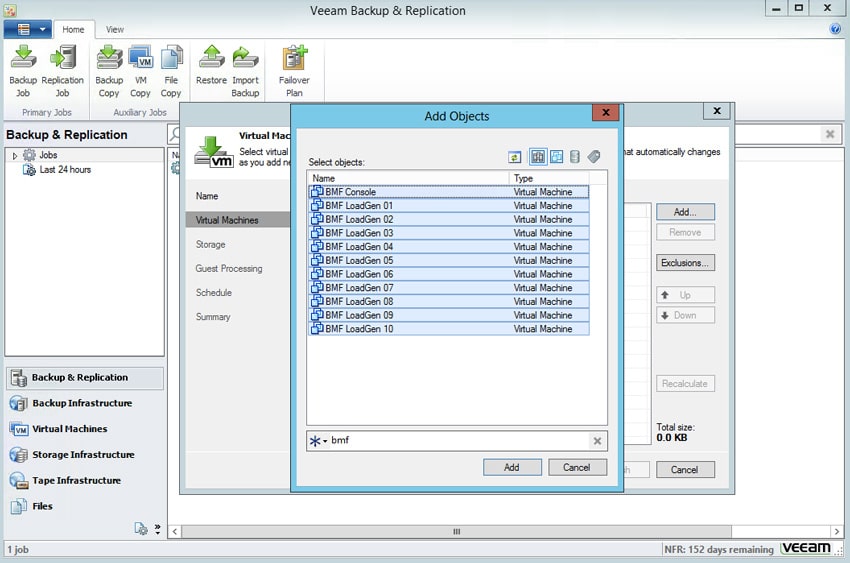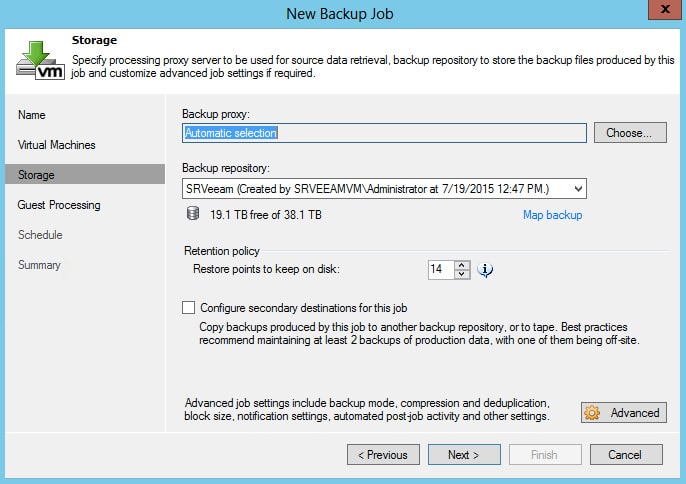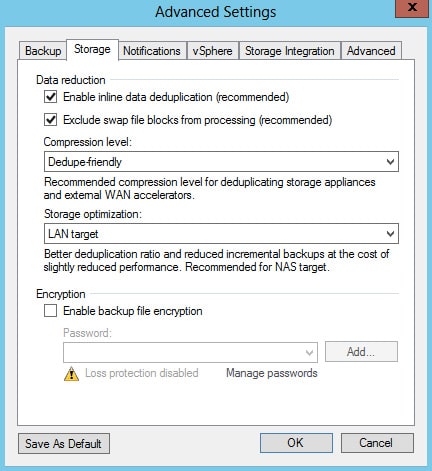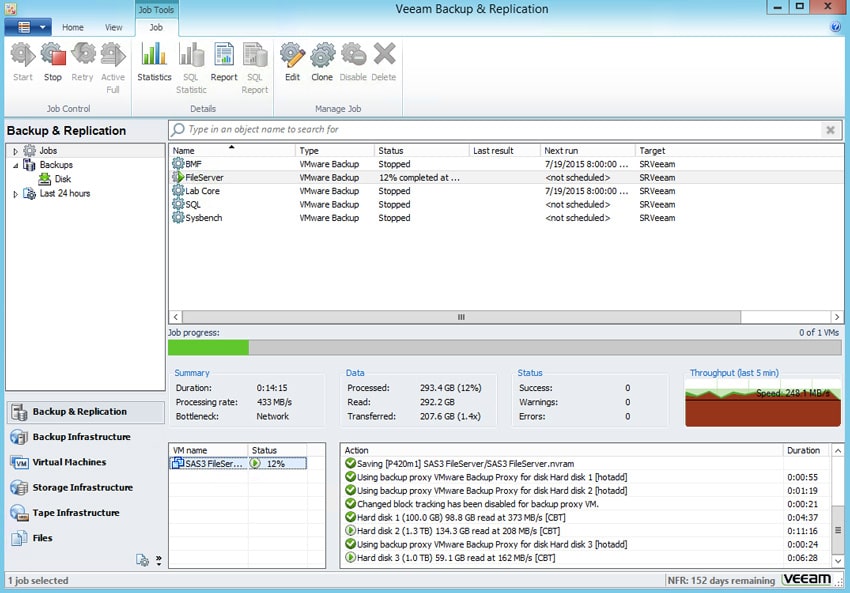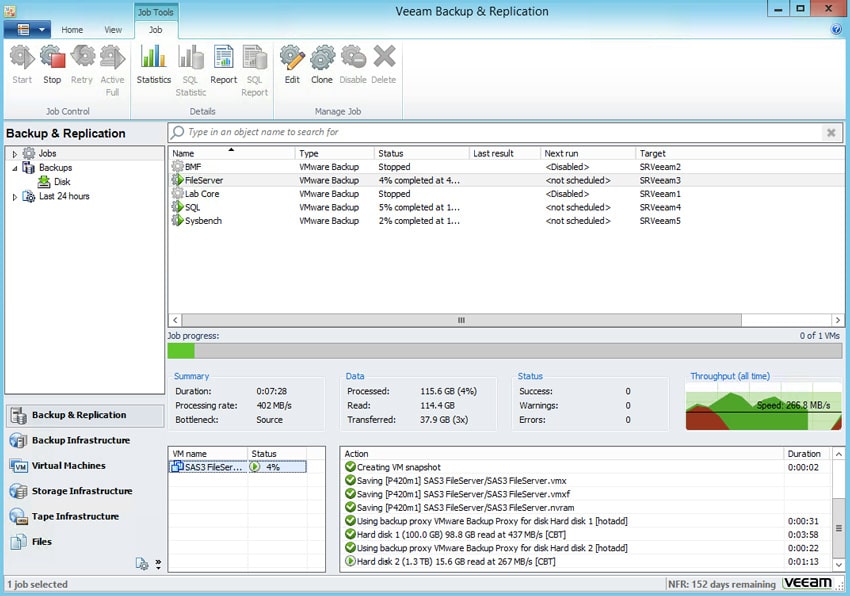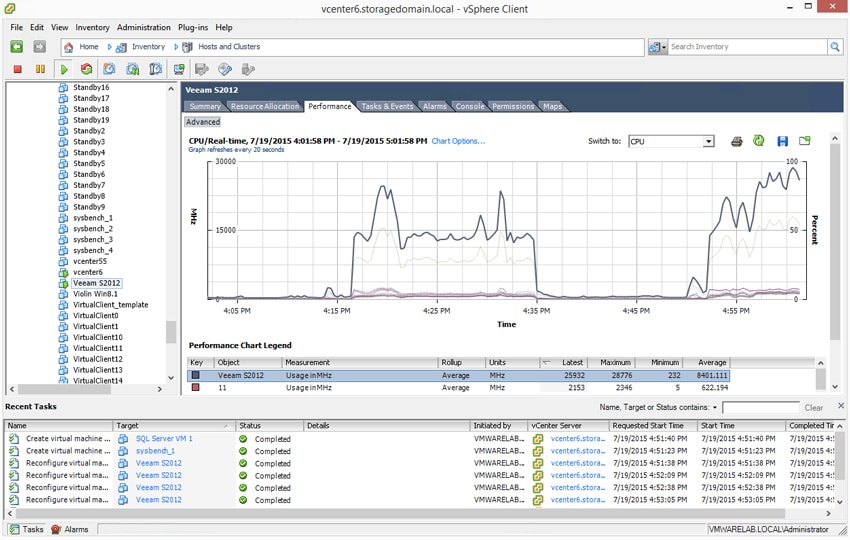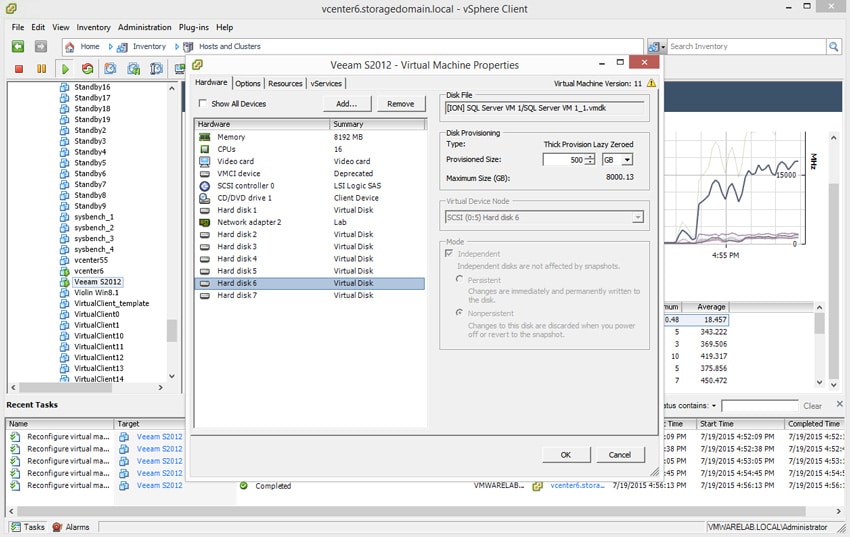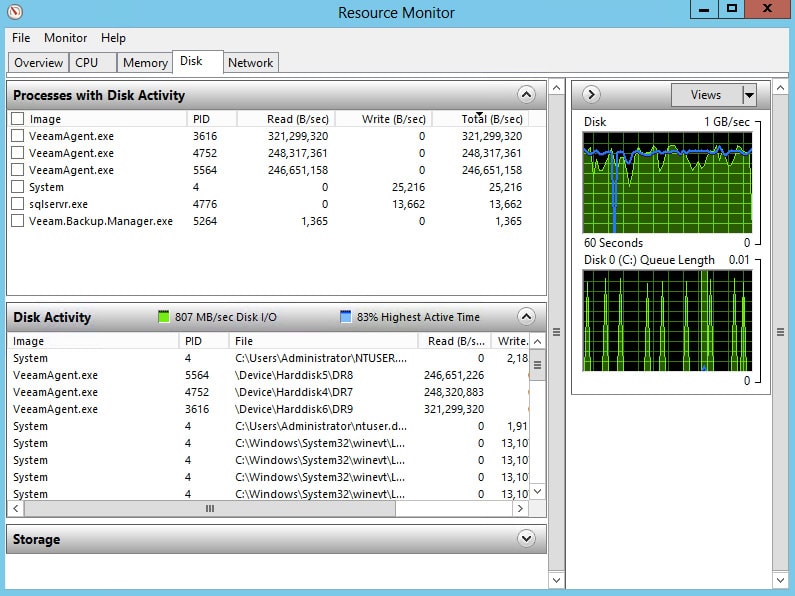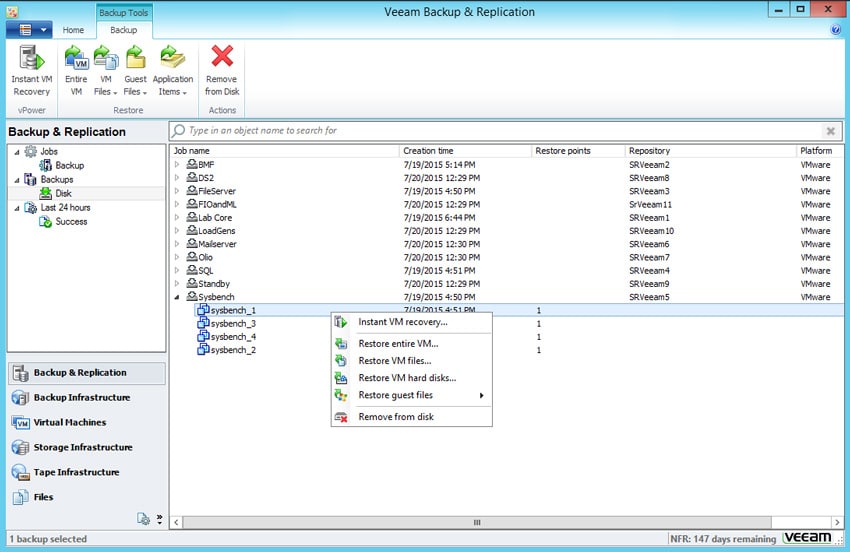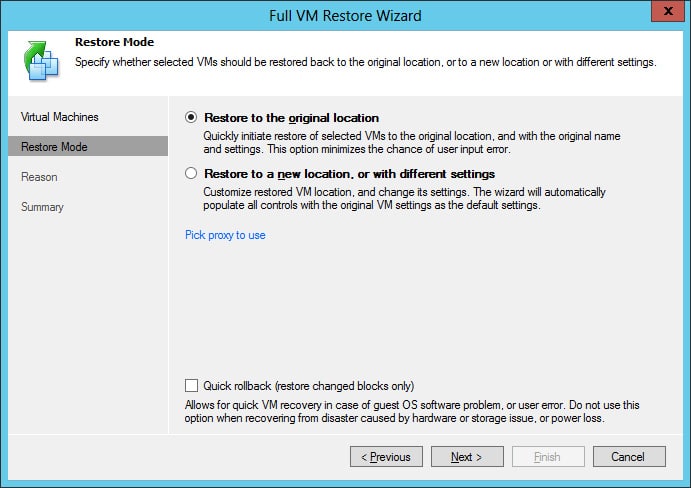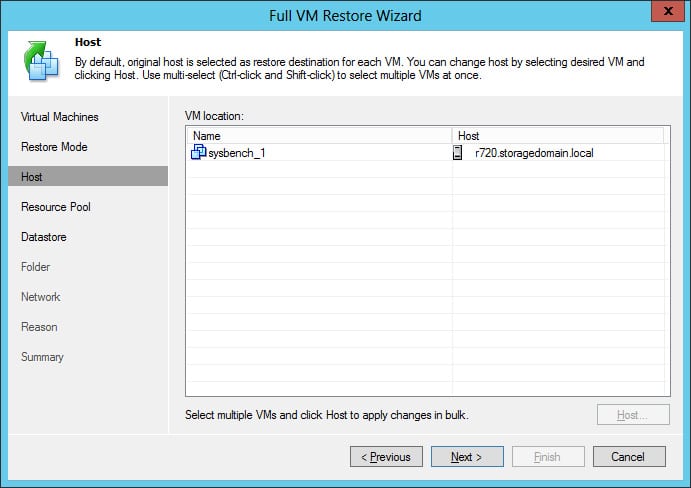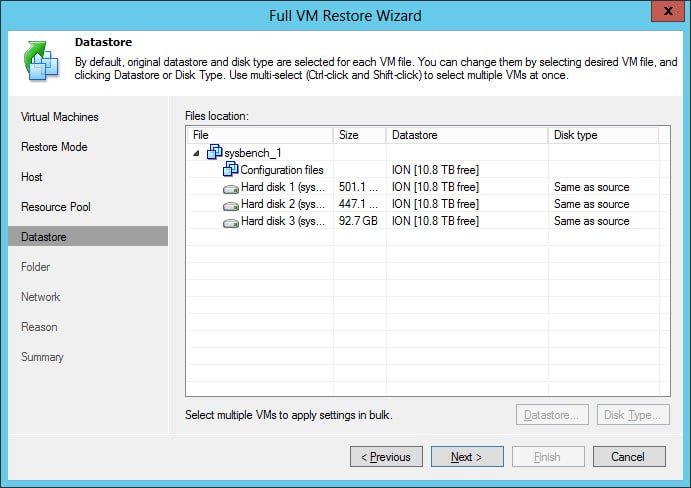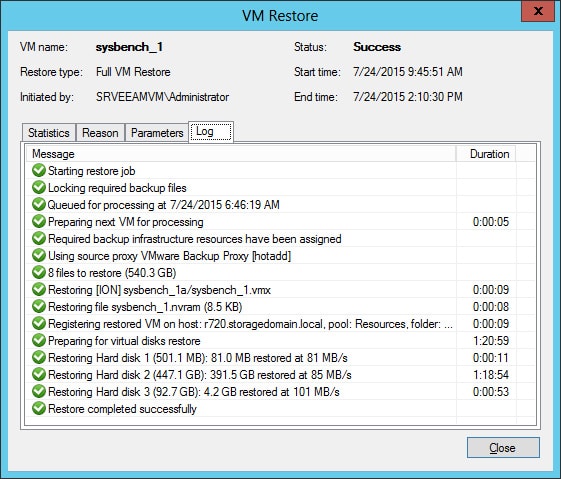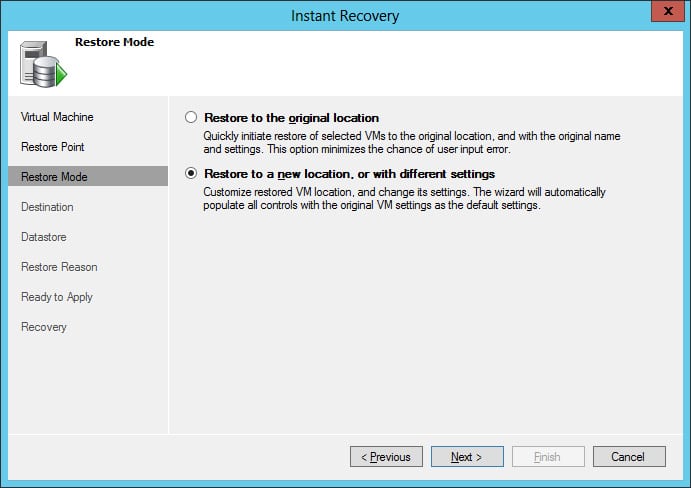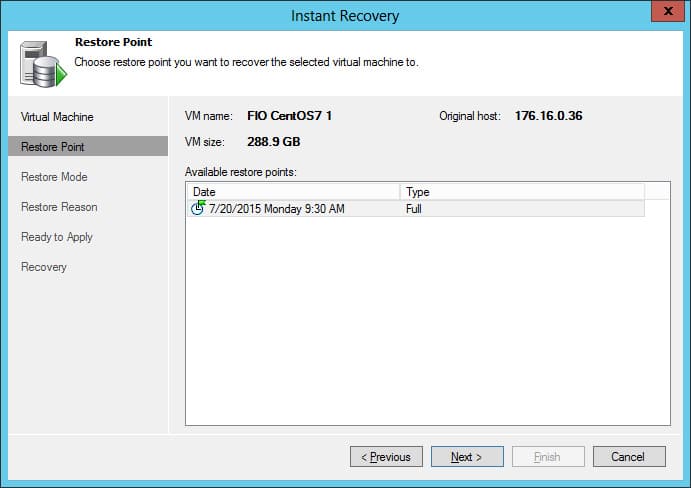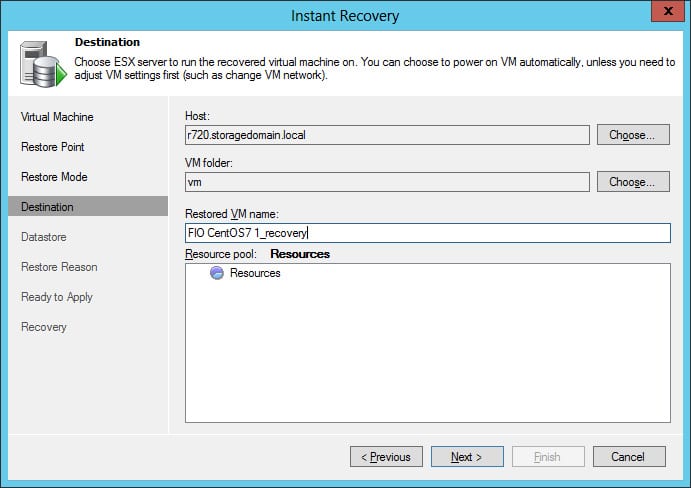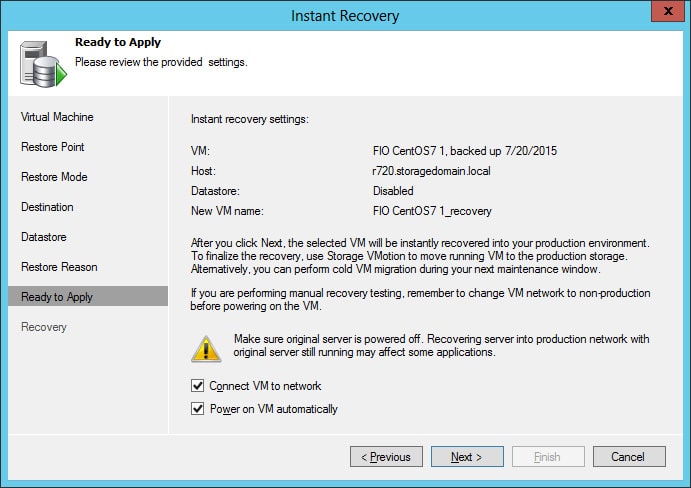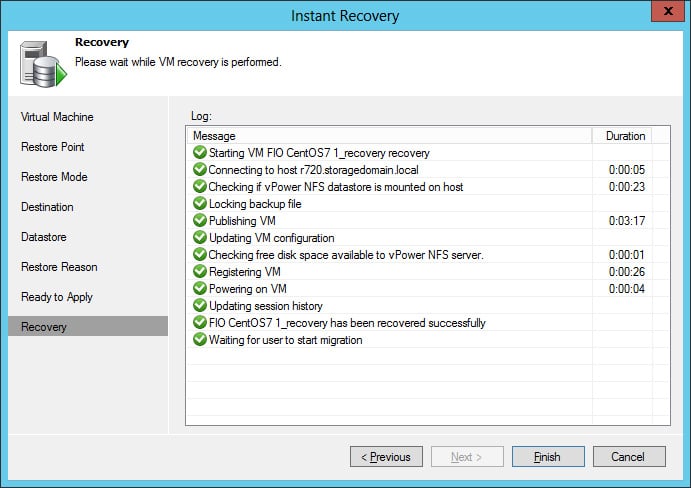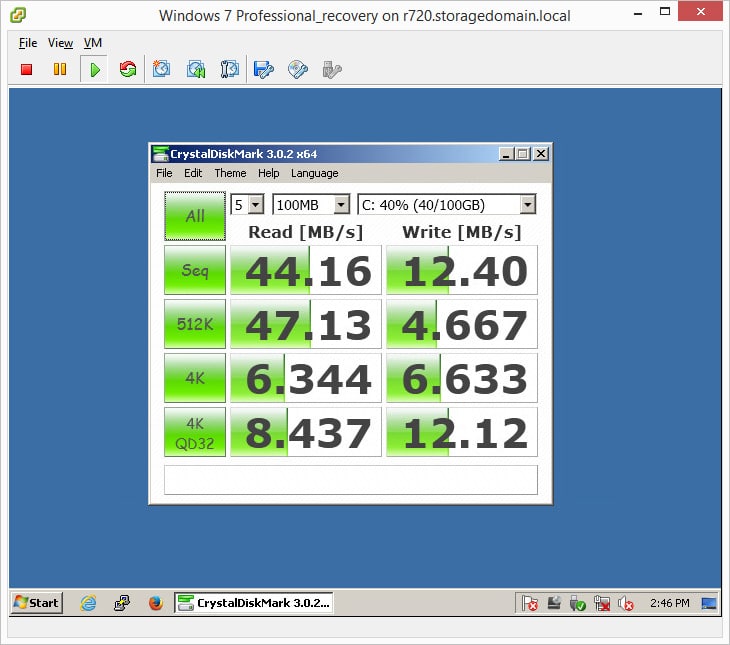Veeam Backup and Replication is data protection software for virtualized applications and data, regardless of size or complexity. Veeam Backup and Replication unifies both processes into a single solution to “increases the value of backup and reinvents data protection for VMware vSphere and Microsoft Hyper-V virtual environments.” The solution offers many benefits such as fast, flexible and reliable recovery of virtualized applications and data. Veeam actually calls their recovery instant with claims of recovering a failed VM in as little as 2 minutes and being able to recover guest OS files and folder on the fly. The solution protects data with built in replication and options such as Cloud Connect. And Veeam Backup and Replication has deduplication and compression in order to minimize storage needs.
This is the first update to the software since v7 (Veeam rolls out massive updates as opposed to smaller 0.1 updates). The latest edition of Veeam Backup offers several new features and capabilities; in fact there are over a hundred new features and enhancements. Some of the more prominent highlights include:
- Veeam Explorer – the Veeam Explorers allow users to pinpoint exactly what needs to be recovered. The latest version offers new Veeam Explorers for Microsoft Active directory, Microsoft SQL Server, and for Microsoft exchange. The new Explorers make recovery easier and more efficient.
- Snapshots – Veeam has extended its storage snapshot integration technologies to now support NetApp storage allowing customers to: create VM backups from snapshots up to 20 times faster; recover VMs quickly from NetApp Snapshot, SnapMirror, and SnapVault; creating secondary backups from storage snapshots to SnapMirror, and SnapVault; and users can create frequent, no-impact storage snapshots with snapshot-only backup jobs.
- Encryption – Veeam has built in end-to-end AES 256-bit data encryption that doesn’t impact data reduction.
- Replication enhancements – Veeam has introduced several replication enhancements including built-in WAN acceleration for replication, replication from backup files including the above mentioned NetApp snapshots, failover plans, and planned failover to facilitate data center migrations.
Veeam has introduced two patent-pending new capabilities as well. The first is the new Backup I/O Control that is designed to reduce the impact of backup and replication jobs on production VMs during a backup window. Users set latency limits. Working with Automatic Intelligent Load Balancing, Backup I/O Control ensures no new I/O-intensive tasks are assigned to the same datastore if the datastore is above latency limits set by the user. Backup I/O Control throttles Data Mover I/O for existing tasks (never less than 10% of full I/O capacity) if the datastore’s latency goes above the defined limits.
The second patent-pending feature Veeam is introducing is a self-restore portal for application owners. This file-level portal automatically detects what VM a specific user logs on from, find that VM’s backup, and check to see if the user is a member of a local administrator group when the VM backup was executed. If so, the user is provided the ability to browse, search, and restore files and folders from the last restore point or select another restore point. This new feature will simplify the restore process and reduce TCO by eliminating the need for portal administrators to adjust the restore delegation settings as new VMs are added.
One advantage, similar to VMware vSphere Data Protection 6.0, is Veeam Backup and Replication integration through DD boost to EMC Data Domain systems. This provides global deduplication through Data Domain Operating System (DD OS) software, giving users higher efficiency for protection storage. The source-side deduplication by DD Boost can result in up to 50% faster performance for backups. Fibre Channel connectivity enables LAN-free backup. And the integration of DD Boost with Veeam Backup and Replication will result in dramatically shorter backup windows, with ten times faster in-place synthetic full backup file creation and transformation. Veeam v8 also integrates other arrays like HP StoreOnce and ExaGrid. ExaGrid uses ExaGrid-Veeam Accelerated Data Mover to create synthetic full backups to speed up backup and restore times.
Veeam Backup and Replication comes in three editions: standard, enterprise, and enterprise plus. The three editions allow user to pick the software that works for the user’s given needs within the budget they have. Veeam still offers a free version of Backup.
Supported environments:
VMware infrastructure Platforms
- vShpere 4.x, 5.x, 6.x
- Hosts:
- ESXi 5.x, 6.x
- ESX(i) 4.x
- Software:
- vCenter Server 4.x, 5.x, 6.x (optional)
- vCloud Director 5.1, 5.5 (optional)
- Virtual Machines:
- All OSs supported by VMware
- Any application
- Any file system
Microsoft infrastructure Platforms
- Windows Server 2012 R2
- Windows Server 2012
- Windows Server 2008 R2 SP1
- Hosts
- Windows Server Hyper-V 2012 R2
- Windows Server Hyper-V 2012
- Windows Server Hyper-V 2008 R2 SP1
- Microsoft Hyper-V Server (free hypervisor)
- Software
- Microsoft System Center Virtual Machine Manager 2012 R2 (optional)
- Microsoft System Center Virtual Machine Manager 2012 SP1 (optional)
- Microsoft System Center Virtual Machine Manager 2008 R2 SP1 (optional)
- Virtual Machines:
- All OSs supported by Microsoft Hyper-V
- Any application
- Any file system
Usability and Performance
On Veeam Availability Suite’s main screen is the starting point for users installing Backup and Replication.
During the installation Veeam will run a system configuration check to find any potential issues.
We installed Veeam, leveraging the ExaGrid EX21000E Disk Backup Appliance as the backup target. Below is a screenshot from the ExaGrid WebGUI that offers Veeam-specific share setup settings to make the process go smoothly.
A key feature when using ExaGrid is the ExaGrid-Veeam Data Mover. Setup of the Veeam Data Mover is handled within the ExaGrid appliance so users will have to go through ExaGrid manager in order to utilize this feature. Once in the manager, create a name to use in the Data Mover, SRVeeamDM in our case. Once that is selected choose the ExaGrid-Veeam Accelerated Data Mover under transport.
After choosing the ExaGrid-Veeam Accelerated Data Mover, users need to go back into Veeam and setup a backup repository.
Once everything is installed and the correct physical location is selected, the next step is selecting the virtualized environment that needs to be backed up. In this case it is our VMware ESXi 6.0 environment.
Next we had to name the first backup job, in this case we titled it, “Lab Core.” We created individual jobs for multiple groups of VMs, to help improve performance or multiple tasks moving at once, as well as optimizing the scheduling windows for frequently changing VMs.
Once the job is given a name we can configure the specifics of the backup job itself. To the left is a series of tabs. Clicking on the virtual machines tab we are able to add or exclude certain VMs in the backup process.
Clicking on a specific VM also enables us to adjust which objects will be backed up. In this case we chose our vCenter 6 appliance.
Veeam also offers a search bar to find keyword-specific VMs for easy grouping.
Once we select the VMs for the backup job we switch over to storage. The backup proxy can be set on automatic selection or can be manually chosen by an administrator. From this screen we also chose which repository we were going to back to, in this case it is the Veeam repository on our ExaGrid storage appliance.
Near the bottom right hand side is an advanced settings button. Through this one can setup actions such as compression and deduplication, enable encryption, set up notifications, manage passwords, storage integration, and automate activity after the job is completed.
Once everything is named, selected, and added the backup process can begin by clicking on the start button in the upper left hand side of the UI. As the backup is running, administrators can check on the progress through the Job Tools tab. This will display what backup job is running, its progress, its performance, any errors or issues, and the VM status. Below the fileserver backup can be seen at a speed of 248.1MB/s leveraging the hotadd vdisk attachment.
In this next screenshot our FileServer, SQL, and SysBench tasks are all running, with the FileServer job showing a speed of 266.8MB/s.
While the backups are running we also checked the CPU resources consumed by the Windows 2012 VM that had Veeam running on it. As you can see below with our healthy vCPU configuration we were able to leverage upwards of 26GHz from the host server.
Looking at the details of the VM, you can see some of the hotadd vdisks that Veeam attaches to the VM while it reads the data from VMs it can see on the same host.
Through the Windows resource monitor administrators can check aspects such as disk activity, in our case we see 807MB/s disk I/O and 83% highest active time during a large first-backup job.
While that is the backup process in a nutshell, now we look at the restore process. Switching over to recovery, across the top of the window are a few tabs. Simply click on the Backup Tools tab and look over at the left hand side of the window. Here there is a listing for Jobs, Backups, and a time frame such as the last 24 hours. Select the Backups and then select the file that needs to be recovery. There will be options such as Instant VM recovery, Restore entire VM, Restore VM files, Restore VM hard disks, Restore guest files, and Remove from disk.
In this instance we are going to do a full VM restore. Once the restore mode is selected users need to choose if they are restore the VM to its original location or a new location. The second option also allows VMs to be restored to their original location with different settings.
Choosing restoring VMs to original location users need to pick the host, in our case it is the SysBench test.
Through the datastore tab we can see the individual VMs, their size, and disk type.
After the restore is running or after it has completed, administrators can check the log to see how long each aspect of the restore took and the speed at which the data was restored. In this case we see that whole process was finished in less than 3 hours running at speeds between 81MB/s and 101MB/s.
With Veeam’s restore options is the option for an “instant” recovery. Choosing instant recovery walks users back through similar steps as the restore option. As before there is the option of restore to the original or new location.
Once the location of the instant recovery is chosen, users needs to chose where the restore point would be. On the left hand side is a tab for restore point and to the right will be a list of various restore points to choose from. This is a good option if users want to make a partial recovery or a recovery from an earlier date.
Once the restore point is decided users need to chose the destination to run the restored VM on, which ESX server it will be run on.
After choosing the location of the restore, the restore point, and the destination, user will be ready to apply all of the settings.
Once settings have been applied, instant recovery begins and users can see each step unfold on the log or check the timing after it is finished, in this case less than 5 minutes. After recovery is done users can migrate the VM with vMotion.
Using CrystalDiskMark we’re able to see the speed of the recovery. While instant recovery VMs running off the ExaGrid backup appliance aren’t as fast those operating from primary storage, it still offers pretty good speeds considering the scenario. In just a few minutes the VM is back online and can operate from the backup appliance until a better location is found. ExaGrid in particular will show better results than most other backup targets. This is due to their backup process which keeps the most recent fully hydrated in their landing zone. Most backups are restored from the most recent, which gives ExaGrid a big leg up when it comes to instand recovery through Veeam.
Conclusion
Veeam Backup and Replication v8 is the latest version of Veeam’s backup software. This version has many new features including, snapshot integration technology has been expanded to support NetApp, a new Veeam Explorer for Microsoft Active Directory, Microsoft SQL Server, and Microsoft Exchange, compatibility with EMC Data Domain Boost, the ExaGrid data mover, end-to-end AES 256-bit encryption, replication enhancements, and disaster recovery through Veeam Cloud Connect. Veeam also offers two patent-pending capabilities: Backup I/O control that reduces the impact of backup and replication and self-restore portal for application owners to simplify restores. Along with the new capabilities, v8 comes with 100 other new features and enhancements.
With the new streamlined setup wizard we were able to quickly setup our vCenter backup and migrate the data to an ExaGrid EX21000E. The setup process was simple through the intuitive UI and we were able to get the backup underway within a few minutes. As we stated above we saw a very fast backup with speeds with Windows processing data at over 800MB/s. On the restore side we also found the setup process to be fairly simple and individual restore speeds to be fast, measuring 80-100MB/s. For our 540GB VM we were able to fully restore it in about 3 hours time.
Veeam v8 also comes with ExaGrid-Veeam Data Mover accelerator. When using Veeam v8 with an ExaGrid appliance, users can potentially get a big boost in backup speed close to that of backing up with a physical disk. v8 has an instant recovery option for a fast recovery of VMs. We brought up a VM using this feature in just a few minutes and saw fairly reasonable speeds from the guest OS. This is thanks in large part to the ExaGrid architecture which keeps the most recent backup fully hydrated, saving the time most appliances need to get the backup pieced back together.
Pros
- Integrates with several storage providers: Data Domain, ExaGrid, HP StoreOnce
- Fast backup performance
- Easy to deploy and manage
Cons
- Little support for physical systems
The Bottom Line
Veeam Backup and Replication v8 is an exceedingly easy to use backup and recovery software that’s ideally suited to heavily virtualized environments. Veeam offers several integration points with storage providers and has dozens of tuning knobs for those who want total control. v8 does well in small environments due to its ease of use, but also scales well with ingest throughput of over 800MB/s in our lab.
Veeam Backup and Replication v8 page
Sign up for the StorageReview newsletter