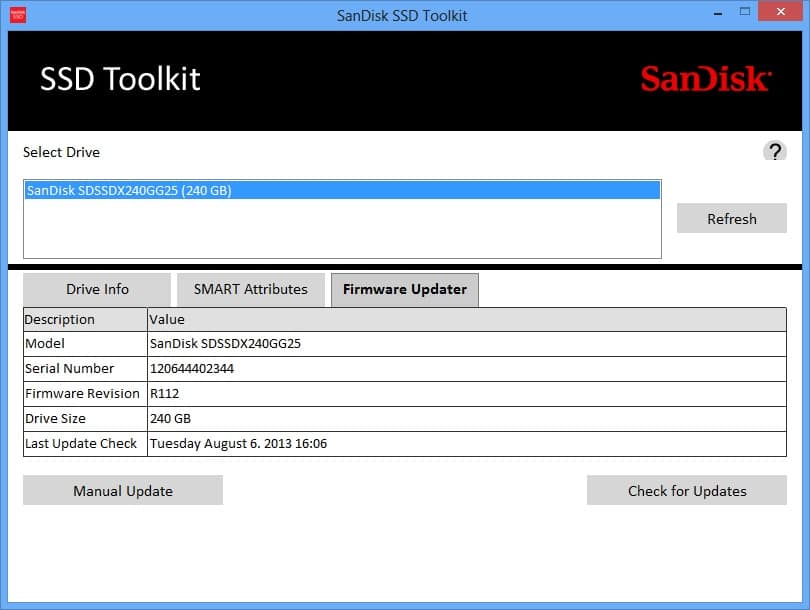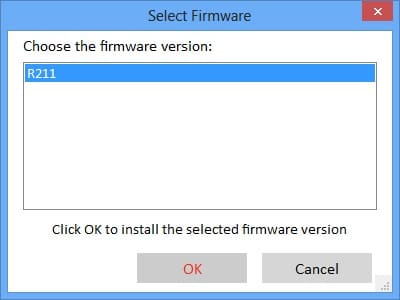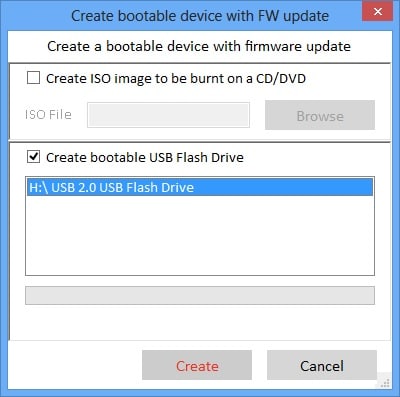SanDisk 尽职调查以确保其发布的产品在发布之初没有错误和性能问题,但是,与任何其他 SSD 制造商一样,SanDisk 不时需要发布固件更新。 这些修复可能会发现的错误,有时它们甚至会对性能产生影响,从而提高性能。 在这种情况下,大多数用户都希望更新他们的 SSD 以从他们的驱动器中获得最大的性能。
SanDisk 尽职调查以确保其发布的产品在发布之初没有错误和性能问题,但是,与任何其他 SSD 制造商一样,SanDisk 不时需要发布固件更新。 这些修复可能会发现的错误,有时它们甚至会对性能产生影响,从而提高性能。 在这种情况下,大多数用户都希望更新他们的 SSD 以从他们的驱动器中获得最大的性能。 SanDisk 试图通过提供流线型的 GUI 和简单的流程来消除用户在固件更新过程中有时会遇到的困难。 他们的 SSD Toolkit 支持驱动器,例如 闪迪至尊加速器, 至尊II 和 极端.
SanDisk 固件过程与我们所写的其他一些过程的不同之处在于,安装程序要求用户使用可启动的 USB 闪存驱动器或刻录的 CD。 然而,这实际上非常方便。 对于台式机用户来说,这不会有太大区别,但对于一次只能安装一个驱动器的笔记本电脑用户来说,这意味着他们不必通过其他方式安装更新,例如将 SSD 安装在桌面。 他们无需辅助 SSD 即可轻松执行固件升级。
对于本指南,我们正在更新 SanDisk Extreme 上的固件。 首先,我们加载了 闪迪工具包 这样我们就可以下载固件并更新 SSD。 就功能而言,SanDisk Toolkit 使您能够查看驱动器详细信息和 SMART 属性,当然还可以更新固件。 我们使用的其他一些固件更新工具包括 SSD 优化工具、安全擦除功能和一些额外功能。 虽然这些都是可靠的补充,但这些工具的目的是启用固件更新,而 SanDisk 无疑为该过程提供了一个直观的工具。 GUI 显然被设计成功能性的,没有过分强调设计,但它的布局看起来仍然很好。
在继续更新之前,是备份重要文件(照片、文档等)的好时机。 虽然大多数固件更新都是非破坏性的,并且那些会破坏数据的更新也被明确指出,但更新固件时最好还是安全一点。 在固件更新屏幕上,您现在可以从列表中选择您的 SSD(在我们的例子中,它是唯一连接的 SanDisk SSD),然后您可以单击检查更新。 您可以选择要安装的更新,在我们的例子中是唯一可用的更新。
此时,用户将需要一个可引导的 USB 闪存驱动器或创建一个 ISO 映像以刻录到 CD 或 DVD 上。 我们使用了闪存驱动器,可能大多数用户都会这样做。 SanDisk Toolkit 警告您闪存驱动器上的所有数据都将被擦除,因此您需要在继续之前备份设备上存储的所有数据。
该工具包还警告笔记本电脑用户,他们需要为笔记本电脑充电,以确保在此过程中不会断电。 从这一点开始,用户将需要重新启动系统并加载 BIOS。 在我们的 联想 ThinkStation D30,我们只需要在系统启动时按回车键就可以进入BIOS。 在 BIOS 中,您需要将系统设置为从闪存驱动器启动。 完成后,退出 BIOS,您将从闪存驱动器启动。 按照简单的步骤完成该过程,一切就绪。